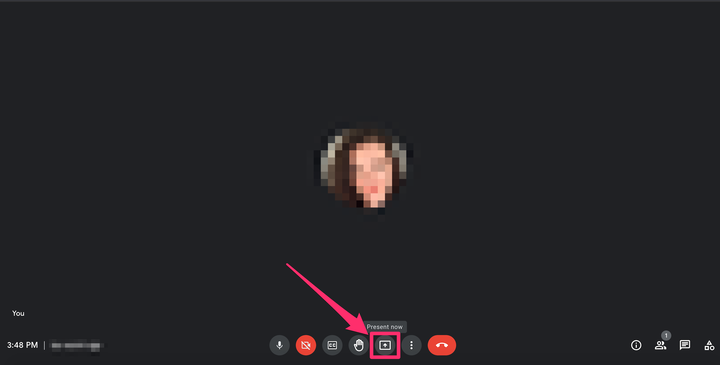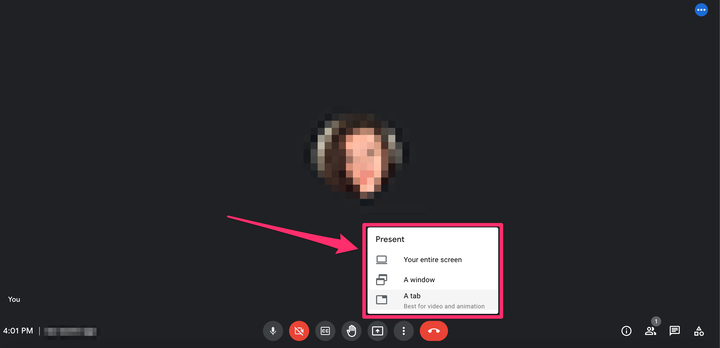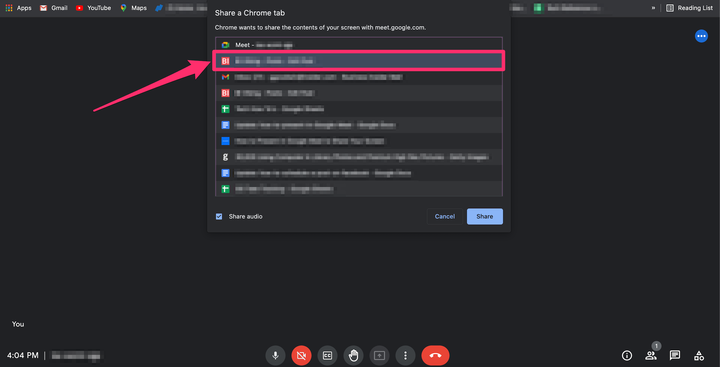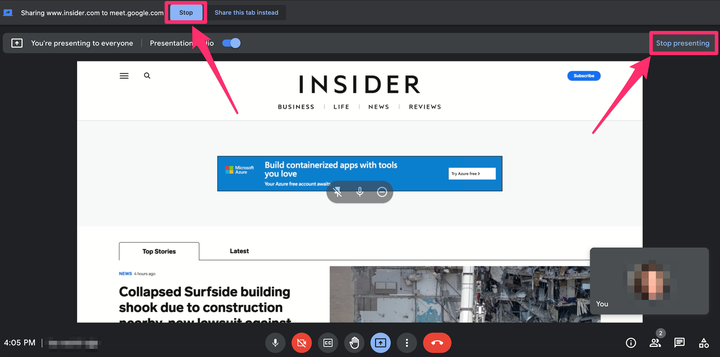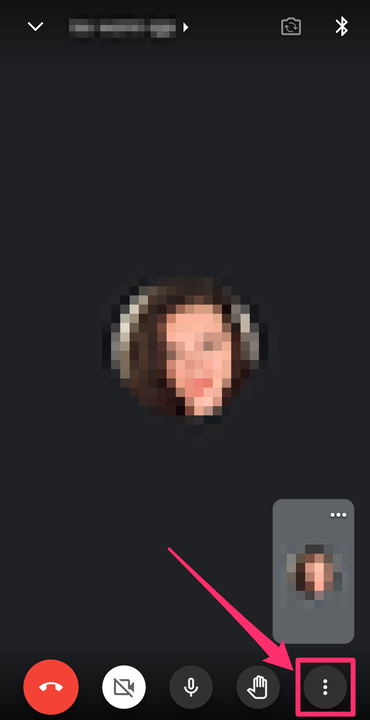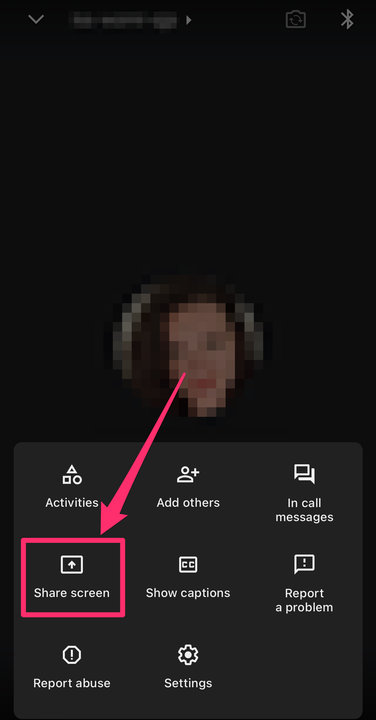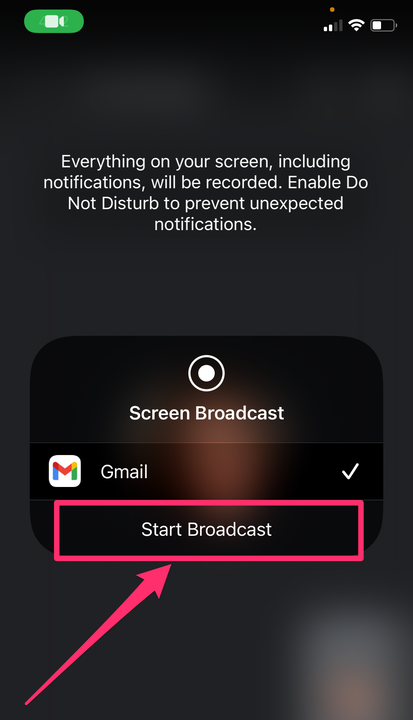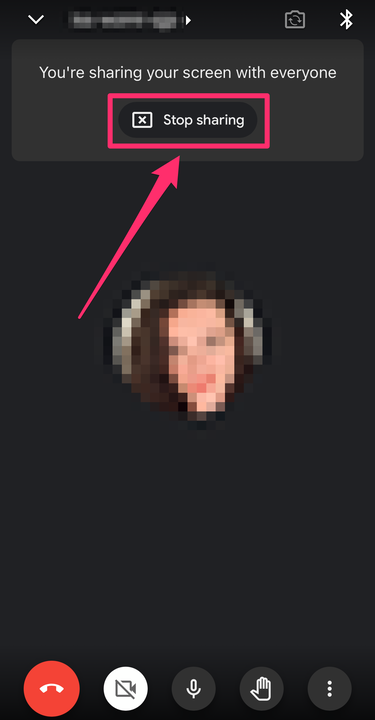Kuidas jagada oma ekraani ja esitleda teenuses Google Meet
- Saate jagada oma ekraani Google Meetis, et esitada koosolekul dokumente, veebilehti või vahekaarte.
- Google Meet võimaldab teil jagada oma ekraani arvutis või mobiilseadmes.
- Arvutis saate valida, kas soovite jagada kogu ekraani või ainult ühte akent või vahekaarti.
Kaugtöö ajastul pakub Google'i telekonverentsitööriist Google Meet ettevõtetele ja meeskondadele usaldusväärset võimalust väljaspool valdkonna liidrit Zoomi .
.
Paljude funktsioonide hulgas on Google Meet
annab teile võimaluse oma ekraani teiste koosolekul osalejatega virtuaalselt jagada. Nii näevad teie meeskonnaliikmed koostöö hõlbustamiseks teie otsitavaid dokumente, esitlusi, arvutustabeleid või veebilehti.
Kui kasutate Google Meeti arvutis, saate jagada kogu ekraani või konkreetset akent või vahekaarti. Mobiilseadmes saate jagada ainult kogu ekraani. Siin on, kuidas seda kõike teha.
Kuidas arvuti abil oma ekraani Google Meetis jagada
1 Liituge oma koosolekuga Google Meetiga.
2. Klõpsake ekraani allosas keskel asuval ikoonide tööriistaribal ikooni Esita kohe, mis näeb välja nagu ruut, mille sees on nool.
Klõpsake nuppu "Esita kohe".
Grace Eliza Goodwin / Insider
3. Valige hüpikmenüüst, kas soovite jagada kogu ekraani, akent või vahekaarti A.
Valige, kuidas soovite oma ekraani jagada.
Grace Eliza Goodwin / Insider
4. Valige hüpikaknas ekraani ala, mida soovite jagada.
Valige hüpikaknas, mida soovite jagada.
Grace Eliza Goodwin / Insider
5. Klõpsake Jaga.
6. Esitamise lõpetamiseks valige ekraani paremas ülanurgas kas Stop esitlemine või vasakus ülanurgas Peata .
Ekraani jagamise lõpetamiseks klõpsake ühte neist nuppudest.
Grace Eliza Goodwin / Insider
Kuidas jagada oma ekraani Google Meetis mobiilseadme abil
1 Liituge Google'i koosolekuga. Koosolekule pääsete juurde rakendusest Google Calendar, Google Meeti rakendusest või Gmaili rakenduse Meeti vahekaardilt.
2. Videoekraani paremas alanurgas puudutage kolme vertikaalse punkti ikooni.
Puudutage paremas alanurgas ikooni.
Grace Eliza Goodwin / Insider
3. Valige hüpikmenüüst Ekraani jagamine.
Puudutage hüpikmenüüs valikut "Jaga ekraani".
Grace Eliza Goodwin / Insider
4. Toksake hüpikaknas Start Broadcast .
Ekraani jagamise alustamiseks valige "Alusta leviedastust".
Grace Eliza Goodwin / Insider
5. Teie ekraan peaks nüüd olema teistele koosoleku liikmetele nähtav ja saate esitlust jätkata.
6. Esitamise lõpetamiseks puudutage ekraani keskel käsku Lõpeta jagamine või puudutage kolme vertikaalse punkti ikooni ja valige hüpikaknas Lõpeta jagamine .
Kui olete esitlemise lõpetanud, puudutage valikut „Lõpeta jagamine".