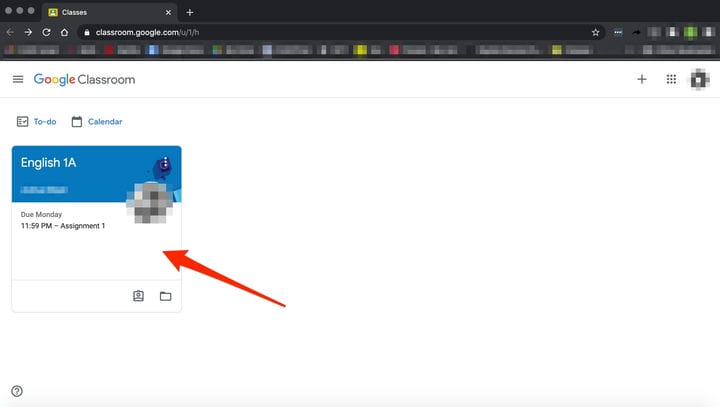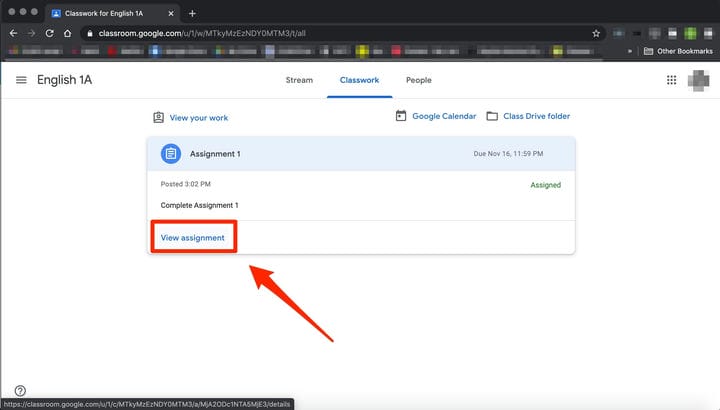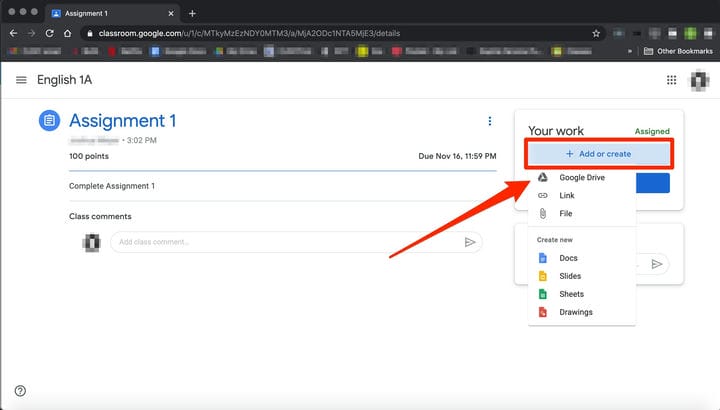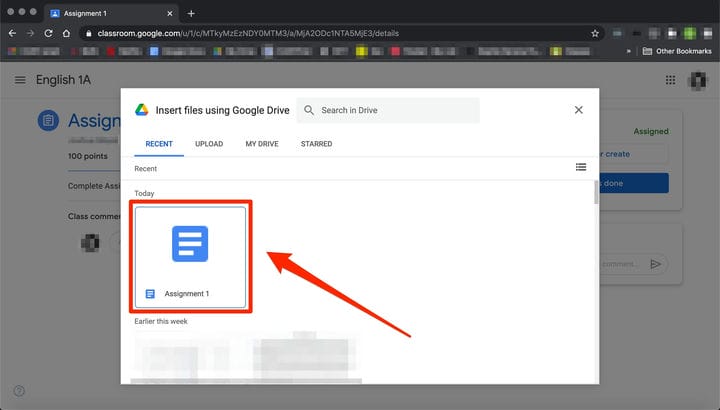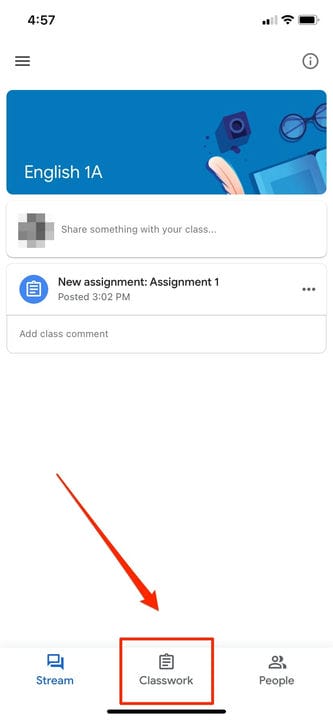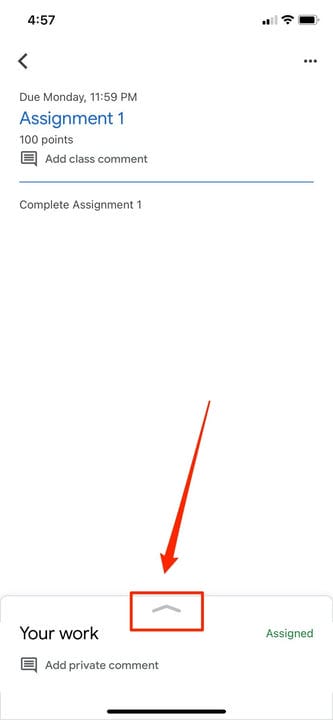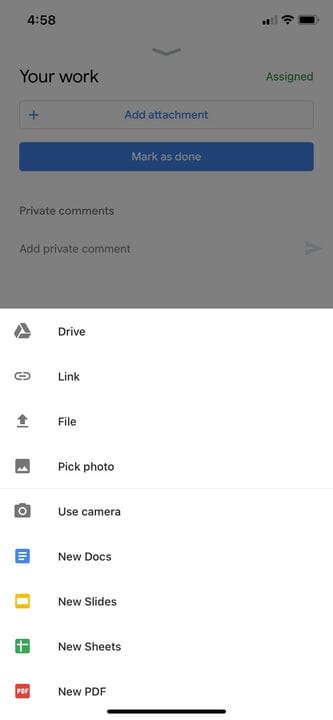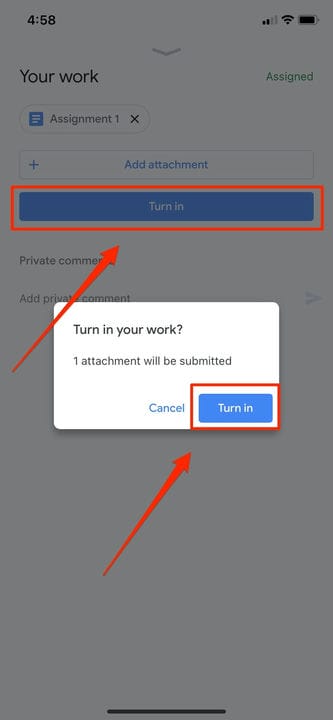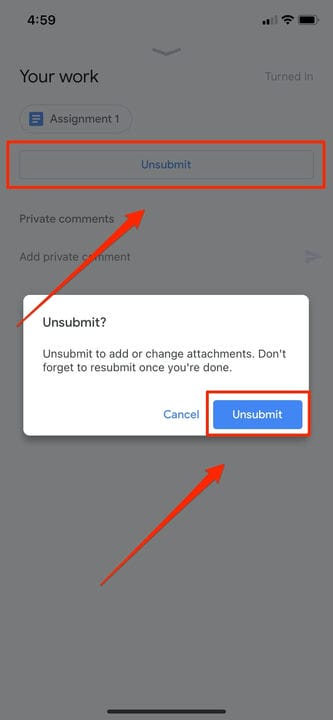Comment soumettre un devoir dans Google Classroom de 2 manières
- Vous pouvez soumettre un devoir dans Google Classroom dans la section "Travail en classe" sur le site de bureau ou l'application mobile.
- Pour soumettre un devoir dans Google Classroom, vous devez d'abord "Afficher le devoir", puis sélectionner l'option "Ajouter ou créer" dans le menu "Votre travail".
- Les liens et les pièces jointes Google Drive, y compris un document, une diapositive, une feuille, un dessin ou un fichier PDF, peuvent tous être téléchargés et soumis dans Google Classroom.
- Vous pouvez télécharger plusieurs fichiers, annuler la remise des devoirs et laisser des notes à votre enseignant dans Google Classroom.
Vous êtes connecté à Google Classroom, avez rejoint un cours et avez accédé au matériel pédagogique. Il est maintenant temps de soumettre un devoir.
Pour soumettre un devoir dans Google Classroom, vous devez d'abord accéder à la section "Travaux en classe". Vous pouvez ensuite trouver votre devoir et joindre votre travail.
À partir de là, c'est aussi simple que de le rendre. Google Classroom permet également aux utilisateurs d'annuler la soumission de leurs devoirs si vous devez apporter des modifications ou laisser un commentaire privé à un enseignant sur l'état de votre travail.
Il est important de noter que si vous ne cliquez pas sur «Rendre» après avoir joint votre travail, il ne sera pas soumis. Pour vérifier l'état de votre devoir, revérifiez s'il est étiqueté comme "Remis".
Lorsque vous soumettez des devoirs à Google Classroom sur mobile, vous devez également vous assurer que l'application iPhone ou Android est installée. Vous pouvez rechercher et télécharger Google Classroom via l'App Store sur votre téléphone.
Voici comment soumettre un devoir sur Google Classroom.
Comment rendre un devoir dans Google Classroom sur ordinateur
1. Ouvrez votre navigateur Web et accédez à class.google.com.
2. Sélectionnez votre classe.
Une liste de vos cours Google Classroom sera visible.
3. En haut de votre tableau de bord, choisissez "Classwork".
Sélectionnez "Travaux en classe" dans le menu du haut.
Sélectionnez "Travaux en classe" dans le menu.
4. Cliquez sur un devoir, puis sélectionnez "Afficher le devoir".
Cliquez sur "Afficher le devoir" après avoir sélectionné le devoir que vous souhaitez soumettre.
5. Sous "Votre travail", choisissez "Ajouter ou créer".
Cliquez sur "Ajouter ou créer" pour télécharger un document, une image, une diapositive ou plus.
6. À partir de là, cliquez sur " Google Drive "
" pour joindre un document que vous avez déjà créé et enregistré dans votre Drive en le sélectionnant dans la fenêtre de fichier qui s'affiche. Si vous avez plusieurs documents, joignez-les tous de cette façon.
Cliquez sur le document que vous souhaitez joindre.
- Remarque : Vous pouvez ajouter un lien vers un document Drive ou joindre un fichier depuis votre ordinateur. Vous pouvez également commencer un devoir ici en créant un nouveau document, diapositive, feuille ou dessin sur cette page.
7. Pour laisser un commentaire privé à votre enseignant, saisissez-le dans la zone de texte appropriée à droite. Cliquez ensuite sur la petite icône triangulaire "avion en papier" pour l'afficher.
8. Ensuite, cliquez sur «Rendre» ou «Marquer comme terminé» pour confirmer votre soumission et changer le statut du devoir en «Rendu ».
- Remarque : Si votre enseignant a attribué un document collaboratif sur lequel vous avez travaillé ou un autre type de devoir extérieur, vous pouvez voir « Marquer comme terminé » au lieu de « Remettre ».
Le statut en haut à droite devrait indiquer "Remis" en gris.
Comment annuler la remise d'un devoir dans Google Classroom sur ordinateur
Si vous avez soumis un document, mais constatez que vous devez supprimer des erreurs ou ajouter du contenu manquant, Google Classroom offre un moyen de retirer votre soumission. Accédez à la page sur laquelle vous avez rendu votre devoir, cliquez sur "Annuler l'envoi" et confirmez. Vous pouvez toujours le rendre à nouveau en suivant les étapes ci-dessus.
Cliquez sur "Annuler l'envoi" pour retirer un devoir et apporter des modifications.
Comment soumettre un devoir dans Google Classroom sur l'application mobile
1. Ouvrez l'application Google Classroom sur votre appareil.
2. Appuyez sur votre classe.
3. Choisissez "Classwork" en bas de l'écran de l'application.
L'onglet "Classwork" devrait être au milieu du menu inférieur.
4. Sélectionnez le devoir et développez la carte "Votre travail".
Développez "Votre travail" en appuyant sur la flèche.
5. Appuyez sur "Ajouter une pièce jointe" dans la carte "Votre travail".
6. À partir de là, cliquez sur "Drive" pour joindre un document que vous avez déjà créé dans Drive.
Si vous avez plusieurs documents, joignez-les de cette façon.
7. Appuyez sur "Remettre" ou "Marquer comme terminé" et reconfirmez.
Appuyez sur «Rendre» et confirmez votre soumission.
Comment annuler la soumission d'un devoir dans Google Classroom sur iPhone ou Android
Si vous avez rendu la mauvaise chose ou si vous avez besoin de revenir en arrière et d'ajouter quelque chose au devoir, vous pouvez l'annuler. Accédez au devoir, développez la carte "Votre travail", appuyez sur "Annuler l'envoi" et confirmez. Vous pouvez toujours le remettre de la même manière que vous l'avez fait en premier.
Appuyez sur "Annuler l'envoi" et confirmez pour supprimer une pièce jointe téléchargée.