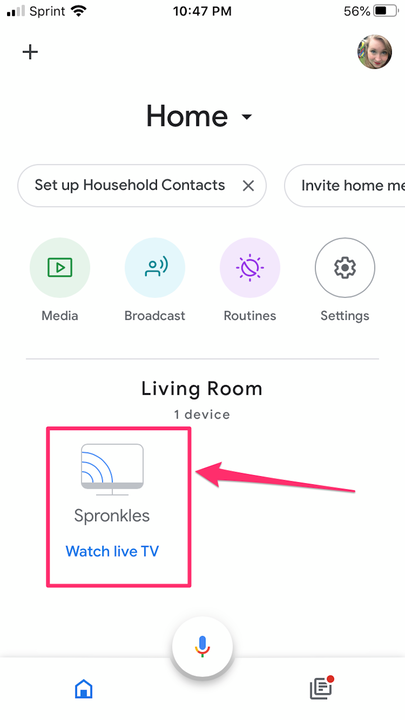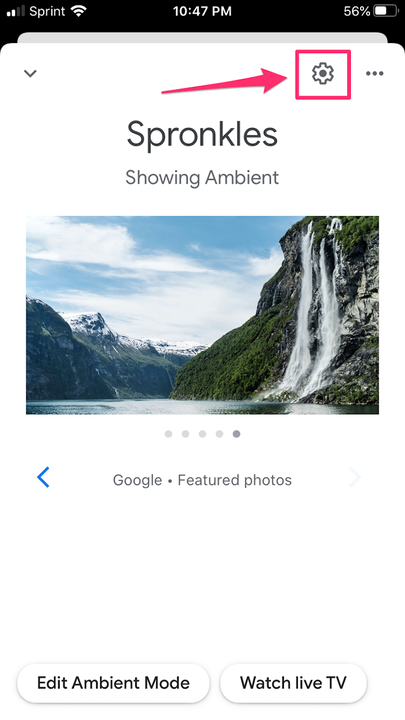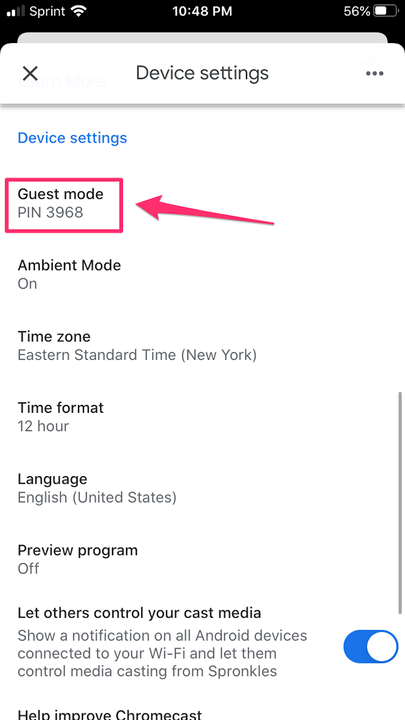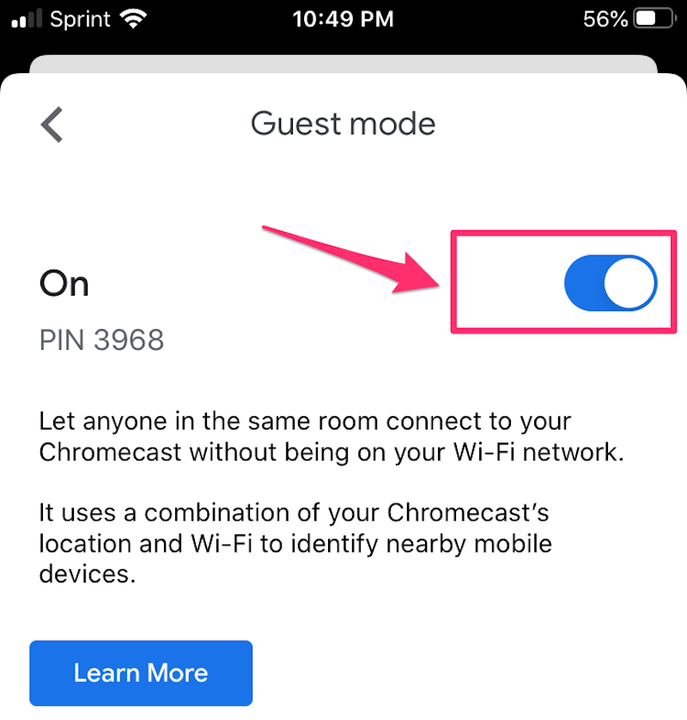Comment utiliser votre Chromecast sans Wi-Fi
- Vous pouvez utiliser votre appareil Chromecast sans Wi-Fi et diffuser tout votre contenu préféré sur votre téléviseur à partir d'un autre appareil.
- Si vous ne pouvez pas vous connecter au Wi-Fi, vous pouvez toujours diffuser sur votre Chromecast en utilisant le mode Invité sur l'application Google Home, en reflétant l'écran de votre appareil Android ou en connectant un cordon de votre appareil à votre téléviseur.
Google Chromecast, comme Amazon Fire Stick
et Roku, est un simple appareil enfichable qui peut transformer votre téléviseur en téléviseur intelligent. Avec Chromecast, vous pouvez diffuser à peu près n'importe quoi depuis votre téléphone vers votre téléviseur. Cela signifie Netflix, Hulu, Spotify, Google Photos, et plus encore.
En règle générale, vous vous connectez à votre Chromecast via Wi-Fi. Mais si vous vous trouvez dans une zone où votre Wi-Fi est faible ou irrégulier, vous pouvez rencontrer des difficultés pour vous connecter à votre Chromecast. Et si votre Wi-Fi s'éteint complètement, vous pourriez penser que vous ne pouvez rien jouer. Eh bien, heureusement, cet instinct est en fait incorrect.
Comment utiliser Chromecast sans Wi-Fi
Vous pouvez utiliser Chromecast sans aucune connectivité Wi-Fi. En fait, il existe plusieurs façons de le faire.
Utiliser le mode Invité
Le mode Invité est le moyen le plus simple de se connecter à Chromecast sans Wi-Fi. La fonctionnalité était à l'origine destinée à permettre aux invités de votre maison de se connecter à votre Chromecast sans se connecter à votre réseau Wi-Fi privé, mais elle fonctionne également si votre téléphone ne peut pas se connecter à votre réseau Wi-Fi.
Les modèles plus récents de Chromecast sont en fait dotés d'un signal Wi-Fi intégré, et lorsqu'une personne qui n'est pas sur le réseau Wi-Fi essaie de le diffuser, il diffuse un code PIN via un signal audio à une fréquence que nous ne peut pas entendre. Ce code PIN permet à cet appareil de se connecter et de diffuser du contenu sur le Chromecast.
Pour vérifier si votre Chromecast dispose du mode Invité et l'activer si c'est le cas, procédez comme suit :
1. Ouvrez l'application Google Home sur votre appareil mobile.
2. Appuyez sur le nom de votre appareil.
Ouvrez Google Home et appuyez sur le nom de votre appareil.
3. Appuyez sur le bouton "Paramètres", qui ressemble à un engrenage, dans le coin supérieur droit.
Appuyez sur le bouton "Paramètres".
4. Faites défiler jusqu'à "Paramètres de l'appareil" et recherchez un paramètre appelé "Mode Invité". Si vous ne voyez pas le mode Invité répertorié, malheureusement, votre appareil ne dispose pas de cette fonctionnalité.
Si vous voyez le mode Invité répertorié et qu'un code PIN est déjà affiché en dessous, cela signifie que le mode Invité est déjà activé. Accédez à l'application à partir de laquelle vous souhaitez diffuser du contenu et diffusez comme vous le feriez normalement.
Trouvez le paramètre Mode Invité et recherchez le code PIN pour voir s'il est activé.
5. Si vous voyez le mode Invité répertorié mais qu'aucun code PIN n'est affiché, cela signifie que vous avez la possibilité de caster en mode Invité mais que vous devez toujours l'activer. Appuyez sur "Mode Invité" et basculez l'interrupteur en haut de l'écran sur la position "Activé", puis diffusez votre contenu comme vous le feriez normalement.
Basculez le commutateur du mode Invité sur «Activé ».
Mettre en miroir un appareil Android
Si vous avez un Android qui exécute Android KitKat 4.4.2 ou une version ultérieure, vous pouvez simplement refléter ce qui se trouve sur votre téléphone Android directement sur le Chromecast. Voici comment:
1. Sur votre appareil Android, ouvrez l'application Google Home.
2. Appuyez sur le menu dans le coin supérieur droit de l'écran, qui ressemble à trois lignes horizontales.
3. Appuyez sur «Diffuser l'écran/l'audio ».
4. Choisissez le nom de votre Chromecast dans le menu.
5. Vous pouvez maintenant commencer à jouer à tout ce que vous voulez jouer sur votre Android – il devrait également apparaître sur le téléviseur.
Utilisez plutôt une connexion filaire
Même si vous disposez d'une connexion Wi-Fi décente dans votre maison, il est possible que votre téléviseur soit assis dans un endroit mort. Si cela se produit, cela pourrait signifier que votre Chromecast ne peut pas du tout se connecter au Wi-Fi.
Si cela se produit, ne vous inquiétez pas, vous n'avez pas à réorganiser toute la pièce. Chromecast peut se connecter à Internet via un câble Ethernet à la place. Bien sûr, vous aurez besoin d'un câble Ethernet avec une connexion USB à l'autre extrémité pour que cela fonctionne.