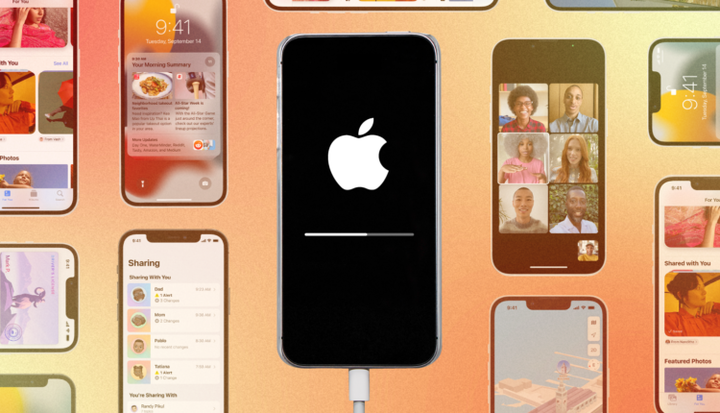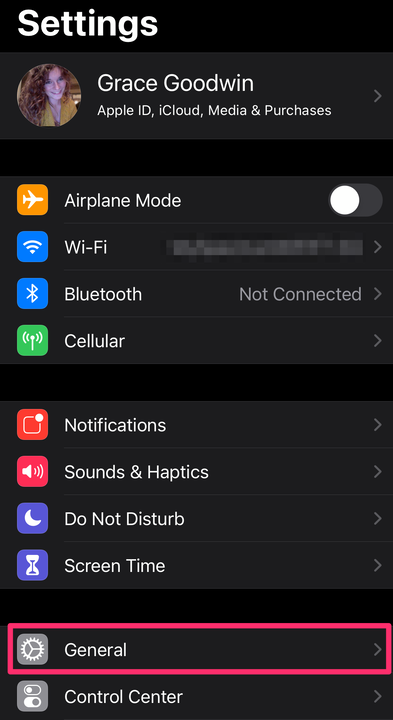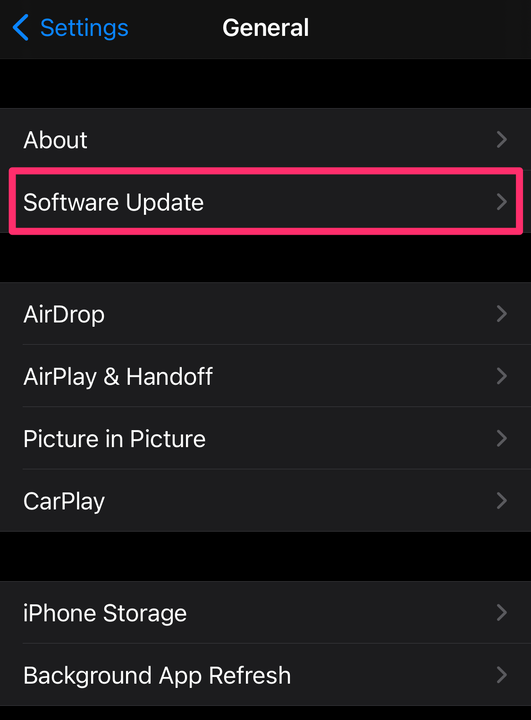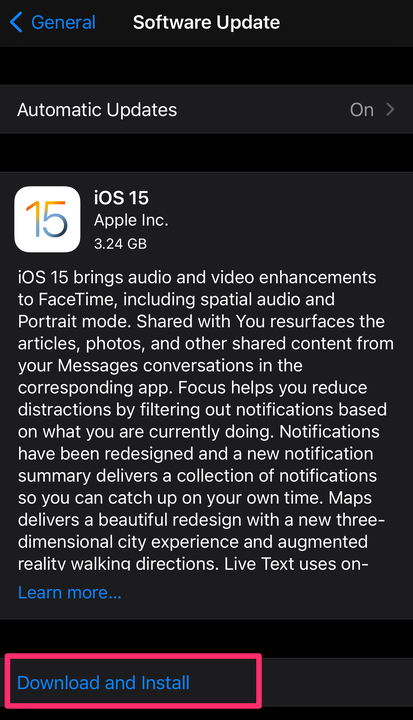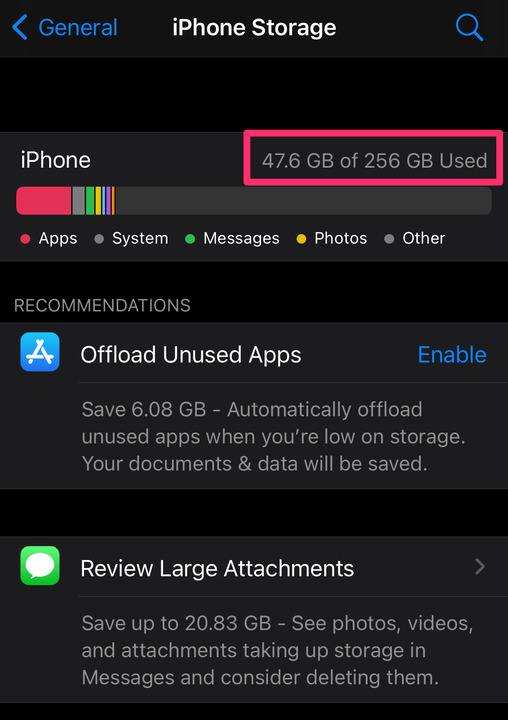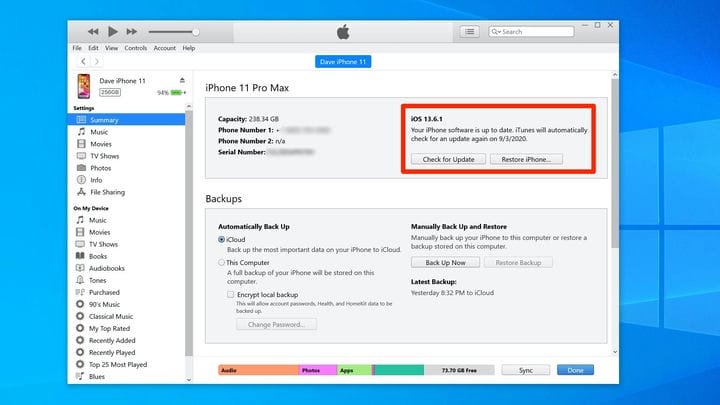Come aggiornare il tuo iPhone a iOS 15
- Puoi aggiornare il tuo iPhone a iOS 15 dalla sezione "Aggiornamento software" dell’app Impostazioni.
- È possibile impostare aggiornamenti automatici per iPhone, quindi viene scaricato ogni volta che è disponibile un nuovo iOS.
- Se il tuo iPhone non si aggiorna al nuovo iOS, potrebbe essere troppo vecchio o non avere abbastanza spazio di archiviazione.
Apple rilascia aggiornamenti per l’iPhone abbastanza regolarmente. Oltre ad almeno un aggiornamento importante del sistema operativo ogni anno, in genere ci sono alcuni aggiornamenti incrementali durante l’anno, spesso per correggere bug ed eseguire miglioramenti della sicurezza.
Puoi impostare il tuo iPhone in modo che si aggiorni automaticamente o aggiornalo manualmente tu stesso. Ecco cosa dovresti sapere.
Come aggiornare automaticamente il tuo iPhone
Il modo più semplice (e sicuro) per gestire gli aggiornamenti dell’iPhone è lasciare che sia il tuo dispositivo a gestirlo.
Ecco come assicurarti che il tuo iPhone sia pronto per l’aggiornamento automatico:
1 Apri l’ app Impostazioni e tocca Generali.
Vai a "Generale".
Grace Eliza Goodwin/Insider
2 Nella pagina Generale, toccare Aggiornamento software.
Seleziona "Aggiornamento software".
Grace Eliza Goodwin/Insider
3 Nella pagina Aggiornamento software, toccare Aggiornamenti automatici.
4 Per consentire all’iPhone di fare tutto automaticamente, assicurati che entrambi i pulsanti Scarica aggiornamenti iOS e Installa aggiornamenti iOS siano attivati facendoli scorrere verso destra, facendoli diventare verdi.
Scorri i pulsanti per farli diventare verdi.
Grace Eliza Goodwin/Insider
Quando entrambi gli interruttori sono accesi, il tuo iPhone scaricherà i file di aggiornamento sul telefono e quindi li installerà automaticamente durante la notte, quando il telefono è in carica e bloccato.
Come aggiornare manualmente il tuo iPhone
Se vuoi gestire tu stesso gli aggiornamenti o il telefono non installa gli aggiornamenti automaticamente per qualche motivo, puoi farlo da solo.
1 Apri l’ app Impostazioni e tocca Generali.
2 Nella pagina Generale, toccare Aggiornamento software. Il telefono verificherà se è disponibile un aggiornamento.
3 Se è disponibile un aggiornamento, toccare Scarica e installa. Accetta i termini e le condizioni e attendi che l’aggiornamento venga scaricato sul telefono.
Seleziona "Scarica e installa".
Grace Eliza Goodwin/Insider
4 Infine, tocca Installa per completare l’aggiornamento.
Suggerimenti per la risoluzione dei problemi se il tuo iPhone non si aggiorna
Se il tuo iPhone non si aggiorna né manualmente né automaticamente, prova questi metodi di risoluzione dei problemi.
Assicurati che il tuo iPhone sia compatibile
L’ultimo aggiornamento del software iOS, iOS 15, è disponibile per iPhone 6S e successivi, nonché per iPhone SE (sia di prima che di seconda generazione) e per iPod Touch di 7a generazione.
Ciò significa che se stai ancora utilizzando un iPhone 5S o precedente, sei sfortunato. Puoi visualizzare un elenco completo delle versioni di iPhone compatibili qui.
Verifica di avere spazio di archiviazione disponibile sufficiente
iOS 15 occuperà circa 3,24 GB di spazio di archiviazione, ma avrai bisogno di più per installare correttamente l’aggiornamento. In effetti, avrai bisogno di un totale di circa 5 GB di spazio libero sul tuo telefono per scaricare e installare l’aggiornamento.
Per vedere quanto spazio libero ha il tuo telefono in questo momento, apri l’app Impostazioni, tocca Generali e seleziona Archiviazione iPhone. La quantità di spazio di archiviazione disponibile sarà elencata nella parte superiore della pagina Memoria iPhone.
Lo spazio di archiviazione disponibile sarà elencato in alto.
Grace Eliza Goodwin/Insider
Collegati al Wi-Fi e carica la batteria
A volte sono le piccole cose che bloccheranno un aggiornamento iOS. Dovresti disporre di una connessione Wi-Fi forte e affidabile e il tuo iPhone deve avere almeno il 50 percento della durata residua della batteria.
Per ottenere i migliori risultati, esegui l’aggiornamento a casa o in ufficio, dove sai di avere un WiFi affidabile. E collega il telefono a un dock o a un caricabatterie prima di avviare l’aggiornamento.
Riavvia il tuo iPhone
Il riavvio del tuo iPhone può risolvere qualsiasi numero di piccoli problemi, inclusi file danneggiati o altri bug che possono interferire con un aggiornamento iOS.
Per i dettagli su come riavviare il tuo iPhone, consulta il nostro articolo sul riavvio e il riavvio forzato di qualsiasi modello di iPhone.
Aggiorna il tuo iPhone dal tuo computer
In rare occasioni, potresti riscontrare un problema tecnico e scoprire che il tuo iPhone non può installare un aggiornamento, né automaticamente né manualmente. Se ciò accade, puoi installarlo da un PC o Mac.
1 Collega il tuo iPhone al computer.
2 Se sei su un PC, apri iTunes. Se sei su un Mac, apri Finder e fai clic sul nome del tuo telefono nella barra laterale.
3 Se sul computer viene visualizzato un messaggio che ti chiede se desideri consentire al computer di accedere al tuo iPhone, fai clic su Continua. Allo stesso modo, tocca Fidati sul tuo iPhone.
4 In iTunes, fai clic su Libreria, quindi fai clic sull’icona iPhone sul lato sinistro della barra degli strumenti. Nel Finder, fai clic su Generale.
Quando passi alla vista Libreria in iTunes, dovresti vedere un’icona che rappresenta il tuo iPhone.
5 Fare clic su Verifica aggiornamenti.
Fai clic su "Verifica aggiornamenti" nelle informazioni di riepilogo del tuo iPhone per avviare il processo di aggiornamento.
6 Se è disponibile un aggiornamento, fare clic su Scarica e aggiorna. Lascia il telefono connesso per tutto il tempo necessario per l’aggiornamento.