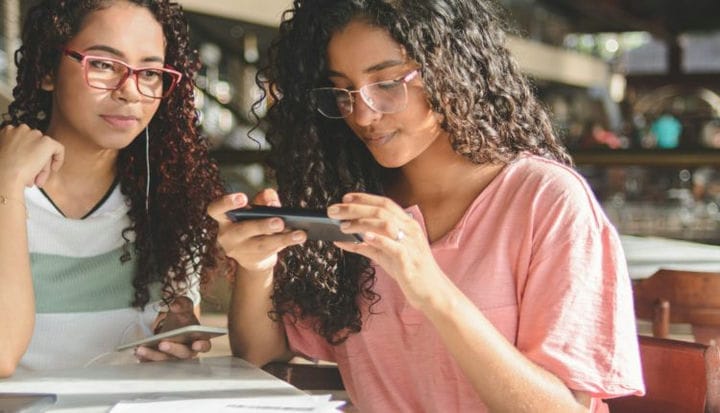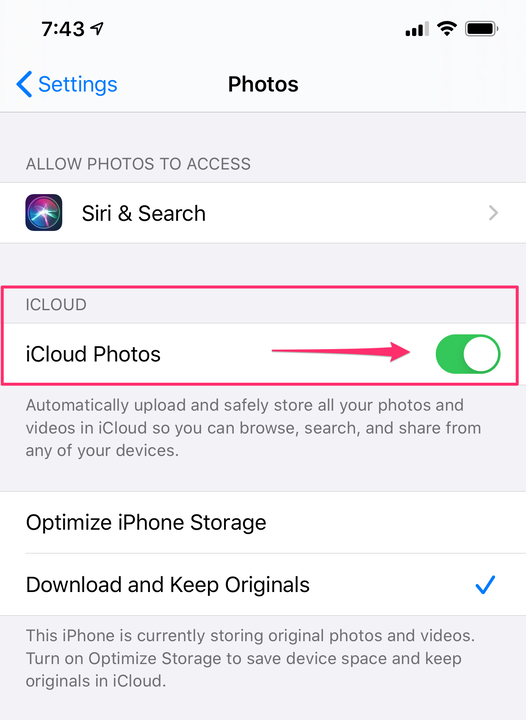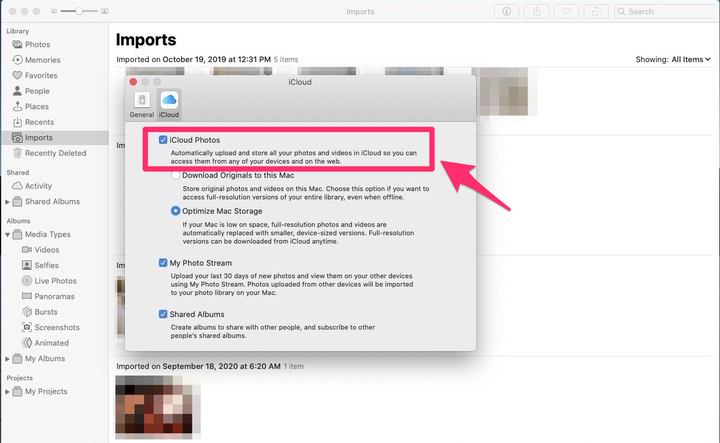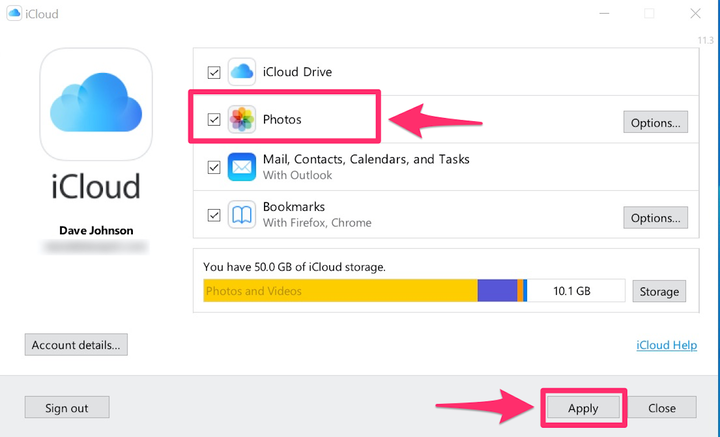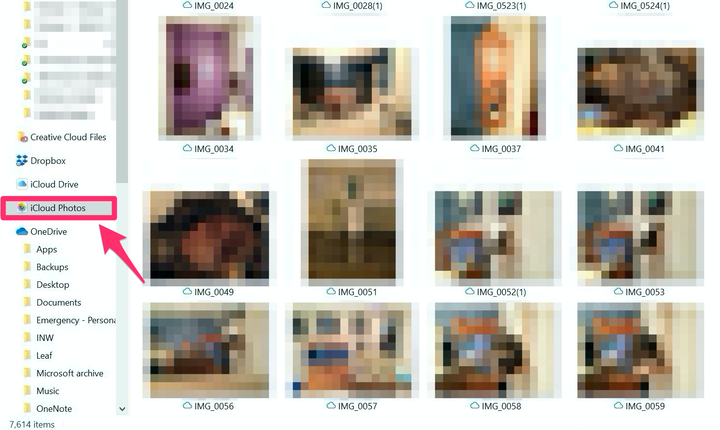Come caricare foto su ICloud e sincronizzarle da qualsiasi dispositivo
- Puoi caricare foto su iCloud dal tuo iPhone, iPad, PC o computer Mac e sincronizzare facilmente le foto su tutti i tuoi dispositivi.
- Per utilizzare le foto di iCloud in Windows devi scaricare e installare l'app desktop iCloud.
iCloud fa molto di più del semplice backup del tuo iPhone e iPad. iCloud può mantenere le tue foto sincronizzate su tutti i tuoi dispositivi, ad esempio iPhone, iPad, Mac e PC. Puoi configurare i tuoi dispositivi per posizionare automaticamente una copia di tutte le foto in iCloud e puoi anche caricare manualmente le foto dal tuo Mac o PC Windows su iCloud.
Come attivare le foto di iCloud su un iPhone o iPad
Per iniziare con le foto di iCloud, assicurati che sia acceso e impostato per caricare le tue foto mobili sul cloud.
1. Sul tuo dispositivo iPhone o iPad, avvia l'app Impostazioni.
2. Scorri verso il basso e tocca "Foto".
3. Se non è già acceso, attiva Foto di iCloud facendo scorrere il pulsante verso destra, trasformandolo in verde.
Quando è attivato, carica le tue foto mobili su iCloud e le sincronizza con le foto su altri dispositivi mobili Apple.
Ripeti per ogni dispositivo mobile Apple che desideri sincronizzare con iCloud. Tutte le foto del tuo iPhone e iPad dovrebbero ora essere caricate automaticamente su iCloud. Nota: se desideri eliminare determinate foto dal tuo iPhone ma non da iCloud, segui la nostra guida pratica per farlo.
Come attivare le foto di iCloud su un Mac
1. Avvia l'app Foto.
2. Nella barra dei menu in alto a sinistra dello schermo, fai clic su "Foto" e quindi su "Preferenze…"
3. Assicurati che la scheda "iCloud" sia selezionata nella parte superiore della finestra, quindi attiva "Foto iCloud" facendo clic sulla casella di controllo.
Attiva Foto di iCloud nelle preferenze dell'app Foto.
Come attivare le foto di iCloud su un PC
Prima di poter caricare foto su iCloud dal tuo computer Windows, devi attivare iCloud utilizzando l'app desktop iCloud.
1. Scarica e installa iCloud per Windows 10. Se stai utilizzando una versione precedente di Windows, scarica l' app iCloud da Apple.com.
2. Riavvia il computer. Dopo il riavvio, iCloud potrebbe avviarsi automaticamente. In caso contrario, fai clic sul pulsante Start e avvia iCloud dal menu Start.
3. Accedi utilizzando il tuo ID Apple.
4. Scegli le funzionalità di cui desideri eseguire il backup e sincronizzare tra i tuoi dispositivi. Assicurati di scegliere "Foto" e quindi fare clic su "Applica".
Seleziona "Foto" e fai clic su "Applica".
Dopo aver installato l'app desktop iCloud, puoi utilizzarla per scegliere come eseguire il backup e la sincronizzazione delle foto, se desideri condividere i segnalibri del browser desktop con Safari sul tuo dispositivo iOS e altro ancora.
Come caricare le foto dal tuo computer su iCloud
Dopo aver attivato tutto, caricare le foto su iCloud è facile:
- Se stai utilizzando Windows, apri una cartella Esplora file e fai clic su "Foto iCloud" nel riquadro a sinistra. Trascina le foto nella cartella Foto di iCloud. Verranno immediatamente caricati su iCloud e copiati sugli altri tuoi dispositivi sincronizzati.
- Se utilizzi un Mac, avvia l'app Foto e trascina le foto nell'app. Verranno immediatamente caricati su iCloud e copiati sugli altri tuoi dispositivi sincronizzati. Questo metodo ti consentirà di caricare foto specifiche su iCloud, anziché sull'intera libreria iCloud, cosa che può essere eseguita accedendo alle tue Preferenze Foto, come descritto sopra.
Per caricare una foto dal Mac o dal PC, trascina le foto che desideri copiare nella posizione corretta.