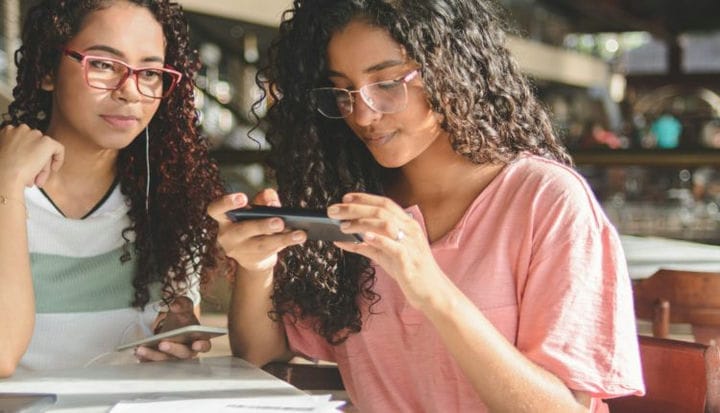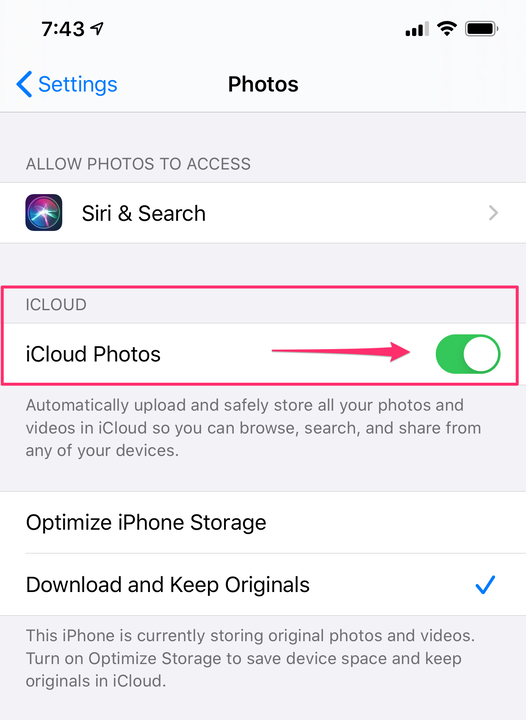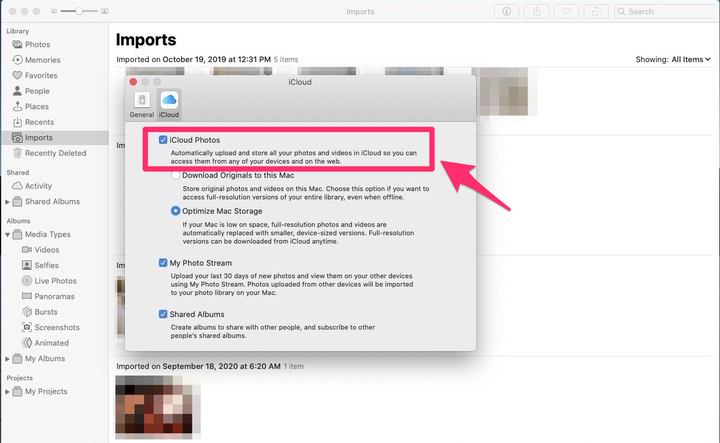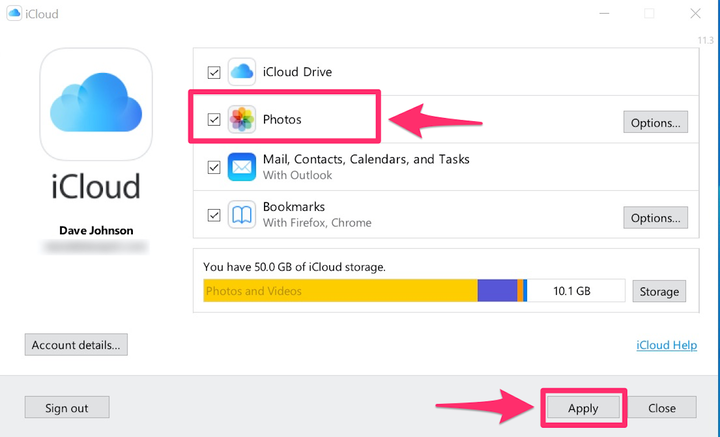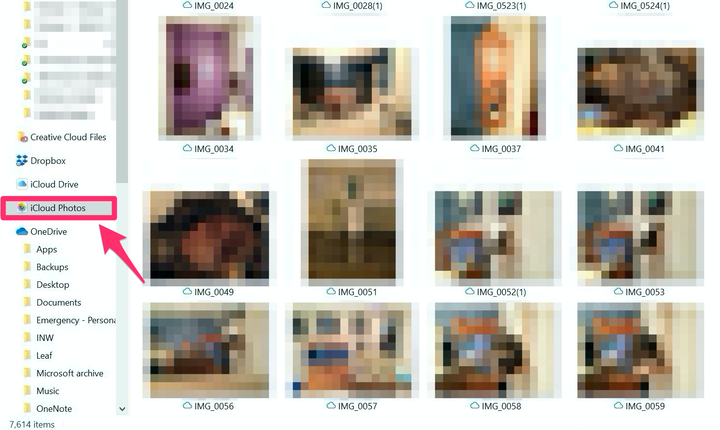Как загрузить фотографии в ICloud и синхронизировать с любого устройства
- Вы можете загружать фотографии в iCloud со своего iPhone, iPad, ПК или компьютера Mac и легко синхронизировать фотографии на всех своих устройствах.
- Чтобы использовать iCloud Photos в Windows, вам необходимо загрузить и установить настольное приложение iCloud.
iCloud делает больше, чем просто делает резервную копию вашего iPhone и iPad. iCloud может синхронизировать ваши фотографии на всех ваших устройствах, например — iPhone, iPad, Mac и ПК. Вы можете настроить свои устройства для автоматического размещения копий всех фотографий в iCloud, а также вручную загружать фотографии с компьютера Mac или Windows в iCloud.
Как включить фото iCloud на iPhone или iPad
Чтобы начать работу с iCloud Photos, убедитесь, что он включен и настроен на загрузку ваших мобильных фотографий в облако.
1. На устройстве iPhone или iPad запустите приложение «Настройки».
2. Прокрутите вниз и коснитесь «Фото».
3. Если она еще не включена, включите Фото iCloud, смахнув кнопку вправо, чтобы она стала зеленой.
Если эта функция включена, ваши мобильные фотографии загружаются в iCloud и синхронизируются с фотографиями на других мобильных устройствах Apple.
Повторите для каждого мобильного устройства Apple, которое вы хотите синхронизировать с iCloud. Все ваши фотографии с iPhone и iPad теперь должны автоматически загружаться в iCloud. Примечание. Если вы хотите удалить определенные фотографии со своего iPhone, но не из iCloud, следуйте нашим инструкциям.
Как включить фото iCloud на Mac
1. Запустите приложение «Фотографии».
2. В строке меню в левом верхнем углу экрана нажмите «Фотографии», а затем нажмите «Настройки…».
3. Убедитесь, что в верхней части окна выбрана вкладка «iCloud», а затем включите «Фото iCloud», установив флажок.
Включите «Фото iCloud» в настройках приложения «Фото».
Как включить фото iCloud на ПК
Прежде чем вы сможете загружать фотографии в iCloud со своего компьютера с Windows, вам необходимо включить iCloud с помощью настольного приложения iCloud.
1. Загрузите и установите iCloud для Windows 10. Если вы используете более старую версию Windows, скачайте приложение iCloud с сайта Apple.com.
2. Перезагрузите компьютер. После перезагрузки iCloud может запуститься автоматически. Если это не так, нажмите кнопку «Пуск» и запустите iCloud из меню «Пуск».
3. Войдите в систему, используя свой Apple ID.
4. Выберите функции для резервного копирования и синхронизации между вашими устройствами. Обязательно выберите «Фотографии», а затем нажмите «Применить».
Отметьте «Фото» и нажмите «Применить».
После установки настольного приложения iCloud вы можете использовать его, чтобы выбрать способ резервного копирования и синхронизации фотографий, если вы хотите поделиться закладками браузера рабочего стола с Safari на устройстве iOS и т. д.
Как загрузить фотографии с компьютера в iCloud
После того, как вы все включили, загружать фотографии в iCloud очень просто:
- Если вы используете Windows, откройте папку «Проводник» и нажмите «iCloud Photos» на панели слева. Перетащите фотографии в папку «Фото iCloud». Они будут немедленно загружены в iCloud и скопированы на другие синхронизированные устройства.
- Если вы используете Mac, запустите приложение «Фотографии» и перетащите фотографии в приложение. Они будут немедленно загружены в iCloud и скопированы на другие синхронизированные устройства. Этот метод позволит вам загружать определенные фотографии в iCloud, а не всю вашу библиотеку iCloud, что можно сделать, открыв настройки фотографий, как описано выше.
Чтобы загрузить фотографию с Mac или ПК, просто перетащите фотографии, которые вы хотите скопировать, в нужное место.