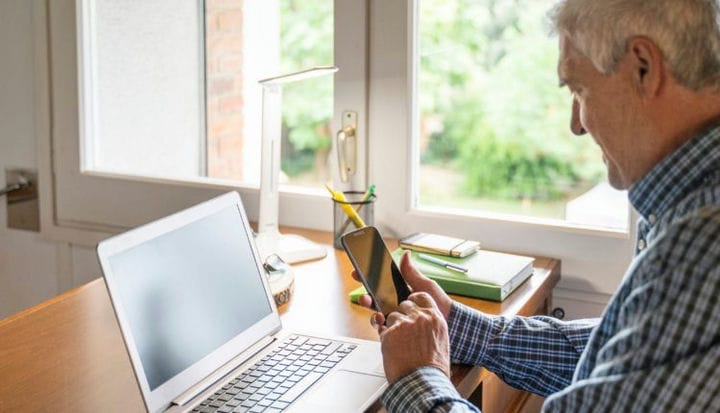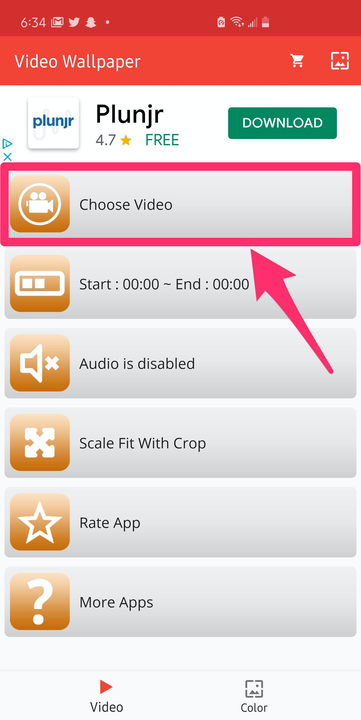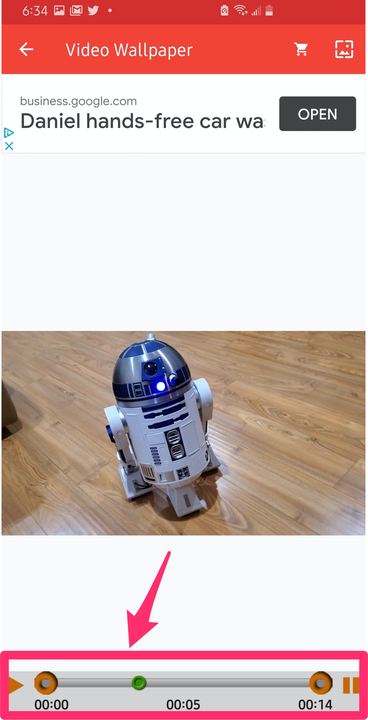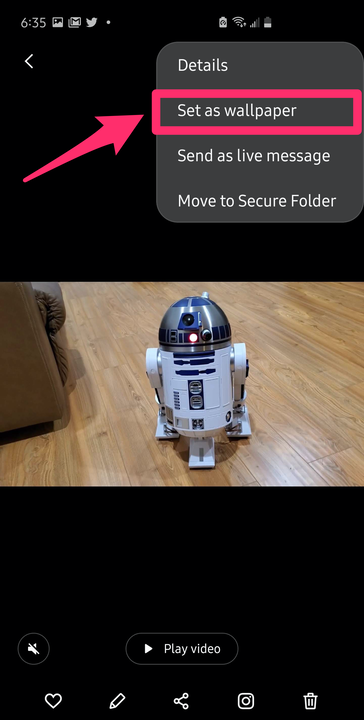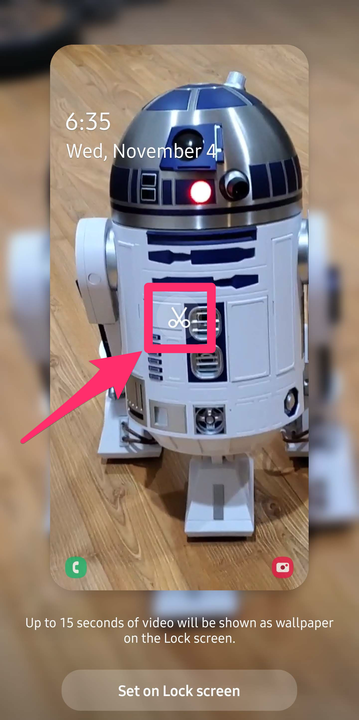Come impostare un video come sfondo su un Android
- Puoi impostare un video come sfondo sulla maggior parte dei dispositivi Android utilizzando una delle numerose app gratuite.
- Se hai un dispositivo Samsung, puoi utilizzare l'app Galleria integrata per impostare un video come sfondo della schermata di blocco, senza scaricare app aggiuntive.
- Puoi utilizzare un'app come Video Live Wallpaper per impostare un video come sfondo della schermata Home in pochi secondi, ma l'esecuzione continua di video sul telefono scaricherà la batteria più rapidamente.
Ai possessori di Android piace dire che i loro telefoni sono più personalizzabili dell'iPhone e spesso hanno ragione. Questo è un ottimo esempio: fatta eccezione per un trucco abbastanza limitato che coinvolge Live Photos, non è possibile trasformare i video nello sfondo del tuo iPhone, ma è facile farlo su Android utilizzando un numero qualsiasi di app gratuite.
Alcuni telefoni Samsung hanno persino la funzione integrata. Tieni presente, tuttavia, che il motivo per cui ciò non viene eseguito per impostazione predefinita è che l'esecuzione continua di video sulla schermata Home scaricherà la batteria del telefono più rapidamente ogni giorno.
Come impostare un video come sfondo sulla maggior parte degli Android
Se desideri impostare un video come sfondo del tuo telefono Android, devi scaricare un'app dal Google Play Store. Ci sono una manciata di app che possono farlo: per vedere un elenco, cerca "sfondi video" nel Google Play Store. Per questo articolo, useremo Video Live Wallpaper. È un'app gratuita, affidabile e sicura che può trasformare il tuo sfondo in video in pochi secondi.
1. Se non l'hai già fatto, scarica Video Live Wallpaper dal Google Play Store.
2. Avvia Video Live Wallpaper e tocca "Scegli video" dalla schermata principale.
Inizia scegliendo un video dai video sul tuo telefono.
3. Dall'elenco dei video archiviati nella tua galleria, seleziona il video che desideri utilizzare.
4. Usa il controllo nella parte inferiore dello schermo per selezionare la parte del video che desideri trasformare nel tuo sfondo. Puoi trascinare i punti di inizio e fine e utilizzare il pulsante "Riproduci" per visualizzarne l'anteprima.
Puoi tagliare i punti di inizio e fine del video per mostrare solo la parte che ti piace.
5. Tocca il pulsante "Anteprima" in alto a destra dello schermo: sembra una piccola immagine quadrata.
6. Se le proporzioni non sono corrette, tocca l'icona "Impostazioni" in alto a destra dello schermo e tocca "Adatta in scala". Quindi torna all'anteprima toccando l'icona "Anteprima" in alto a destra.
7. Infine, se sei soddisfatto, tocca "Imposta sfondo" nella parte inferiore dello schermo. Nel pop-up, scegli se desideri impostare il video come sfondo solo nella schermata Home o nella schermata Home e nella schermata di blocco.
Quando sei soddisfatto del video, tocca "Imposta sfondo" e decidi se deve apparire nella schermata iniziale o nella schermata iniziale e di blocco.
Come impostare un video come sfondo sui telefoni Samsung Galaxy
Samsung ti consente di impostare un video come sfondo senza scaricare alcuna app, ma funziona solo nella schermata di blocco.
1. Avvia l'app Galleria e scegli un video che desideri utilizzare come sfondo.
2. Tocca l'icona a tre punti in alto a destra dello schermo.
3. Nel menu a discesa, tocca "Imposta come sfondo".
Puoi impostare qualsiasi video sul tuo telefono Samsung come sfondo nella schermata di blocco.
4. Sei limitato a video di 15 secondi. Se è troppo lungo, vedrai un messaggio che ti dice di tagliare il video. Tocca il pulsante "Modifica" a forma di forbice al centro dello schermo.
Tocca l'icona a forbice al centro del video per tagliarlo.
5. Trascina la casella di modifica del video finché non hai selezionato la sezione del video che desideri utilizzare, quindi tocca "Fatto". L'app creerà una nuova copia più breve del video e la memorizzerà nella tua galleria.
6. Tocca "Imposta su blocco schermo".