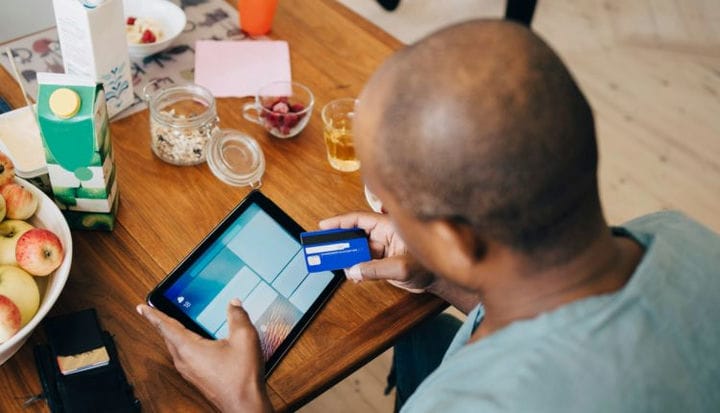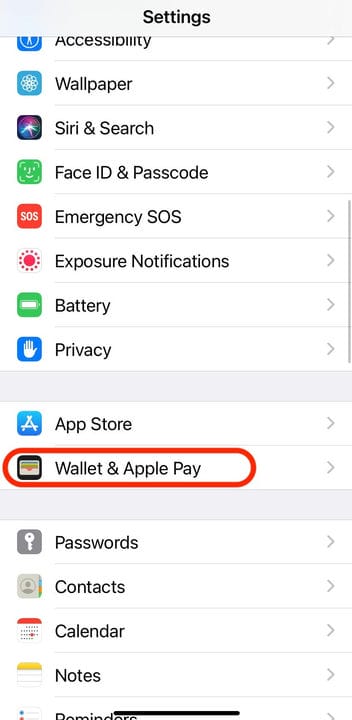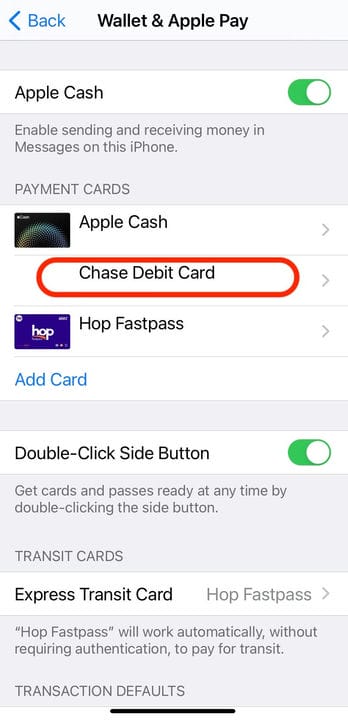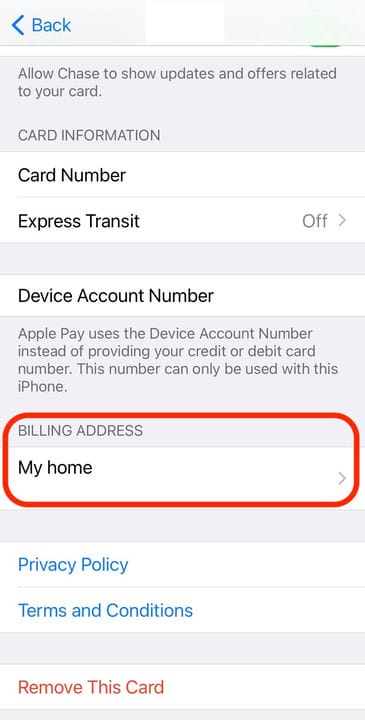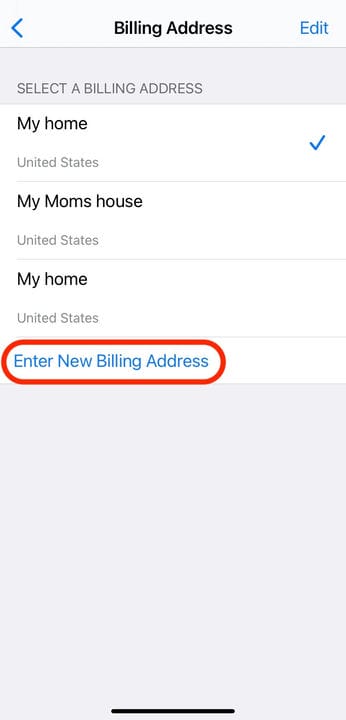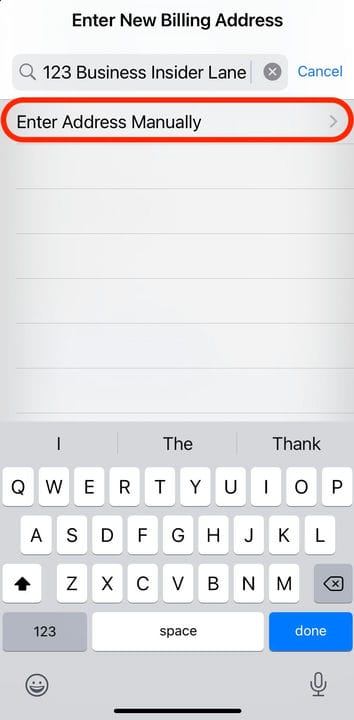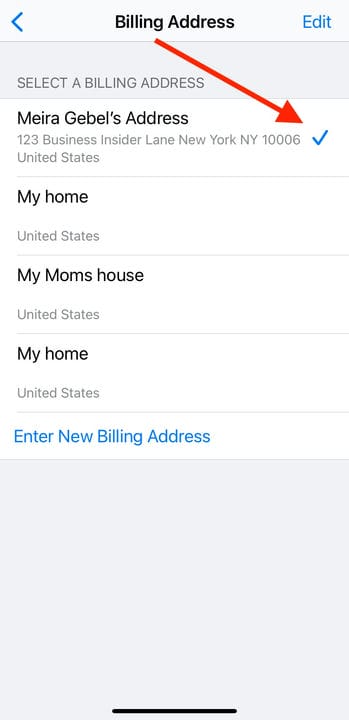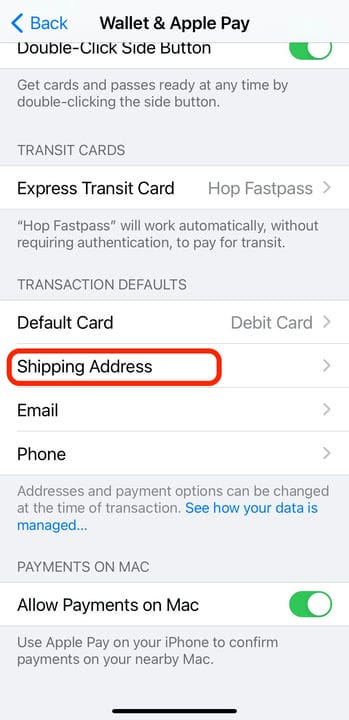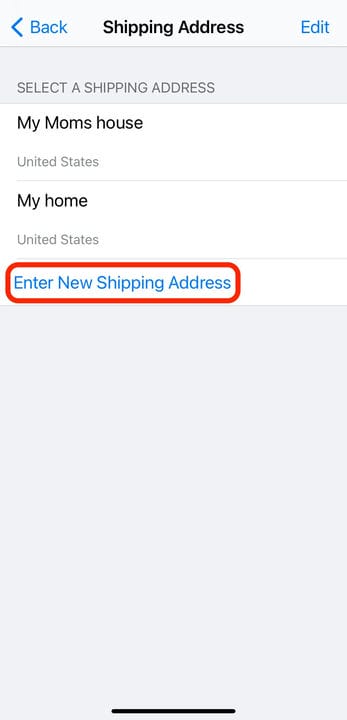Come modificare l’indirizzo di fatturazione o di spedizione di Apple Pay
- Puoi modificare l'indirizzo di fatturazione di Apple Pay allegato alla tua carta di credito o di debito e l'indirizzo di spedizione per gli acquisti nel menu "Wallet e Apple Pay" dell'app Impostazioni.
- Gli indirizzi di fatturazione possono essere aggiornati per singola carta nella sezione "Carte di pagamento" e possono essere generati automaticamente o inseriti manualmente.
- Per modificare un indirizzo di spedizione, devi accedere all'opzione "Default transazione" nel menu "Wallet e Apple Pay".
Se di recente hai spostato o ricevuto nuove carte di pagamento, l'aggiornamento dei dati di spedizione e fatturazione dovrebbe essere una delle tue priorità.
Se usi Apple Pay
per molti dei tuoi acquisti, puoi modificare o aggiornare il tuo nuovo indirizzo di fatturazione per le carte di debito e di credito all'interno del tuo Apple Pay Wallet nell'app Impostazioni. E quando acquisti articoli online utilizzando Apple Pay, puoi anche modificare l'indirizzo di spedizione, in modo che i tuoi acquisti non vengano inviati nella posizione sbagliata.
La modifica e l'aggiornamento degli indirizzi per le tue carte e transazioni Apple Pay possono essere effettuati su dispositivi iOS. Ecco come farlo.
Come modificare l'indirizzo di fatturazione di Apple Pay
1. Avvia l'app Impostazioni sul tuo iPhone o iPad.
2. Scorri fino a individuare "Wallet e Apple Pay". Toccalo.
Seleziona "Wallet e Apple Pay" dall'app Impostazioni.
3. In "Carte di pagamento", scegli la carta che desideri aggiornare.
Puoi modificare l'indirizzo di fatturazione delle tue carte solo una alla volta.
4. Seleziona "Indirizzo di fatturazione".
Seleziona l'indirizzo che hai già in archivio.
5. In basso, tocca "Inserisci nuovo indirizzo di fatturazione".
L'opzione "Inserisci nuovo indirizzo di fatturazione" sarà in fondo alla pagina.
6. Nel campo di testo nella parte superiore della schermata dell'app, inizia a inserire il nuovo indirizzo di fatturazione per la carta selezionata.
7. Durante la digitazione, l'indirizzo potrebbe essere generato automaticamente. Puoi selezionare l'indirizzo corretto dall'elenco o selezionare "Inserisci indirizzo manualmente" e compilare tutte le caselle di testo necessarie.
Per inserire un indirizzo che non appare nell'elenco generato automaticamente, inserirlo manualmente.
8. Al termine, seleziona "Fatto" in alto a destra dello schermo.
9. Un segno di spunta blu dovrebbe apparire accanto all'indirizzo di fatturazione inserito per confermare la modifica.
Se è valido, dovrebbe apparire un segno di spunta blu accanto all'indirizzo appena inserito.
Come modificare l'indirizzo di spedizione di Apple Pay
1. Apri l'app Impostazioni sul tuo iPhone o iPad.
2. Scorri verso il basso e tocca "Wallet e Apple Pay".
3. Nel sottomenu "Impostazioni predefinite transazione", scegli "Indirizzo di spedizione".
L'indirizzo di spedizione determinerà dove verrà spedito il tuo acquisto.
4. Seleziona "Inserisci nuovo indirizzo di spedizione" nella parte inferiore dello schermo.
Tocca "Inserisci nuovo indirizzo di spedizione".
5. Inizia a digitare l'indirizzo di spedizione nel relativo campo di testo.
- Nota: come l'indirizzo di fatturazione, il tuo iOS potrebbe compilare automaticamente gli indirizzi durante la digitazione. Quindi, se vedi l'indirizzo corretto nell'elenco, sceglilo. In caso contrario, seleziona "Inserisci indirizzo manualmente".
6. Tocca "Fatto" nell'angolo in alto a destra dello schermo dopo aver selezionato o inserito l'indirizzo corretto.
7. Accanto all'indirizzo appena inserito dovrebbe apparire un segno di spunta blu. In caso contrario, per selezionarlo, toccare l'indirizzo.