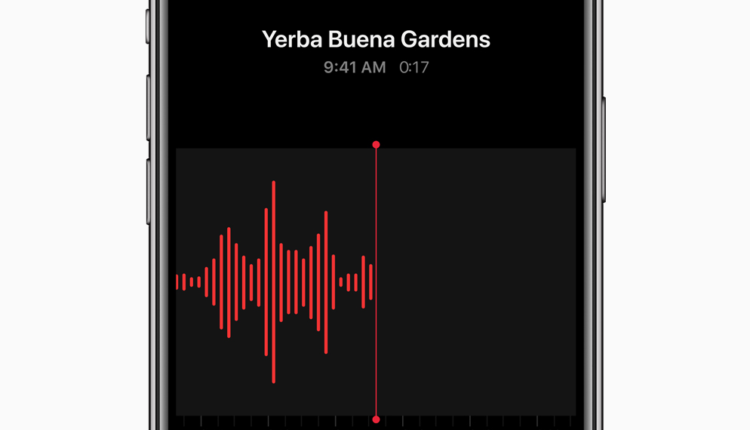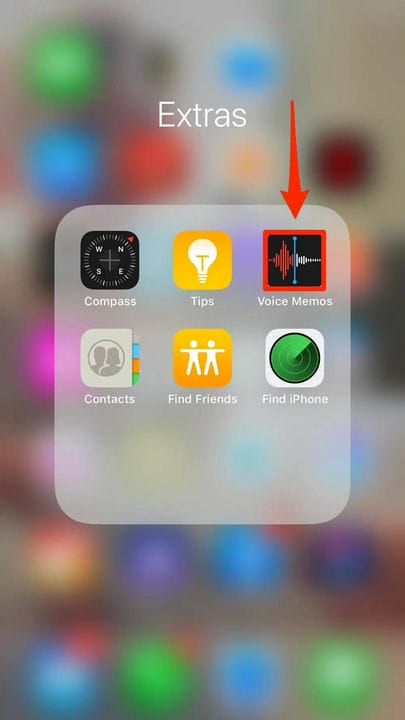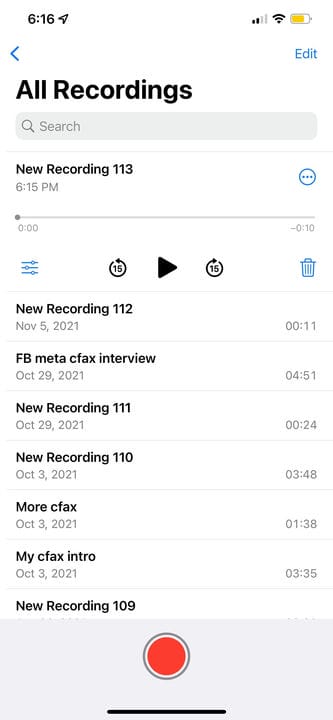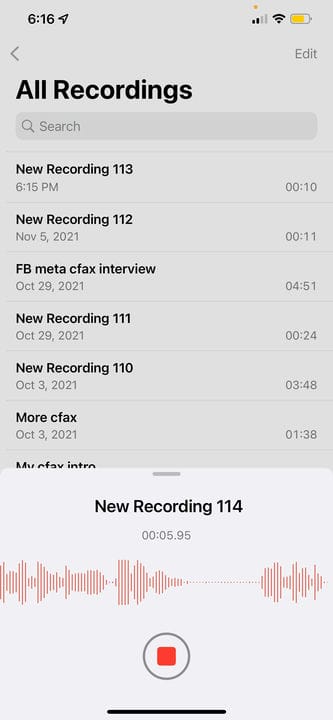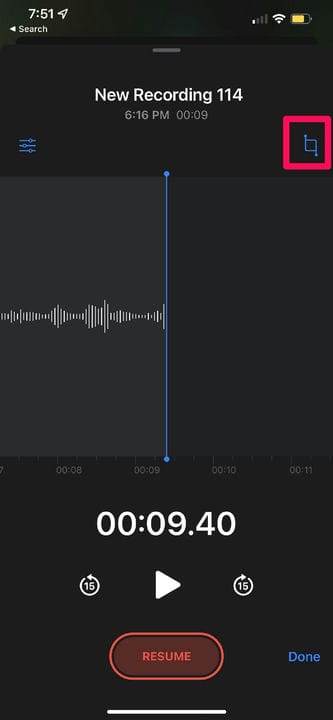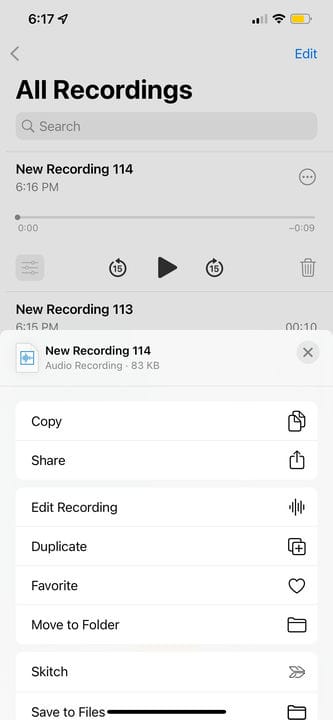Come registrare l’audio sul tuo iPhone
- Puoi registrare l'audio sul tuo iPhone utilizzando la sua app Memo vocali integrata.
- Usando i memo vocali, puoi anche modificare e condividere le registrazioni che hai fatto.
- Le app di terze parti dell'App Store possono fornire funzionalità di registrazione e modifica più avanzate.
A volte devi registrare un pensiero velocemente o, forse, stai intervistando qualcuno e hai solo il tuo iPhone a portata di mano.
In entrambi i casi, l'iPhone ha un'ottima app integrata per questo: Memo vocali.
Utilizzando l'app Memo vocali, non solo puoi registrare note vocali, come suggerisce il nome, ma anche modificarle e condividerle con chi vuoi.
Se sei preoccupato che l'app Memo vocali sia di qualità troppo bassa o non professionale, ripensaci. Taylor Swift, Adele e Mick Jagger hanno utilizzato l'app Voice Memos sui loro iPhone per condividere idee per canzoni o registrazioni demo con i loro collaboratori. A volte questi frammenti diventano persino brani finiti.
Ecco come registrare e modificare utilizzando l'app Memo vocali su un iPhone.
Come registrare l'audio su iPhone con l'app Memo Vocali
1. Individua l' app Memo vocali, che potrebbe trovarsi nella cartella Extra o Utilità del telefono; sotto c'è scritto "Voice Memos" e c'è l'immagine di un grafico audio.
Tocca l'app "Memo vocali".
Steven John/Insider
2. Avvia l'app e nota il grande cerchio rosso in basso. Quando lo tocchi, inizierà una nuova registrazione.
Tocca il cerchio rosso per iniziare una nuova registrazione.
Kyle Wilson/Insider
3. Per interrompere la registrazione, tocca il quadrato rosso nella parte inferiore dello schermo.
Tocca il quadrato rosso per interrompere la registrazione.
Kyle Wilson/Insider
E per quanto riguarda le basi, il gioco è fatto: è così che registri l'audio sul tuo telefono. Ma ci sono alcune altre cose da esplorare all'interno dell'app Memo vocali.
Come modificare ed esportare un file audio su Memo Vocali
Per rinominare una registrazione, tocca la parola "Nuova registrazione 1" (supponendo che questa sia la prima) e digita un nome.
Per aggiungere altro alla tua registrazione dopo averla interrotta, tocca i tre punti blu accanto ad essa, quindi premi Modifica registrazione. Scorri fino alla fine della sequenza temporale, premi Riprendi per ricominciare la registrazione. Assicurati solo di aver fatto scorrere fino alla fine, o sostituirai l'audio anziché aggiungerne altro alla fine.
Tocca il pulsante di ritaglio per tagliare la registrazione.
Kyle Wilson/Insider
Per condividere una registrazione audio, esportarla in app o inviarla ad altri, tocca di nuovo i tre punti blu accanto a una registrazione e fai clic su Condividi per aprire le opzioni di condivisione.
Scegli un'opzione di modifica o esporta il tuo file audio con "Condividi…".