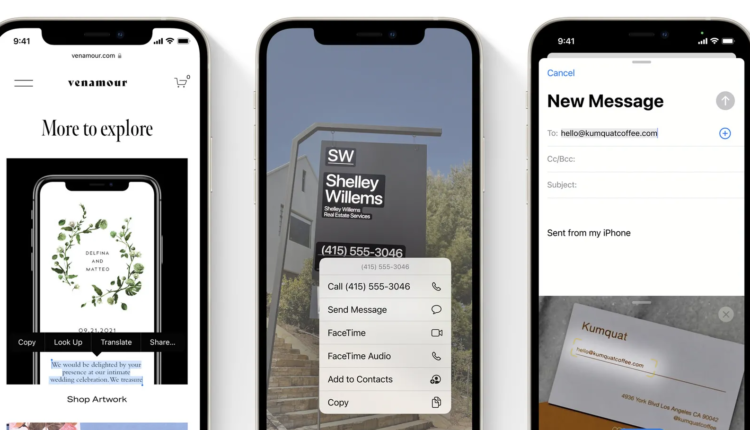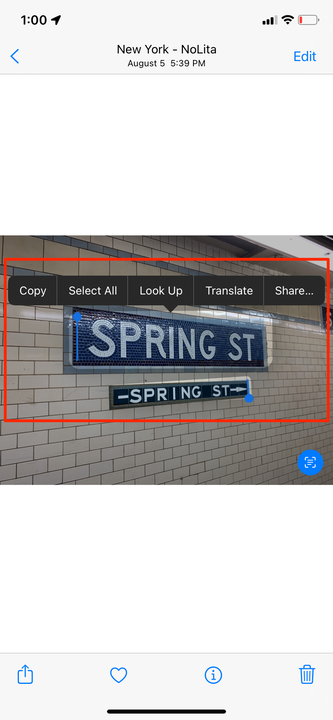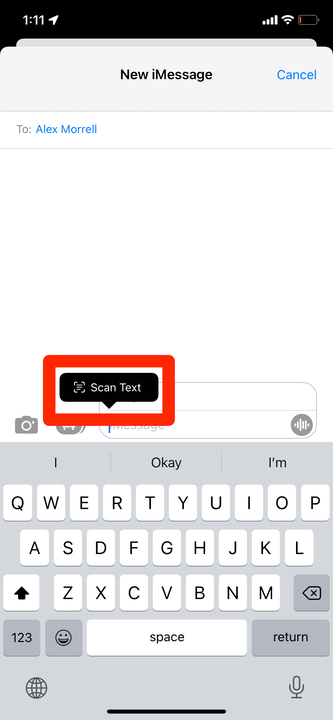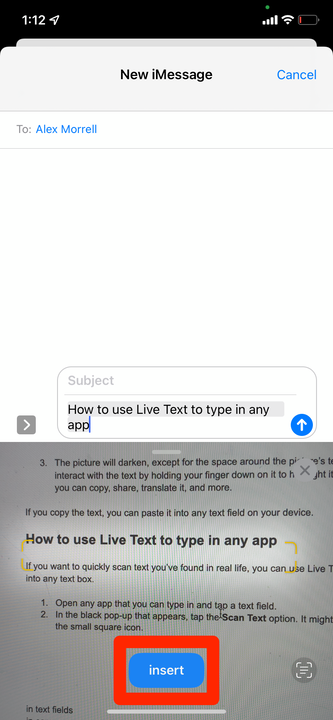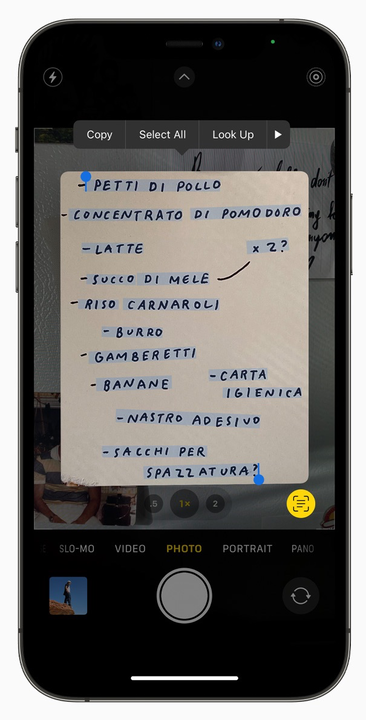Come utilizzare Live Text su un iPhone con iOS 15
- Live Text è una nuova funzionalità su iPhone in iOS 15 che ti consente di copiare e importare il testo dalle foto sul tuo dispositivo.
- Se scatti o salvi un'immagine che contiene del testo, puoi utilizzare Live Text per copiare e incollare quel testo in qualsiasi app sul tuo iPhone.
- Se hai un iPhone XS o più recente, puoi catturare il testo semplicemente puntando la fotocamera verso di esso.
È incredibilmente fastidioso quando vuoi copiare il testo da uno screenshot, ma devi digitarlo manualmente da solo.
È qui che entra in gioco Live Text: questa nuova funzionalità di iOS 15 ti consente di estrarre qualsiasi testo dalle foto scattate o salvate sul telefono. E una volta estratto il testo, puoi incollarlo in qualsiasi campo di testo. È ottimo per condividere rapidamente indirizzi, numeri di telefono e qualsiasi altra cosa che non desideri digitare manualmente.
Live Text funziona con testo digitato e scritto a mano e comprende inglese, cinese (tradizionale e semplificato), portoghese, francese, italiano, tedesco e spagnolo. È disponibile su qualsiasi iPhone (o iPad) rilasciato nel 2018 o successivo.
Ecco tre modi per usarlo.
Come utilizzare Live Text nell'app Foto
Innanzitutto, puoi utilizzare Live Text su qualsiasi foto salvata nell'app Foto. Ciò include screenshot, foto salvate e foto che hai scattato tu stesso.
1 Apri l'app Foto e trova un'immagine con del testo.
2 Quando si apre l'immagine, nell'angolo in basso a destra viene visualizzata una piccola icona quadrata. Toccalo.
Tocca l'icona Testo in tempo reale quando appare.
William Antonelli/Insider
3 L'immagine si scurirà, fatta eccezione per lo spazio attorno al testo dell'immagine. Ora puoi interagire con il testo tenendo premuto il dito su di esso per evidenziarlo. Una volta evidenziato, puoi copiarlo, condividerlo, tradurlo e altro.
Il testo nell'immagine è ora selezionabile.
William Antonelli/Insider
Se copi il testo, puoi incollarlo in qualsiasi campo di testo sul tuo dispositivo.
Puoi anche farlo in modo nativo con le immagini che appaiono sui siti Web in Safari. Basta toccare e tenere premuto il dito su una foto con del testo per selezionare quel testo.
Come utilizzare Live Text per digitare qualsiasi app
Se desideri scansionare rapidamente il testo che hai trovato nella vita reale, puoi utilizzare Live Text per digitare direttamente in qualsiasi casella di testo.
1 Apri qualsiasi app che puoi digitare e tocca un campo di testo.
2 Nella finestra a comparsa nera visualizzata, toccare l' opzione Scansione testo . Potrebbe anche apparire solo come una piccola icona quadrata.
Puoi scansionare il testo direttamente in una casella di testo vuota.
William Antonelli/Insider
3 La fotocamera del tuo iPhone si accenderà. Puntalo sul testo che desideri utilizzare, quindi tocca Inserisci quando è evidenziato.
Passa il mouse sopra il testo che desideri importare e lo vedrai apparire nella casella di testo.
William Antonelli/Insider
A seconda di come è formattato il testo che stai tentando di scansionare, potresti dover provare questo alcune volte.
Come usare Live Text mentre si scatta una foto
Questa funzione ti consente di catturare il testo semplicemente puntando la fotocamera su di esso. Potrebbe non essere disponibile su alcuni modelli di iPhone precedenti.
1 Apri l'app Fotocamera e punta la fotocamera verso del testo.
2 Quando nell'angolo viene visualizzata l'icona quadrata del testo dinamico, toccarla.
3 Il dispositivo evidenzierà il testo. Puoi quindi tenere premuto il dito su di esso per copiarlo, condividerlo o cercarlo.
Puoi selezionare il testo direttamente dall'app Fotocamera.