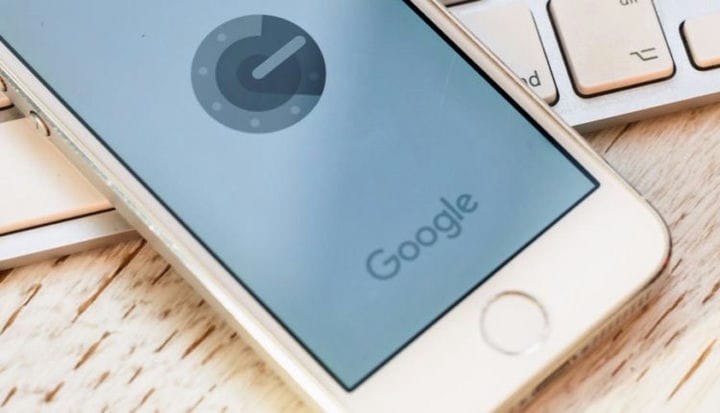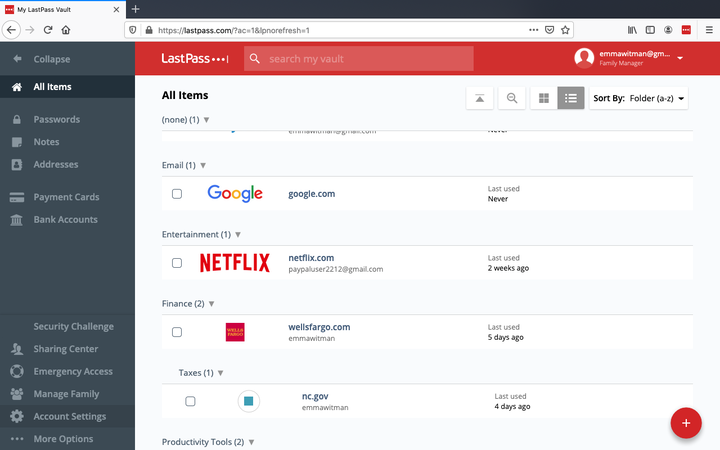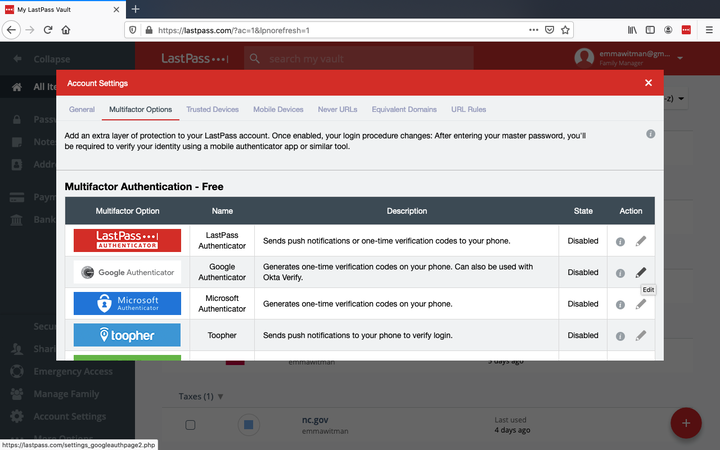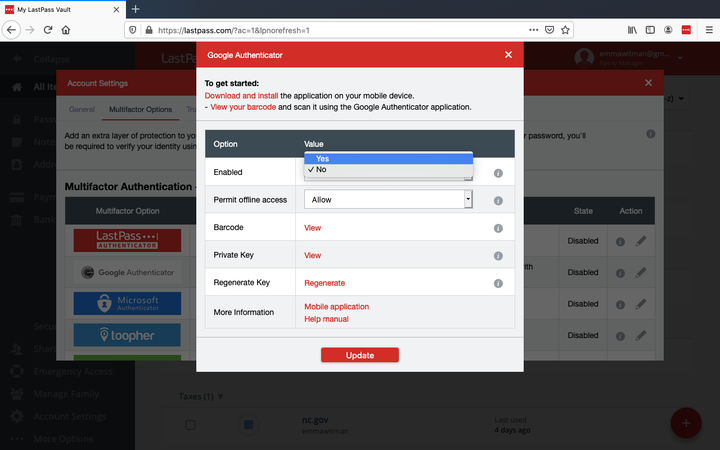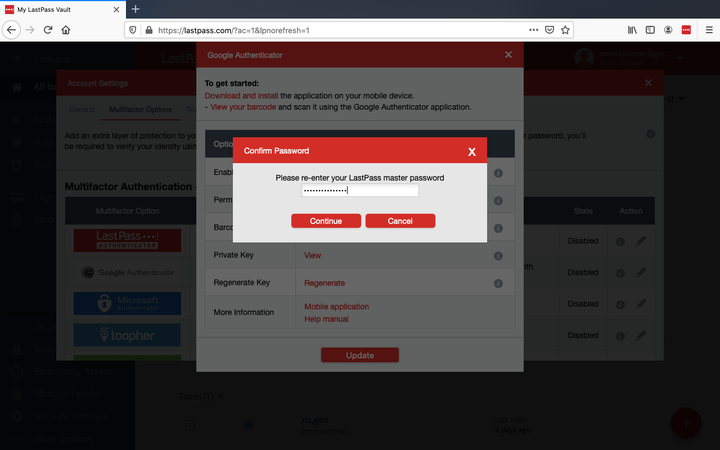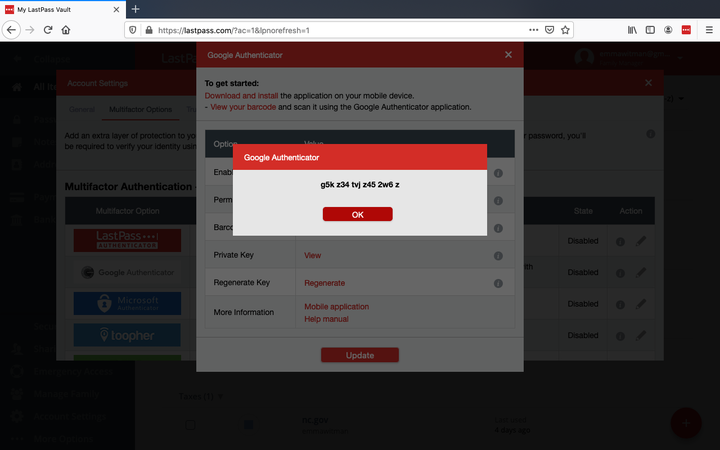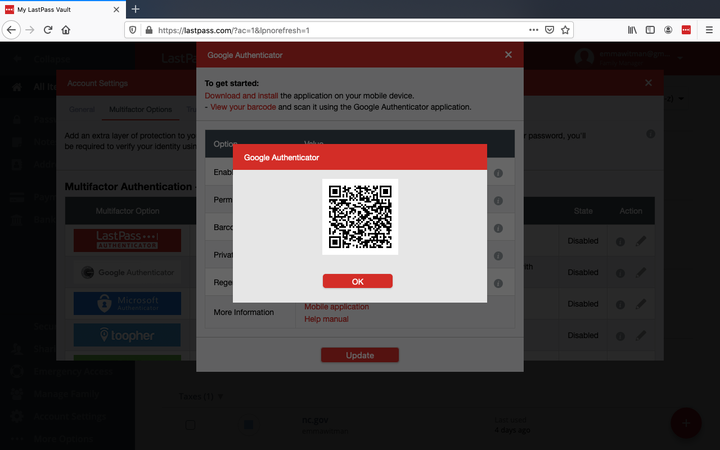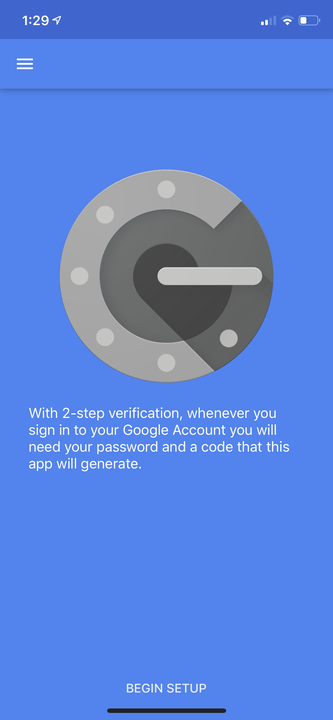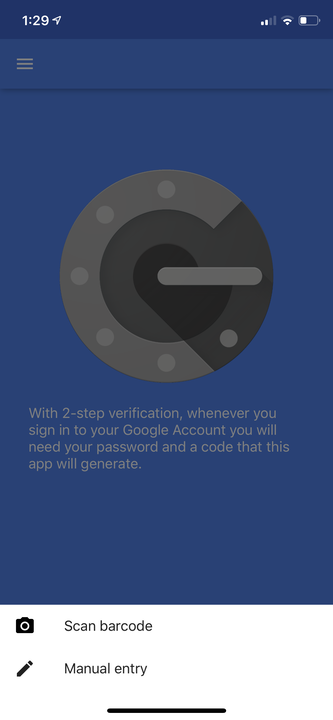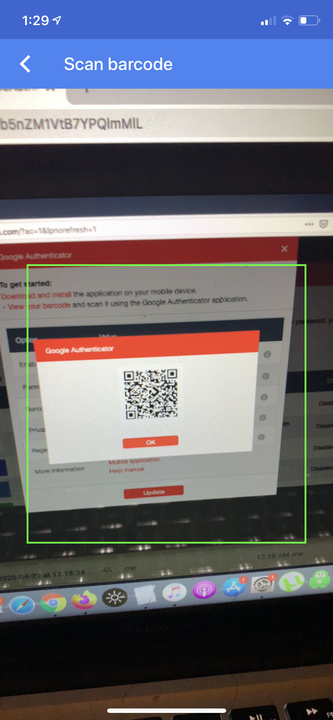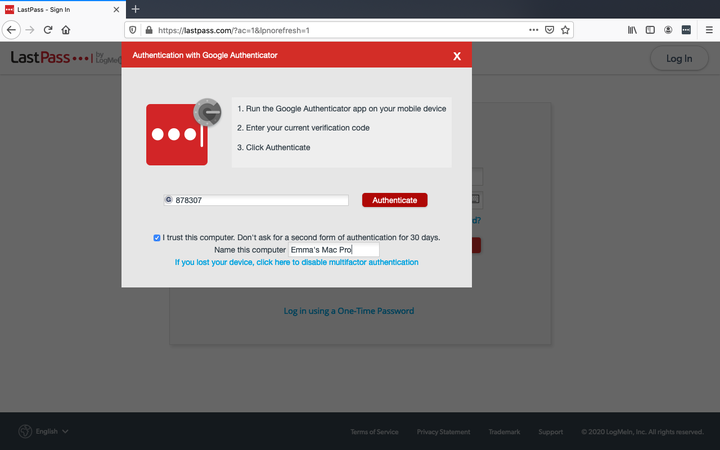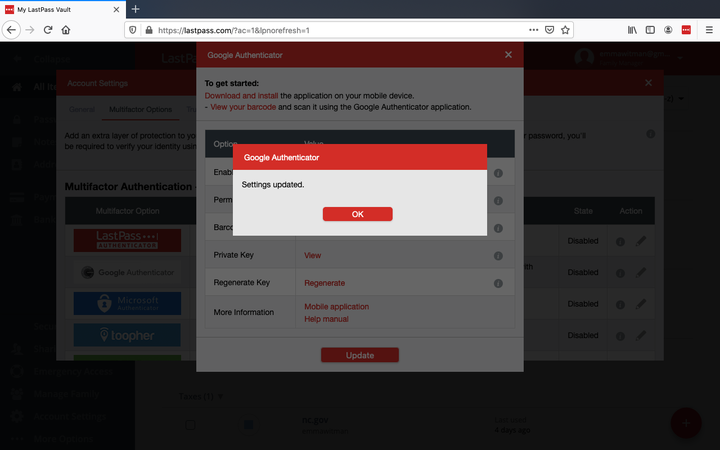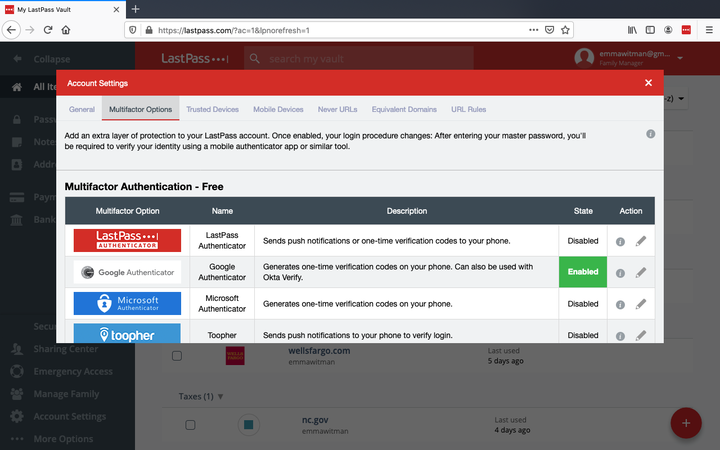Как добавить учетную запись LastPass в Google Authenticator
- Когда вы добавляете LastPass в Google Authenticator, вы получаете дополнительный уровень аутентификации и защиты от хакеров и злоумышленников.
- Чтобы добавить LastPass в Google Authenticator, вам понадобится компьютер и мобильное устройство наготове.
LastPass — это локально зашифрованный способ безопасного хранения всех ваших паролей и других важных данных в одном месте. Несмотря на все свои функции безопасности, для некоторых система мастер-паролей LastPass не является достаточной защитой для их наиболее конфиденциальной информации и данных.
Вот где может помочь Google Authenticator, бесплатное мобильное программное обеспечение компании Alphabet, которое реализует услуги двухэтапной проверки. Authenticator позволяет вам добавить еще один уровень защиты ваших банковских счетов и паролей, которые вы загрузили в свое хранилище LastPass, путем создания одноразовых и чувствительных ко времени кодов, которые подтвердят, что вы являетесь владельцем учетной записи.
Сочетание встроенной системы безопасности LastPass с Google Authenticator может предложить еще один уровень защиты вашей кибер-идентификации и данных в вашем хранилище. Чтобы связать их, вам потребуется доступ к интернет-браузеру, мобильному устройству и мастер-пароль. Вам также потребуется загрузить и установить Google Authenticator на свое мобильное устройство, если вы еще этого не сделали.
Вот как специалисты по безопасности могут подключить свою учетную запись LastPass к Google Authenticator.
Как добавить LastPass в Google Authenticator
1. Войдите в свою учетную запись LastPass на LastPass.com, используя свое имя пользователя и мастер-пароль.
2. Выберите «Настройки учетной записи», представленные значком шестеренки или шестеренки, в левом меню вашего хранилища.
Хранилище LastPass, где собраны и организованы все ваши пароли и загруженные файлы.
3. Выберите «Многофакторные параметры» в верхней строке меню «Настройки учетной записи».
Вы увидите другие приложения для многофакторной аутентификации, в том числе проприетарную программу LastPass.
4. Найдите параметр Google Authenticator и щелкните значок карандаша справа в столбце «Действие».
5. Включите Google Authenticator в LastPass, выбрав «Да» в раскрывающемся списке «Включить». Затем нажмите «Обновить».
Вы должны нажать «Обновить», прежде чем переходить к любому другому шагу.
6. Справа от строки «Закрытый ключ» нажмите «Просмотр».
7. При появлении запроса введите мастер-пароль.
Во время этого процесса вам часто потребуется повторно вводить мастер-пароль, поэтому убедитесь, что он у вас под рукой, если он не зафиксирован в памяти.
8. Запишите сгенерированный 16-значный закрытый ключ.
Если ваше мобильное устройство потеряно или украдено, этот код гарантирует, что вы сможете восстановить доступ к хранилищу LastPass, несмотря на отсутствие двухфакторной аутентификации.
9. В этом же окне рядом с вкладкой «Штрих-код» нажмите «Просмотр».
10. Введите свой мастер-пароль, чтобы вызвать QR-код Google Authenticator.
QR-код будет прочитан мобильным устройством, на котором установлен Google Authenticator.
11. Откройте приложение Google Authenticator на мобильном устройстве.
12. Нажмите «Начать настройку» при запуске приложения Google Authenticator.
Интерфейс мобильного приложения Google Authenticator.
13. Выберите «Сканировать штрих-код».
После этого экрана ваша камера появится и попросит вас разрешить приложению использовать вашу камеру.
14. Поднесите устройство к QR-коду на экране компьютера.
Код должен сканироваться достаточно быстро.
15. Вернитесь к своему компьютеру и выберите «Обновить» во всплывающем окне LastPass. Затем введите мастер-пароль.
16. Используя текущий видимый 6-значный код аутентификатора на мобильном устройстве, введите его в диалоговое окно на экране браузера LastPass.
Если вы пропустите код, не волнуйтесь. Вы можете использовать следующий код, который появится.
17. Нажмите «ОК» на экране браузера.
Это окно автоматически откроется после ввода кода аутентификатора.
18. Выберите «Обновить» еще раз, чтобы сохранить и закрыть.
Когда Google Authenticator включен, рядом с параметром в списке «Многофакторные параметры» появится зеленое поле.