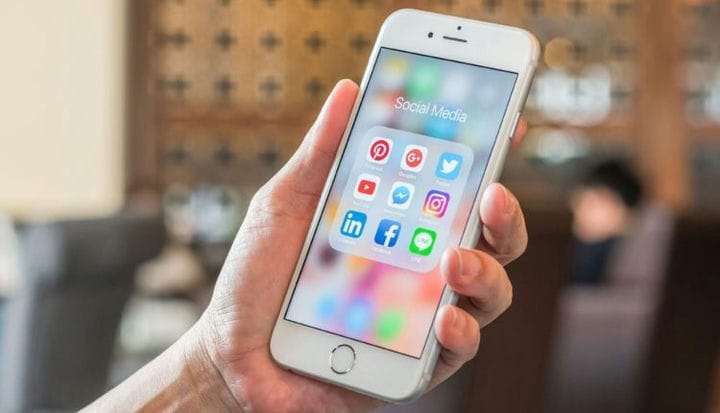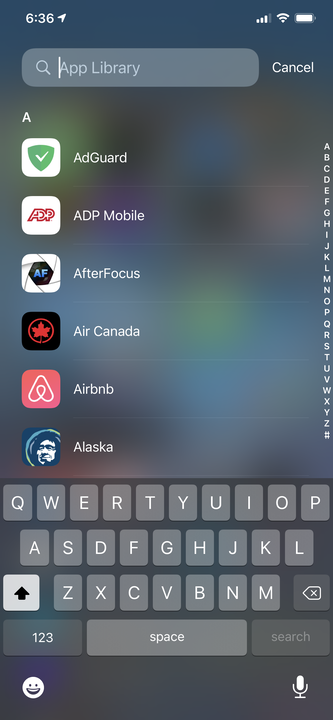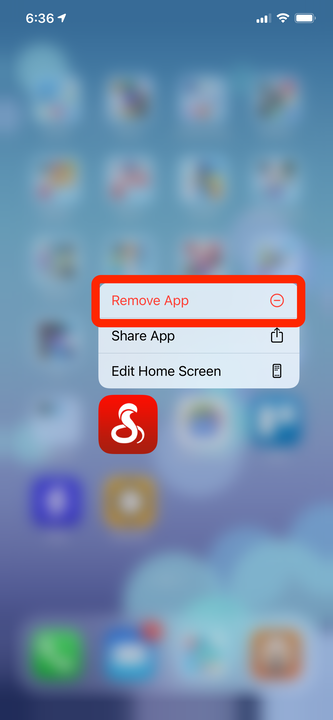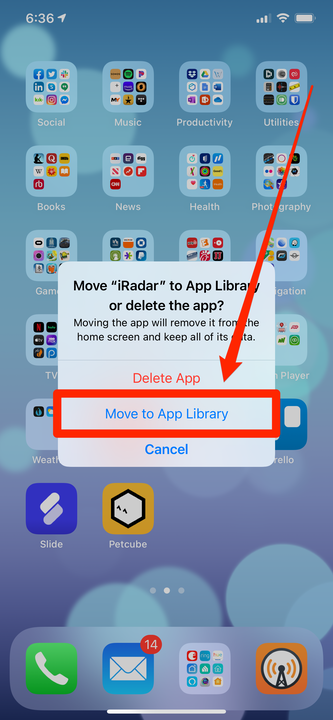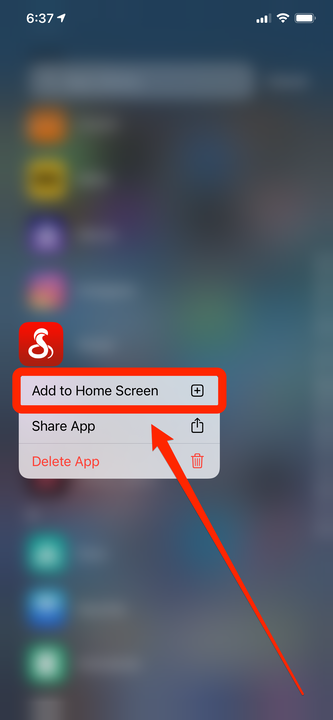Как использовать библиотеку приложений на iPhone в iOS 14
- Чтобы найти и использовать библиотеку приложений на вашем iPhone, вам нужно провести пальцем до последней страницы вашего домашнего экрана.
- После того, как вы открыли библиотеку приложений, вы можете просматривать свои приложения, используя папки или панель поиска.
- Вы также можете использовать библиотеку приложений, чтобы скрыть приложения с главного экрана, чтобы они находились только в библиотеке приложений.
- Чтобы использовать библиотеку приложений, вам необходимо обновить iPhone до iOS 14 или новее.
Библиотека приложений — это новый способ организации приложений вашего iPhone, представленный в iOS 14. Чтобы найти ее, просто проведите пальцем до самой последней, самой правой страницы главного экрана вашего iPhone.
Оказавшись там, вы увидите, что все ваши приложения организованы в несколько папок. Эти папки создаются в зависимости от того, какие у вас есть приложения — например, вы можете увидеть папку для игр, другую папку для покупок и еще одну папку для заказа еды.
Вы не можете переименовывать папки на этом экране и выбирать способ расположения приложений. Но есть несколько способов просматривать приложения на этом экране, а также использовать его для редактирования домашнего экрана.
Вот как использовать библиотеку приложений на вашем iPhone.
Как использовать библиотеку приложений на iPhone, чтобы найти свои приложения
Есть несколько способов открыть приложения из библиотеки приложений.
- Коснитесь приложения, которое вы видите в папке. Библиотека приложений сортирует все ваши приложения по категориям и показывает предварительный просмотр некоторых приложений в этой категории. Скорее всего, вы увидите, что некоторые значки приложений имеют обычный размер, а другие меньше. Коснитесь приложения обычного размера, чтобы открыть его немедленно, или коснитесь значков меньшего размера, чтобы открыть и просмотреть всю папку.
- Поиск во всех ваших приложениях. Коснитесь поля поиска в верхней части экрана библиотеки приложений, чтобы найти нужное приложение. Кроме того, вы увидите алфавитный список всех ваших приложений. Вы можете прокрутить и коснуться приложения, которое хотите запустить. Это удобная функция, и это лучший способ увидеть все ваши приложения.
Коснитесь строки поиска, чтобы увидеть список всех приложений на вашем iPhone.
Как использовать библиотеку приложений, чтобы скрыть приложения с главного экрана
Одним из самых мощных преимуществ новой библиотеки приложений является то, что она позволяет скрывать приложения с главного экрана.
Если вы хотите скрыть редко используемые приложения или стремитесь к минималистичному домашнему экрану с несколькими наиболее важными приложениями, вы можете изгнать любые нежелательные приложения в библиотеку приложений. Это удобный способ оптимизировать ваш iPhone без полного удаления приложений.
1 На главном экране коснитесь и удерживайте значок приложения, которое хотите скрыть, пока не появится его всплывающее меню.
2 Коснитесь «Удалить приложение».
Используйте всплывающее меню, чтобы выбрать удаление приложения.
3 Во всплывающем окне нажмите «Переместить в библиотеку приложений».
Приложение теперь исчезнет с главного экрана, но оно не исчезло полностью — оно все еще находится в библиотеке приложений, как и раньше. Если вы хотите запустить это приложение, теперь вам нужно найти его в библиотеке приложений.
Новая опция в iOS 14 позволяет скрывать приложение, а не удалять его, когда вы решите удалить приложение.
Как восстановить приложение на главный экран
Если вы передумаете, вы можете легко восстановить приложение, которое вы удалили с главного экрана.
1 Перейдите в библиотеку приложений.
2 Найдите приложение, которое хотите восстановить. Вы можете сделать это с помощью автоматических папок или с помощью панели поиска.
3 Нажмите и удерживайте значок приложения, пока не появится всплывающее меню.
4 Коснитесь «Добавить на главный экран».
Если вы скрыли приложение с главного экрана, вы можете восстановить его с помощью библиотеки приложений.