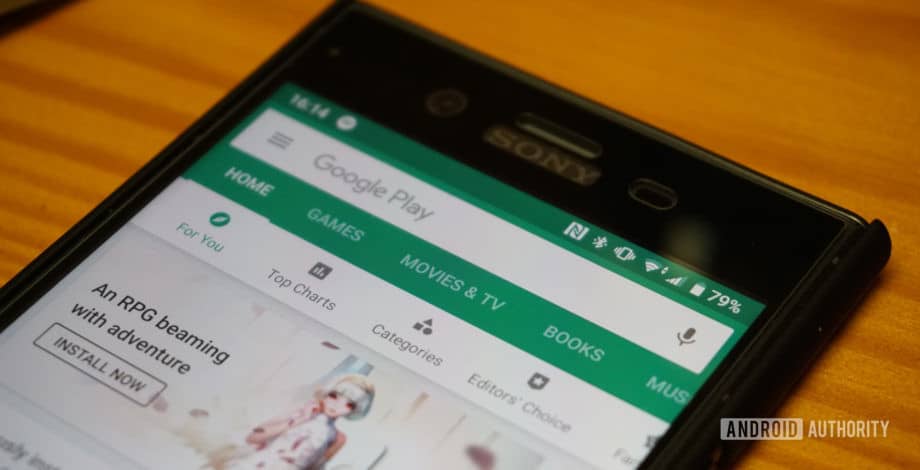Как использовать Google Play Store на устройстве Android
Play Маркета Google предоставляет доступ к миллионам приложений и игр вы можете загрузить на свой Android устройства. Он также предлагает такие вещи, как фильмы, книги и музыку, хотя не все из них доступны в каждой стране.
Чтобы использовать Play Store, первое, что вам нужно, это учетная запись Google – вы не сможете просматривать или загружать контент, если у вас ее нет. Вы можете бесплатно настроить его за считанные минуты, как показано в пошаговом руководстве по ссылке ниже.
Как настроить новую учетную запись Google на вашем устройстве Android
После того, как вы вошли в свою учетную запись Google на устройстве Android, вы готовы приступить к изучению захватывающего мира приложений, игр и другого контента для Android через приложение Play Store. Хотя это не совсем ракетостроение, мы, тем не менее, подготовили краткое руководство по этой теме, в котором объясняются несколько основных вещей, которые вам следует знать. К ним относятся способы загрузки контента, добавление способа оплаты, погашение подарочной карты и многое другое.
Перейти в раздел:
- Как искать и скачивать контент?
- Как добавить способ оплаты?
- Как обновить приложения и игры?
- Как удалить приложения и игры?
- Как погасить подарочную карту Google Play?
Как искать и скачивать контент?
Поле поиска – это место, с которого можно начать, если вы уже знаете, что ищете. Это может быть конкретное приложение, например Android Authority, или категория, например гоночные игры. Просто коснитесь поля поиска вверху¹, введите поисковый запрос² и нажмите кнопку поиска, чтобы увидеть все результаты³.
Альтернатива – поиск по категориям. Просто нажмите на опцию «Категории», находясь на главном экране Play Store, а затем выберите то, что вас интересует².
Третий вариант – просматривать контент прямо с главного экрана приложения. Здесь вы найдете такие вещи, как приложения и игры, рекомендованные на основе вашей недавней активности, новые и обновленные приложения, игры с самым высоким рейтингом и многое другое. Посмотрите скриншоты ниже, чтобы увидеть, как это выглядит в действии.
Как скачать контент? Как только вы найдете то, что вам нравится, нажмите на него¹, чтобы отобразить дополнительную информацию. Сюда входит описание элемента, рейтинг приложения, снимки экрана, видео и, конечно же, кнопка «Установить». Нажмите на него² и дождитесь, пока устройство сотворит чудеса. По завершении вы получите уведомление о том, что контент был загружен на ваше устройство и может быть использован – нажмите на уведомление или кнопку «Открыть »².
Имейте в виду, что некоторые товары в Play Store бесплатны, а за другие вам придется заплатить. Вам нужно будет добавить способ оплаты в свою учетную запись Google, чтобы покупать контент в Play Store, который мы рассмотрим в следующем разделе.
Шаг за шагом-инструкций:
- Ищите контент через окно поиска, категории или домашний экран.
- Нажмите на элемент (игра, приложение, фильм…), который хотите отобразить, чтобы отобразить дополнительную информацию.
- Нажмите кнопку «Установить», чтобы загрузить контент на свое устройство.
- Нажмите кнопку «Открыть» или уведомление, чтобы получить доступ к загруженному контенту.
Как добавить способ оплаты?
Чтобы купить приложение, фильм, игру или любой другой контент через Play Store, вам необходимо добавить кредитную / дебетовую карту в свою учетную запись. Процесс прост и занимает всего пару минут.
Первым делом нужно запустить приложение Play Store и открыть гамбургер-меню. Вы можете сделать это, нажав значок меню в поле поиска ¹ вверху или проведя пальцем вправо с левой стороны дисплея. Затем выберите «Способы оплаты» ² и нажмите «Добавить кредитную или дебетовую карту» – как показано на снимке экрана № 3 ниже. Последний шаг – следовать инструкциям на экране, вводя необходимые данные.
Шаг за шагом-инструкций:
- Запустите приложение Play Store и откройте гамбургер-меню сбоку.
- Нажмите на «Способы оплаты».
- Нажмите «Добавить кредитную или дебетовую карту» и следуйте инструкциям на экране.
Хотя это не обязательно, рекомендуется включить опцию аутентификации для покупок. Это означает, что вам придется подтверждать каждую покупку, которую вы делаете в Play Store, своим паролем или отпечатком пальца. Это функция безопасности, которая гарантирует, что вы не купите что-то случайно.
Чтобы включить его, откройте боковое меню, нажмите «Настройки» ¹, выберите «Требовать аутентификацию для покупок» ², а затем выберите один из доступных вариантов³. Также хорошей идеей является включение опции «Аутентификация по отпечатку пальца».
Шаг за шагом-инструкций:
- Откройте меню сбоку и нажмите «Настройки».
- Нажмите на «Требовать аутентификацию для покупок».
- Выберите один из доступных вариантов.
Как обновить приложения и игры?
Чтобы опробовать новейшие функции, которые разработчики добавили в свои приложения и игры, вам необходимо обновить их через Play Store, хотя вы также можете сделать это через меню настроек вашего устройства. Для этого запустите приложение Google Play Store и вызовите меню настроек, либо нажав значок меню в поле поиска вверху, либо проведя пальцем вправо от левой стороны дисплея. Затем выберите вариант «Мои приложения и игры »², который покажет вам список тех, которые можно обновить. Вы можете обновить каждое приложение по отдельности или обновить их все сразу.
Шаг за шагом-инструкций:
- Запустите приложение Play Store и откройте меню настроек сбоку.
- Нажмите «Мои приложения и игры».
- Нажмите «Обновить» рядом с каждым приложением или выберите «Обновить все», чтобы ускорить процесс.
Альтернативный вариант – автоматическое обновление приложений и игр на вашем устройстве, что обычно происходит во время зарядки. Чтобы включить эту опцию, выберите «Настройки» ¹ в боковом меню, нажмите «Автообновление приложений» ² и выберите один из доступных вариантов³.
Шаг за шагом-инструкций:
- Откройте меню сбоку и нажмите «Настройки».
- Нажмите на «Автообновление приложений».
- Выберите один из доступных вариантов.
Как удалить приложения и игры?
Удаление приложений и игр, которыми вы больше не пользуетесь, очень просто. Нажмите на значок меню в поле поиска¹ вверху, чтобы открыть меню настроек, и выберите «Мои приложения и игры» ². Затем просто выберите опцию «Установлено» ³, откройте приложение, от которого хотите избавиться³, и нажмите кнопку «Удалить», показанную на снимке экрана № 4 ниже. Подождите около минуты, пока устройство не сотворит чудеса и процесс будет завершен.
Имейте в виду, что несколько предустановленных приложений нельзя удалить с устройства, если у вас нет root-доступа. Эти приложения обычно поставляются Google (YouTube, Gmail…), производителем или вашим оператором связи.
Шаг за шагом-инструкций:
- Запустите приложение Play Store и откройте меню настроек сбоку.
- Нажмите «Мои приложения и игры».
- Нажмите «Установлено» и выберите приложение или игру, от которых хотите избавиться.
- Нажмите на кнопку «Удалить».
Как погасить подарочную карту Google Play?
Чтобы активировать подарочную карту Google Play, откройте меню настроек сбоку, выберите опцию «Погасить» и введите код. Это все, что нужно сделать.
Сумма подарочной карты будет зачислена на вашу учетную запись и может быть использована для покупок в Play Store. Вы можете проверить свой баланс в любое время, перейдя в Аккаунт> Способы оплаты .
Шаг за шагом-инструкций:
- Запустите приложение Play Store и откройте меню настроек сбоку.
- Нажмите «Погасить».
- Активируйте свой код.
Вот и все – это некоторые из основных функций Play Store, о которых вы должны знать. Пропустили ли мы какие-нибудь важные? Сообщите нам об этом в комментариях ниже.
Источник записи: https://www.androidauthority.com