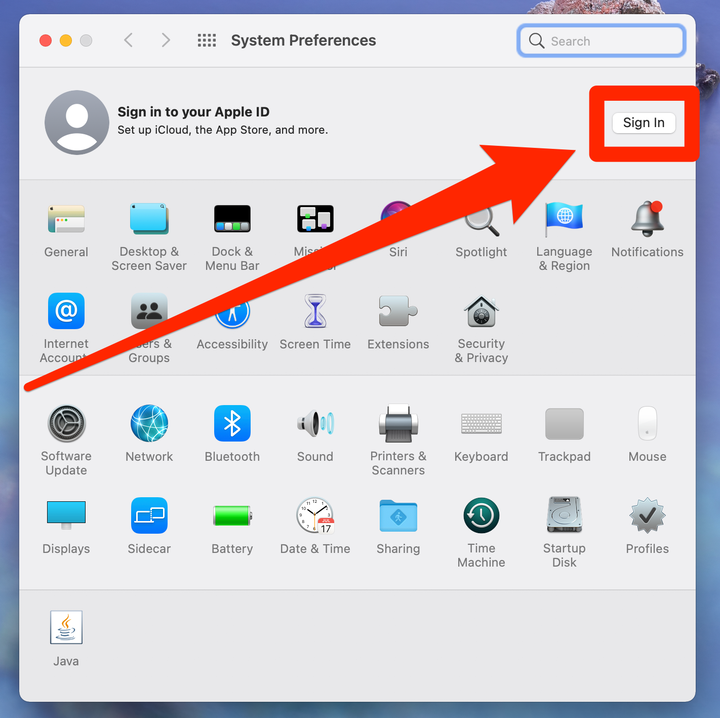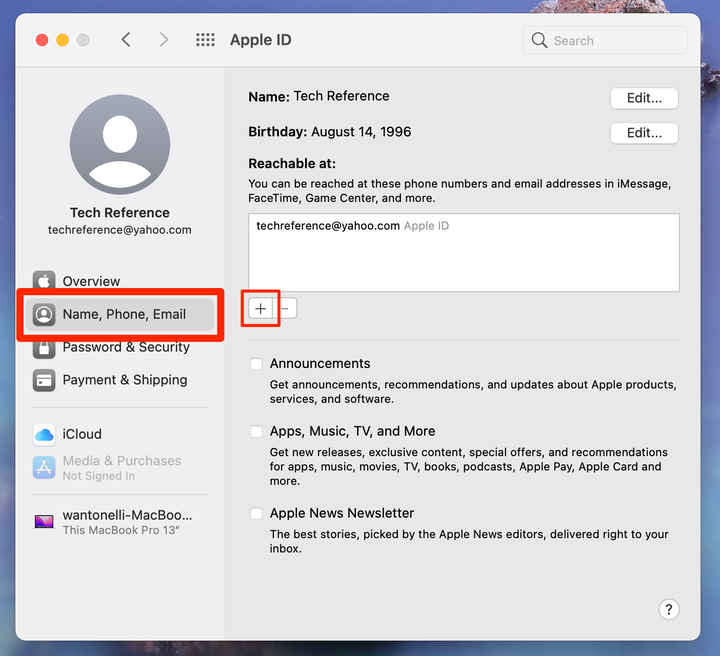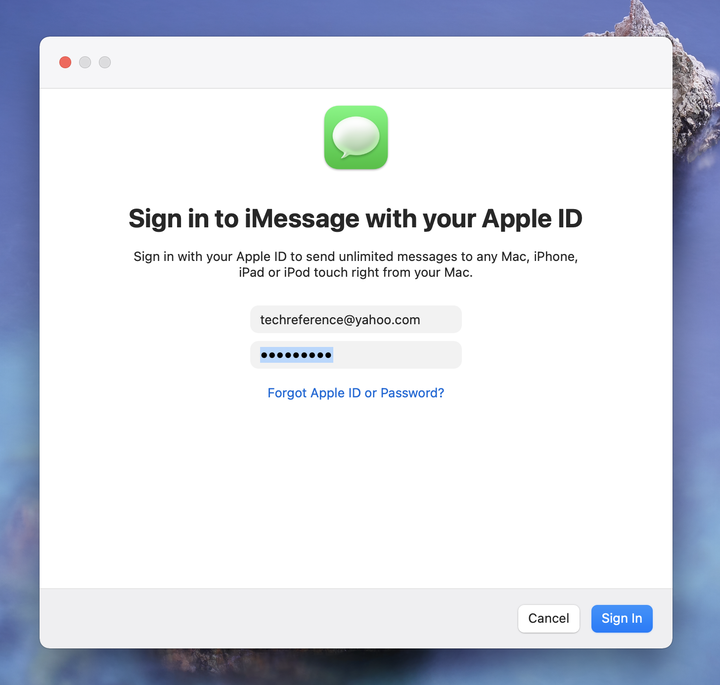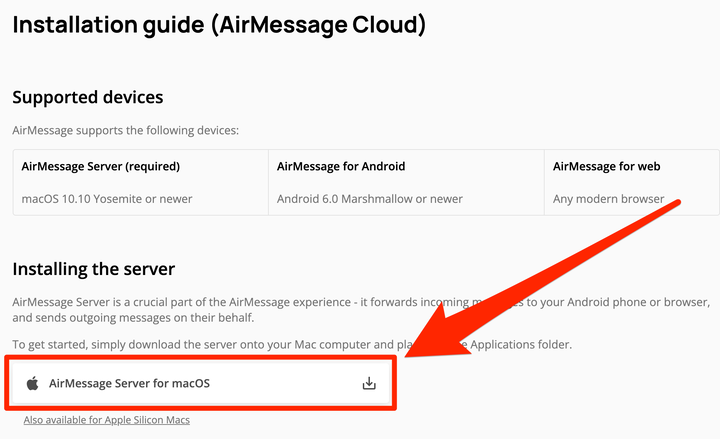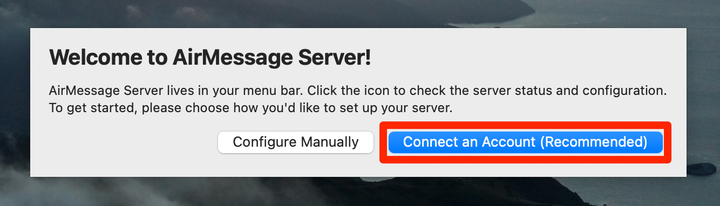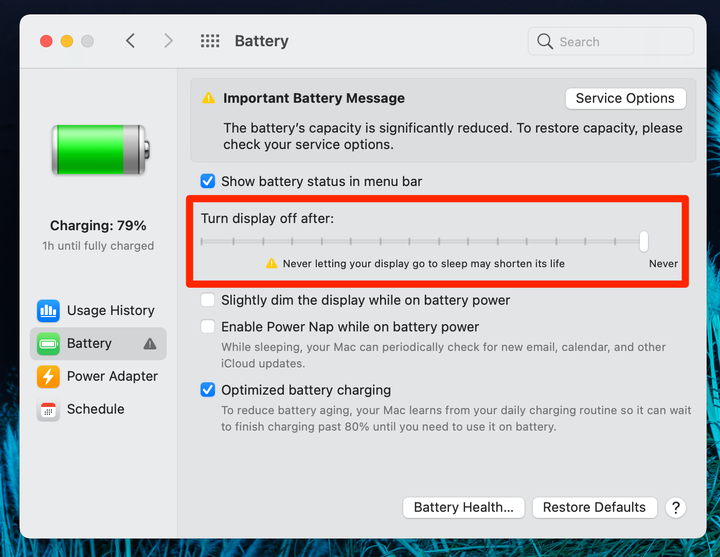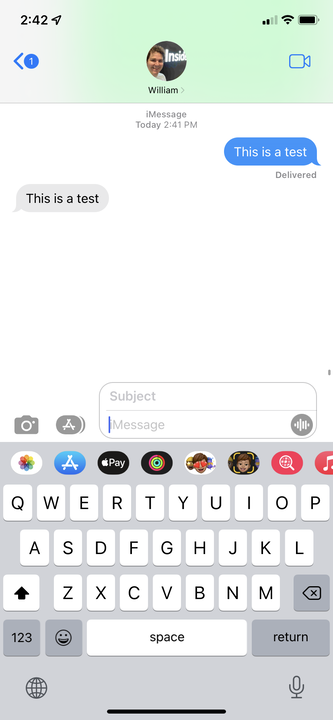Как использовать IMessage на Android
- Чтобы использовать iMessage на Android, вам нужно загрузить приложение AirMessage и связать его с вашим Mac.
- Когда вы отправляете сообщение со своего Android, AirMessage сначала пропустит его через Mac.
- iMessages похожи на обычные тексты, но они отправляются через Интернет и имеют характерный синий цвет.
Для кого-то это звучит глупо, но зависть к «голубым пузырям» реальна. Есть огромное количество пользователей, которые избавляются от своих телефонов Android именно потому, что не могут использовать iMessage. Дело не в том, что с SMS что-то не так — людям просто нравятся синие пузыри iMessage.
Но эти пользователи могут не знать, что вы можете отправлять и получать тексты iMessage со своего Android. Это требует некоторой настройки, и вам понадобится доступ к компьютеру Mac, но это работает хорошо.
Вот как получить iMessage на вашем Android, чтобы люди могли писать вам сообщения, не сталкиваясь с зелеными пузырями.
Как использовать iMessage на Android
Для этого вам понадобится телефон Android и компьютер Mac.
Настройка Mac
Во-первых, вам понадобится учетная запись Apple ID. Все iMessages должны проходить через Apple ID, привязанный к вашему номеру телефона.
1 Создайте Apple ID на официальном сайте и привяжите его к своему номеру телефона. Если у вас уже есть Apple ID, который не связан с вашим номером, перейдите на веб-сайт Apple ID и войдите в систему, затем нажмите «Безопасность учетной записи» и добавьте свой номер.
2 Войдите в свой Apple ID в приложении «Системные настройки» на Mac, нажав «Войти» в правом верхнем углу.
Войдите в свою учетную запись Apple ID.
Уильям Антонелли/Инсайдер
3 После входа в систему перейдите в меню Apple ID и нажмите « Имя», «Телефон», «Электронная почта» на левой боковой панели.
4 Под заголовком «Доступен» щелкните знак «плюс».
Вам нужно будет установить свой номер телефона в качестве «доступного» адреса.
Уильям Антонелли/Инсайдер
5 Выберите параметр Номер телефона и введите свой номер, а затем введите код, который был отправлен вам.
6 Затем откройте приложение «Сообщения» и войдите в свой Apple ID.
Войдите в приложение «Сообщения».
Уильям Антонелли/Инсайдер
Теперь вы настроили свой Apple ID на Mac. Теперь вы настроите AirMessage.
Настройка AirMessage
Далее вы настроите AirMessage, приложение, позволяющее отправлять сообщения iMessages.
1 На своем Mac перейдите на веб- сайт AirMessage и загрузите AirMessage Server для macOS, затем разархивируйте файл и переместите приложение в папку «Приложения ».
Установите AirMessage Server на свой Mac.
AirMessage; Уильям Антонелли/Инсайдер
2 Откройте AirMessage на своем Mac и создайте или подключите учетную запись. Вам также потребуется предоставить приложению доступ к диску.
Вам просто нужна учетная запись Google для входа.
AirMessage; Уильям Антонелли/Инсайдер
3 Вам также нужно будет предотвратить засыпание вашего Mac — если он спит или крышка закрыта, вы не сможете маршрутизировать свои сообщения. Откройте «Системные настройки», а затем нажмите «Энергосбережение» или «Аккумулятор », чтобы изменить эти настройки.
Вам не нужно поддерживать высокую яркость — вам просто нужно, чтобы компьютер не спал.
Уильям Антонелли/Инсайдер
4 Затем установите AirMessage на Android и откройте его.
5 Войдите в свою учетную запись в приложении Android, и оно автоматически свяжет ваши устройства.
6 Коснитесь синего значка чата в правом нижнем углу приложения и введите номер, на который вы хотите отправить сообщение iMessage. На вашем Mac появится всплывающее окно с сообщением, что AirMessage хочет использовать приложение «Сообщения» — разрешите это.
Теперь вы можете отправлять и получать iMessages прямо со своего Android, если и он, и ваш Mac включены и подключены к Интернету.
Текстовое сообщение, отправленное на адрес AirMessage, будет выделено синим цветом — это будет iMessage.