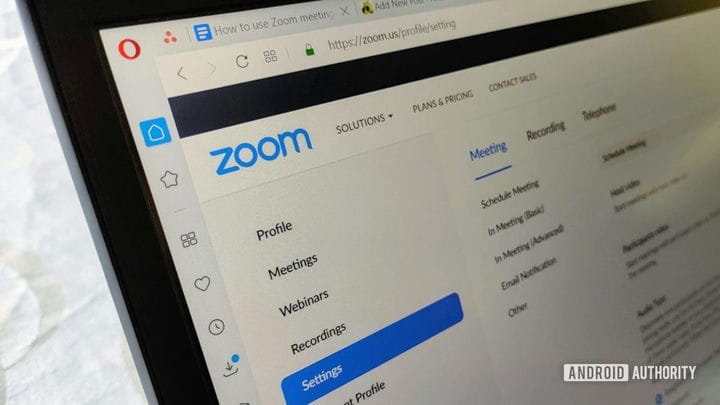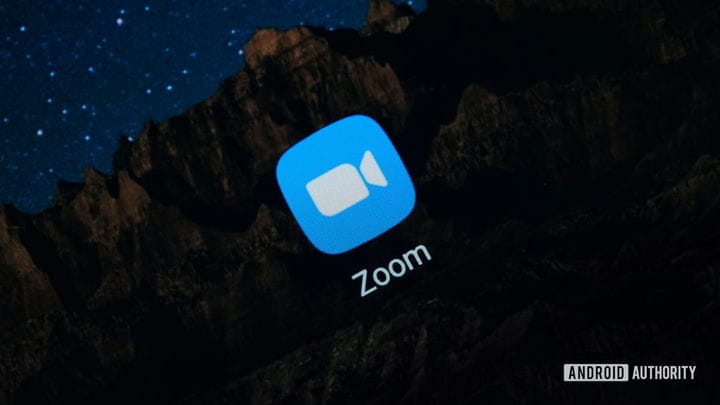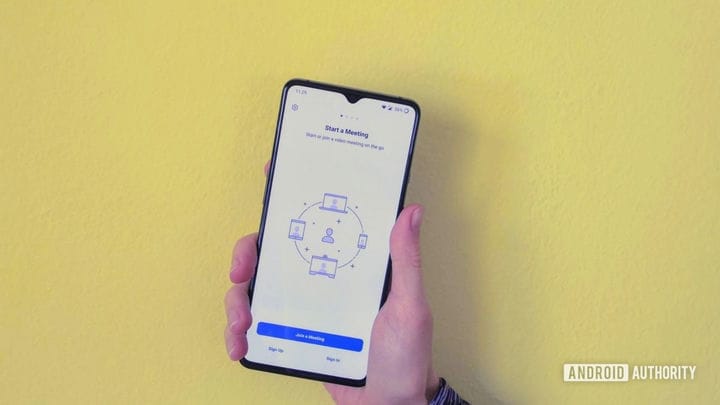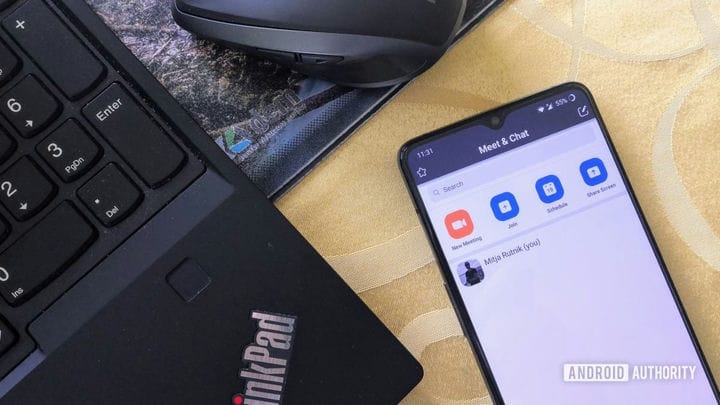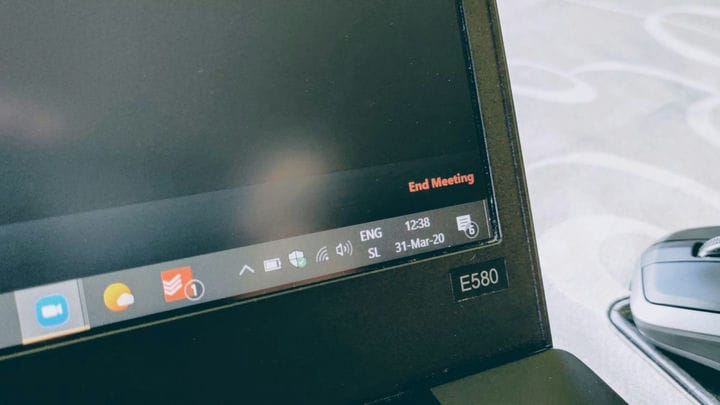Как использовать Zoom Meetings: все, что вам нужно знать
Не знаете, как использовать Zoom Meetings? Или как его настроить? Может быть, вам интересно, какие функции предлагает Zoom. Эти вопросы я часто слышу в наши дни из-за того, что многие люди начали работать из дома из-за вируса COVID-19.
Если вы новичок в Zoom, первое, что вы должны сделать, – это создать учетную запись и ознакомиться с основными настройками и функциями инструмента. Вот для чего это руководство. Он расскажет вам точно, как настроить Zoom, с какими настройками вы должны поэкспериментировать в первую очередь, и какие функции вам нужно знать. Давайте погрузимся в.
Как настроить Zoom
Прежде чем вы начнете использовать Zoom, вы должны сначала настроить его. Это означает создание учетной записи, загрузку необходимых приложений и выполнение нескольких основных настроек.
Чтобы создать учетную запись, посетите страницу регистрации Zoom и следуйте инструкциям на экране. Все, что вам нужно сделать, это ввести свой рабочий адрес электронной почты, активировать свою учетную запись по ссылке, отправленной вам по электронной почте, и добавить свое имя и пароль по выбору. Вот и все.
Следующим шагом является загрузка приложений, которые вы будете использовать. К ним относятся приложение для вашего ПК и приложение для вашего устройства Android или iOS, если вы планируете присоединяться к собраниям на ходу. Вы можете присоединиться к конференции Zoom на своем компьютере без приложения, так как программное обеспечение работает в браузере. Однако его набор функций ограничен в этом случае. По этой причине наш совет, чтобы получить приложение.
Скачать для ПКСкачать для Android
Теперь пришло время обновить вашу личную информацию и несколько важных настроек. Первое, что мы рекомендуем, это загрузить изображение своего профиля, которое будет отображаться на собрании Zoom, когда ваша камера выключена, что сделает вас более профессиональным. Чтобы выполнить работу, перейдите на страницу своего профиля, нажмите ссылку «Изменить» вверху и загрузите свое изображение. И пока вы находитесь на странице своего профиля, прокрутите вниз, чтобы убедиться, что часовой пояс и формат установлены правильно.
Последнее, что мы рекомендуем вам сделать, – это решить, хотите ли вы, чтобы камера и микрофон были включены или выключены по умолчанию при присоединении к собранию. Вам нужно открыть приложение Zoom на вашем ПК, чтобы обновить эти две настройки, так как они недоступны в веб-клиенте.
Вот как это сделать:
- Откройте приложение, войдите в систему и щелкните значок шестеренки в правом верхнем углу (под изображением вашего профиля), чтобы получить доступ к настройкам.
- Оттуда выберите параметр «Видео» и установите / снимите флажок рядом с «Отключить мое видео при присоединении к собраниям».
- Затем нажмите «Аудио» в левом столбце и установите / снимите флажок «Отключить микрофон при присоединении к собранию».
- Изменения будут сохранены автоматически, так что вы можете продолжить и закрыть окно.
Это основные настройки, которые мы рекомендуем вам обновить перед тем, как присоединиться к вашему первому собранию, хотя есть и другие доступные. Просмотрите их все, если вы готовы к этому, и обновите те, которые вам небезразличны.
Как использовать возможности Zoom
Если вы хотите узнать, как использовать Zoom, вам необходимо ознакомиться с его основными функциями. Мы предлагаем вам сделать это до того, как вы присоединитесь к настоящей встрече. Все, что вам нужно сделать, это запустить приложение Zoom на вашем ПК и нажать кнопку «Новая встреча». Это начнет новую встречу, и вы будете единственным присутствующим на ней, что даст вам много тишины и покоя, чтобы поиграть с доступными функциями. Вот основные из них, которые вы должны знать и попробовать:
Включение / выключение микрофона и камеры: элементы управления микрофоном и камерой расположены в нижнем левом углу. Просто щелкните значок микрофона или камеры, чтобы включить или выключить любой из них. Мы рекомендуем вам выключить микрофон, когда вы не говорите, чтобы избежать фонового шума, который может беспокоить других участников.
Отключение звука участника: эта функция доступна только организатору – человеку, который начинает собрание. Если от определенного человека исходит чрезмерный фоновый шум (например, его или ее дети, кричащие в фоновом режиме), ведущий может отключить свой микрофон простым щелчком. Для этого нажмите кнопку «Управление участниками», расположенную на панели задач, а затем нажмите синюю кнопку «Выключить звук», которая появляется, когда вы наводите указатель мыши на имя участника.
Поднимите руку: всякий раз, когда вы хотите что-то сказать, вы можете подать сигнал ведущему, виртуально подняв руку. Затем ведущий предоставит вам слово, чтобы поговорить или задать вопросы. Это отличная функция, которая предотвращает одновременное общение нескольких человек. Это тоже просто в использовании. Выберите опцию «Участники» на панели задач, а затем щелкните опцию «Поднять руку» в нижней части раздела, который отображается с правой стороны.
Записать встречу: каждую встречу Zoom можно записать. Это отличная функция, поскольку она позволяет сотрудникам, которые не смогли прийти на встречу, проверить это позже. Чтобы начать запись, просто нажмите кнопку «Запись» на панели задач. Записи можно сохранять на вашем устройстве или в облаке, хотя последнее недоступно в бесплатных тарифах. Также имейте в виду, что этой функцией управляет организатор встречи.
Чат с коллегами: Zoom имеет встроенную функцию чата, которая отлично подходит для таких вещей, как задавать вопросы и оставлять отзывы во время встречи. Чтобы использовать его, нажмите кнопку «Чат» на панели задач, введите свое сообщение в появившемся правом столбце и нажмите ввод. По умолчанию сообщение будет отправлено на групповой канал, то есть его смогут увидеть все. У вас также есть возможность отправить личное сообщение коллеге, выбрав его имя из раскрывающегося меню, расположенного над текстовым полем.
Совместное использование экрана: Zoom поддерживает совместное использование экрана, которое является обязательным инструментом для бизнес-инструмента видеоконференцсвязи. Чтобы начать, просто нажмите опцию «Поделиться экраном» на панели задач, а затем выберите, хотите ли вы предоставить общий доступ к просмотру вашего браузера или приложения, запущенного на вашем ПК. Также доступна опция белой доски, которая позволяет использовать более творческий подход. Кроме того, вы можете выбрать общий доступ только к части экрана, чтобы скрыть конфиденциальные данные.
Как присоединиться к встрече Zoom
Присоединиться к Zoom Meeting очень просто, независимо от того, какое устройство вы используете. Организатор встречи поделится с вами ссылкой, и все, что вам нужно сделать, это щелкнуть ее. Приложение на вашем устройстве запустится автоматически и подключит вас к встрече.
Вы можете присоединиться к собранию Zoom с обычного телефона без подключения к Интернету.
Другой вариант – организатор поделится с вами идентификатором встречи, состоящим из девяти цифр (пример: 000-000-000). В этом случае вам нужно открыть приложение Zoom на своем устройстве, нажать синюю кнопку «Присоединиться», ввести идентификатор встречи и нажать «Присоединиться к встрече». В некоторых случаях вам также придется ввести пароль, который будет вам предоставлен.
Третий вариант – присоединиться к собранию, позвонив по одному из телефонных номеров, указанных в электронном приглашении на собрание Zoom. Это отличный вариант, если вы находитесь в дороге и у вас нет доступа к Интернету. Однако вам потребуется, чтобы кто-то отправил вам текстовое сообщение по номеру, по которому следует позвонить, поскольку вы не сможете проверить свою электронную почту.
Как настроить встречу Zoom
Самый простой способ настроить встречу Zoom – открыть приложение Zoom на своем устройстве и выбрать опцию «Новые собрания». Оттуда у вас есть несколько вариантов. Первый – щелкнуть значок в верхнем левом углу (рядом с зеленым замком), скопировать URL-адрес или идентификатор собрания, а затем поделиться ими со своей командой в Slack или любом другом приложении чата, которое вы используете. Затем люди могут присоединиться к собранию, щелкнув ссылку или открыв приложение Zoom и введя идентификатор собрания.
Другой вариант – нажать кнопку «Пригласить» на панели задач, выбрать людей в папке «Контакты», которых вы хотите пригласить на собрание, и нажать кнопку «Пригласить». Выбранным вами людям будет отправлено электронное письмо, содержащее ссылку на собрание, идентификатор собрания и несколько номеров, по которым люди могут позвонить, если захотят присоединиться к собранию по телефону.
Вы можете запланировать встречу Zoom и добавить ее в календарь всего за несколько кликов.
Вы также можете запланировать встречу заранее с помощью Календаря Google. Чтобы начать работу, откройте приложение Zoom на своем устройстве, нажмите кнопку «Расписание» и заполните обязательные поля, включая дату и время встречи. Затем нажмите кнопку «Расписание», чтобы перейти на веб-сайт Календаря Google.
Оттуда вы можете добавить гостей – людей, которых хотите пригласить на встречу – дважды проверьте правильность всех данных, нажмите «Сохранить», а затем выберите опцию «Отправить», чтобы участники получили электронное письмо. со всеми необходимыми деталями.
Как завершить собрание Zoom
Если вы являетесь организатором, вам доступны два варианта, оба из которых появляются, когда вы нажимаете кнопку «Завершить совещание» в правом нижнем углу. Первый – «Завершить встречу для всех», при нажатии которой все участники будут отключены от встречи. Второй – это вариант «Покинуть собрание», при котором вы только выйдете из собрания, а остальная часть команды сможет продолжить беседу, если захотят.
Если вы не являетесь организатором собрания, вам будет доступна только опция «Покинуть собрание», при нажатии которой вы будете выходить из системы. Вам не нужно будет выбирать эту опцию, если организатор завершит встречу для всех участников, и в этом случае вы автоматически выйдете из системы.
Если вы продвинулись так далеко, теперь вы знаете, как использовать Zoom Meetings, каковы его основные функции и как начать, присоединиться и завершить собрание. Это основные вещи, о которых вы должны знать, хотя есть множество других функций и настроек, с которыми вы можете поиграть.
Источник записи: https://www.androidauthority.com