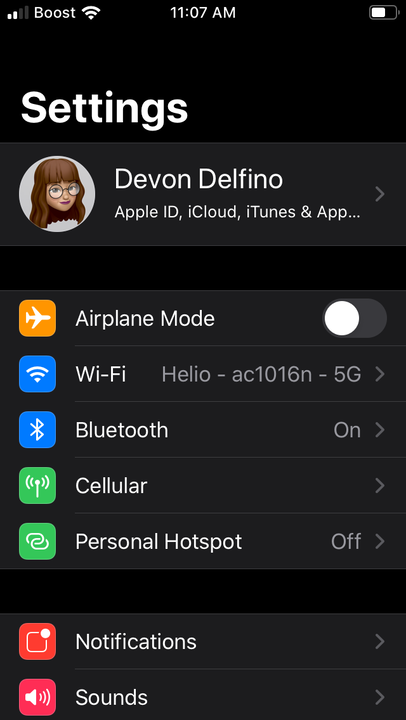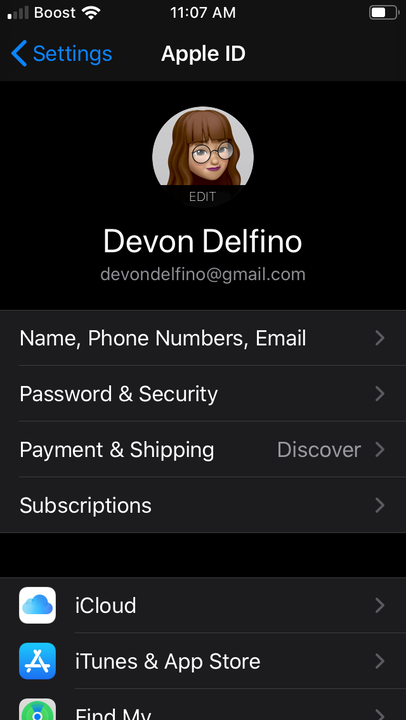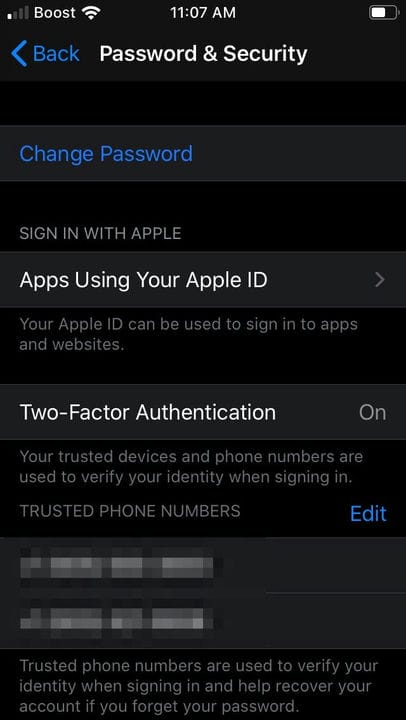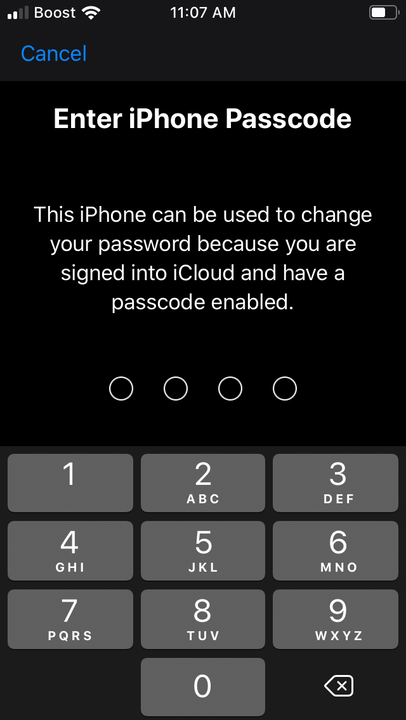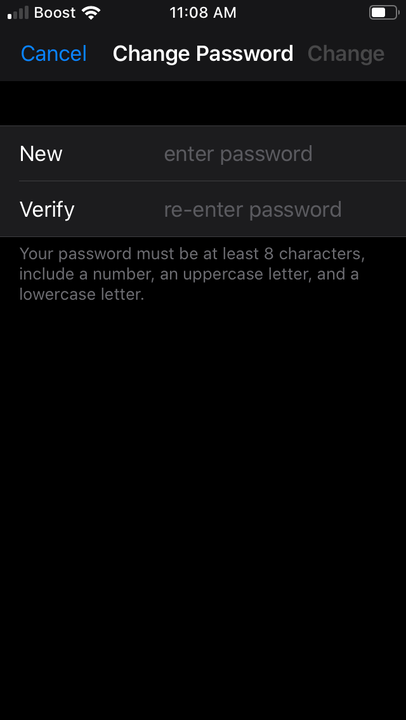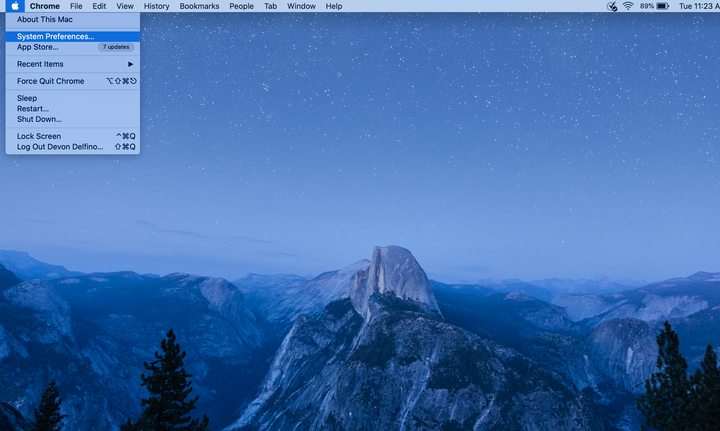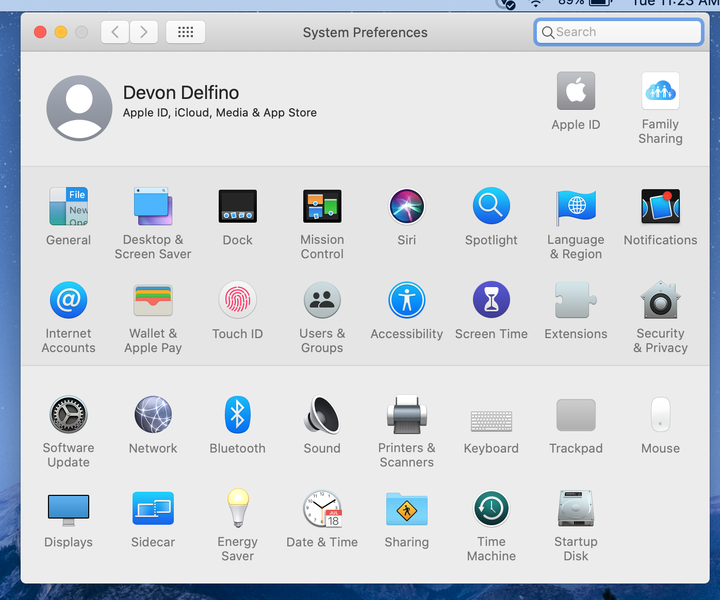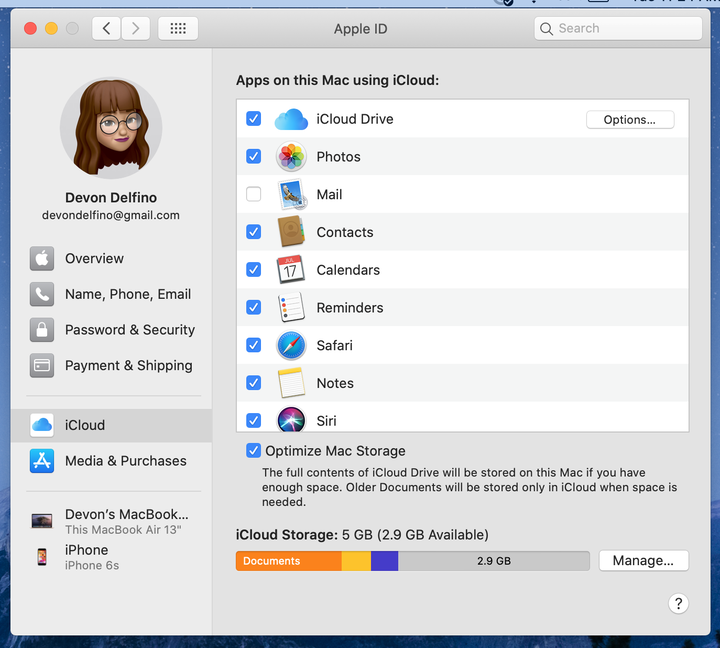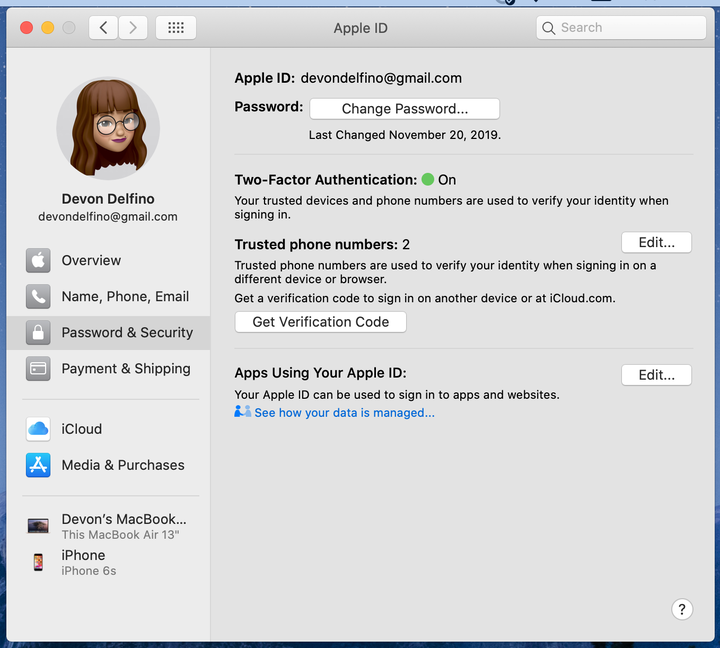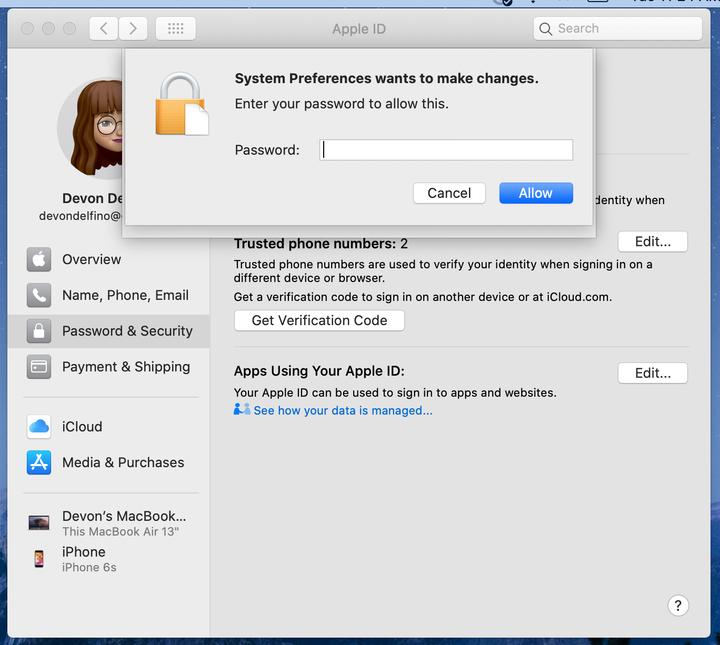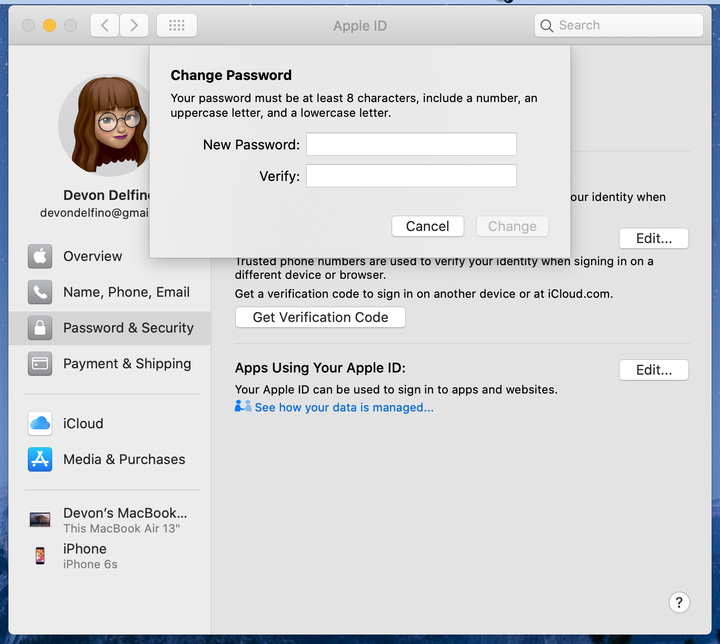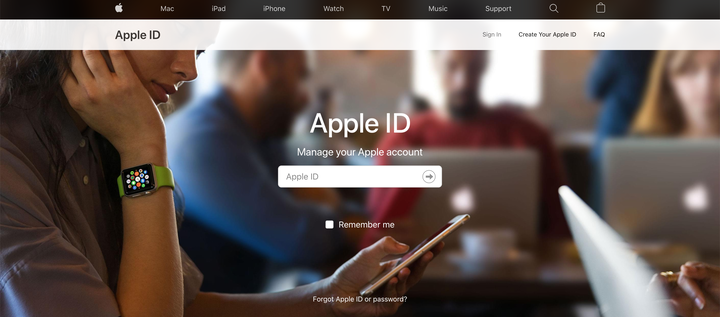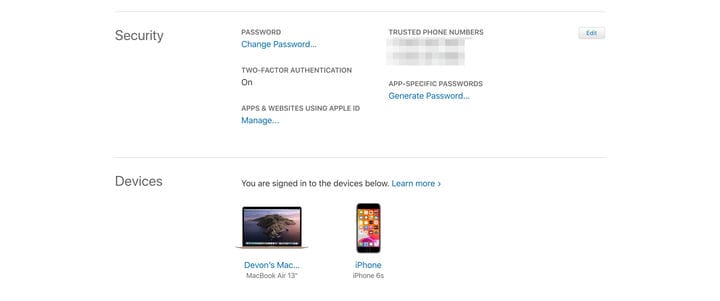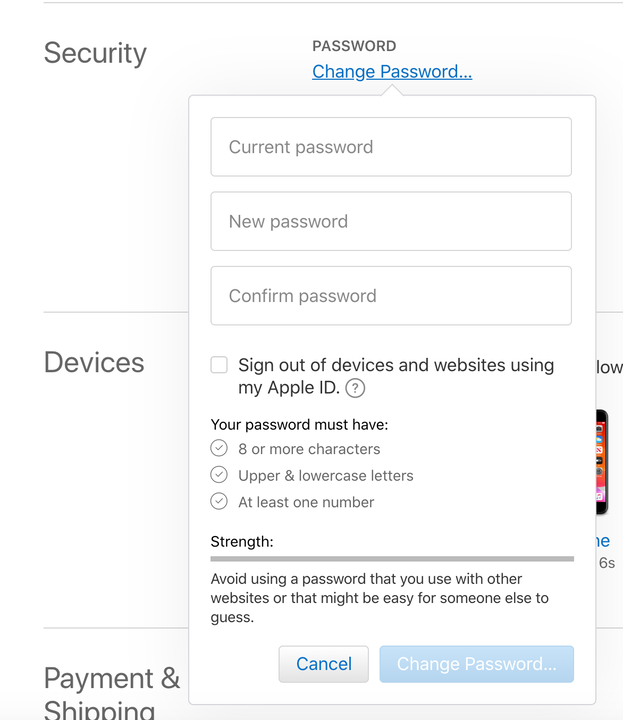Как изменить пароль Apple ID тремя разными способами
- Способ изменения пароля Apple ID зависит от используемого устройства и версии, на которой оно работает.
- Владельцы Apple ID обычно могут изменить свой пароль в настройках «Безопасность» или «Пароль и безопасность» на различных устройствах с ОС и iOS.
- При смене пароля вам потребуется доступ к электронной почте, связанной с вашей учетной записью Apple ID.
Ваш Apple ID дает вам возможность подключаться к вашей учетной записи Apple на всех устройствах, новых и старых, где бы вы ни находились. Но с такой доступностью возникает потребность в дополнительной безопасности. Ваш пароль Apple ID обеспечивает это, требуя от вас вводить его каждый раз, когда вы хотите подключиться и синхронизировать свою учетную запись Apple ID на новом устройстве.
Широко используемая мера безопасности иногда может быть скомпрометирована, что ставит под угрозу ваши данные и конфиденциальную личную информацию. Если вы хотите сделать свою учетную запись Apple более безопасной, у вас есть возможность изменить свой пароль Apple ID.
Вот как это сделать на вашем iPhone, iPad, iPod Touch, Macbook или через веб-браузер.
Как изменить пароль Apple ID на устройствах с iOS 10.3 или новее
1. Откройте приложение «Настройки».
2. Коснитесь своего имени.
Ваше имя находится в верхней части страницы настроек.
3. Выберите «Пароль и безопасность».
Это находится в первом разделе меню в разделе «Имя, номера телефонов и адрес электронной почты».
4. Нажмите «Изменить пароль» в верхней части экрана.
Эта опция выделена синим цветом.
Эта опция выделена синим цветом.
5. Введите пароль вашего устройства, чтобы продолжить
Это код длиной не менее четырех цифр.
6. Дважды введите новый пароль.
7. Нажмите «Изменить» или «Изменить пароль».
Ваш пароль должен содержать не менее восьми символов, заглавную и строчную буквы, а также цифру.
8. Войдите в свою учетную запись, используя новый пароль на различных устройствах, чтобы получить доступ к своей учетной записи Apple.
Как изменить пароль Apple ID на MacOS Catalina
1. Щелкните значок Apple в верхнем левом углу экрана и выберите «Системные настройки».
Меню содержит информацию о вашем Mac, позволяет выйти из системы, выключить компьютер и многое другое.
2. Нажмите «Apple ID».
Вы можете найти эту опцию прямо справа от вашего имени.
3. Выберите «Пароль и безопасность».
Как и в случае с мобильными устройствами, этот параметр находится на вкладке «Имя, телефон и адрес электронной почты».
4. Нажмите «Изменить пароль».
Вы также можете обновить двухфакторную аутентификацию в этом меню.
5. Введите пароль, который вы используете для входа в свой Mac.
Если вы не помните свой пароль, вам нужно будет использовать функцию Apple ID «Забыли пароль».
6. Дважды введите новый желаемый пароль Apple ID и нажмите «Подтвердить».
Двойной ввод нового пароля гарантирует, что вы знаете, какой у вас новый пароль.
Примечание. Если у вас Mojave или более ранняя версия ОС, выберите «iCloud» после входа в системные настройки. Оттуда выберите «Сведения об учетной записи», а затем «Безопасность», а затем «Сбросить пароль».
Как изменить пароль Apple ID в веб-браузере
1. Откройте браузер, перейдите на страницу своего Apple ID и войдите в систему, используя свой текущий идентификатор и пароль .
Если вы не можете вспомнить свой пароль, используйте функцию «Забыли Apple ID или пароль?» ссылка под логином.
2. Выберите «Изменить пароль».
Вы можете найти эту опцию под ярлыком «Безопасность».
3. Введите текущий пароль.
4. Теперь дважды введите новый желаемый пароль.
Подтвердите свой пароль, чтобы убедиться, что вы его знаете.
5. Нажмите «Изменить пароль».