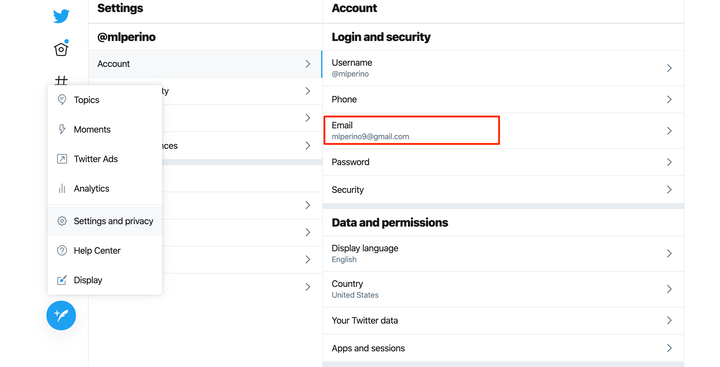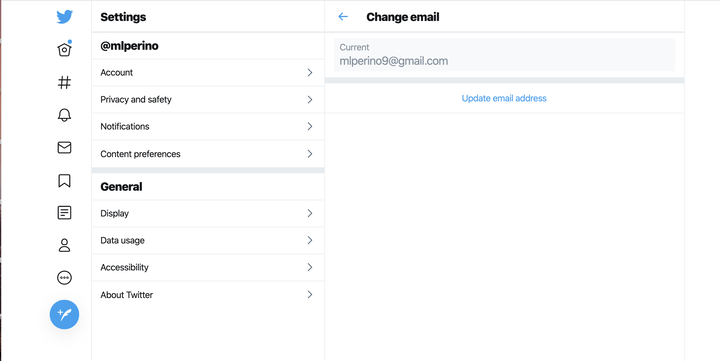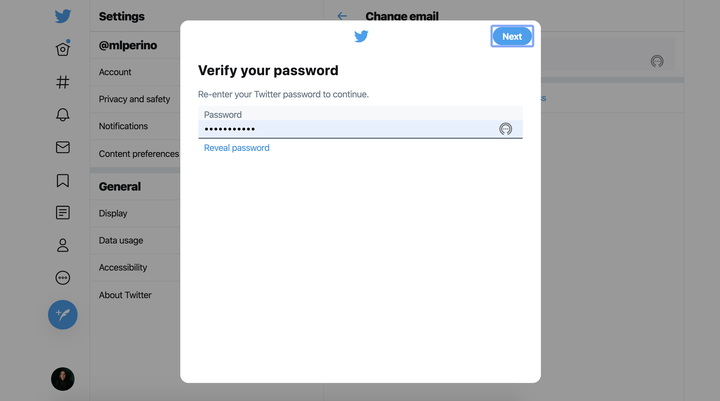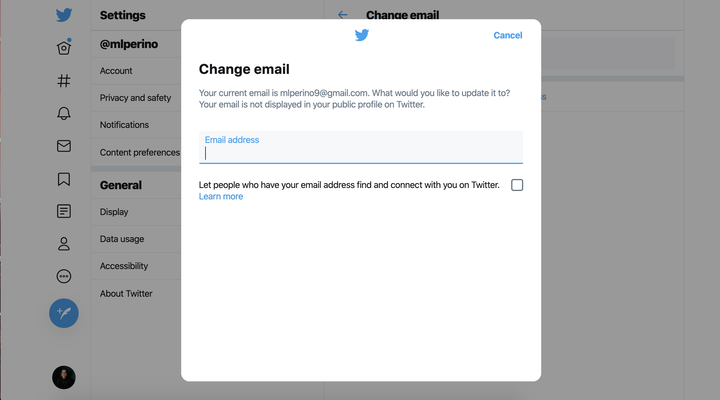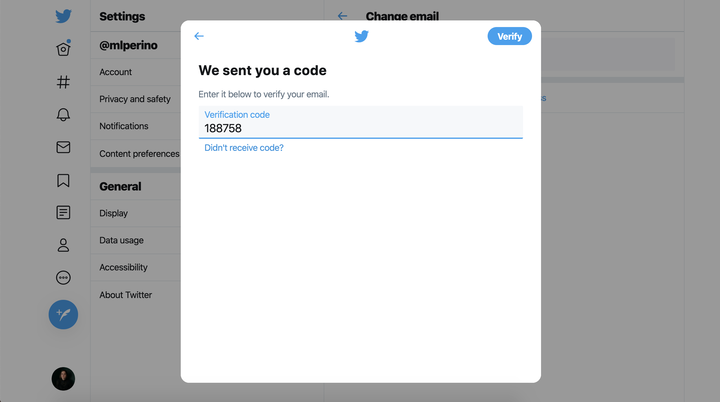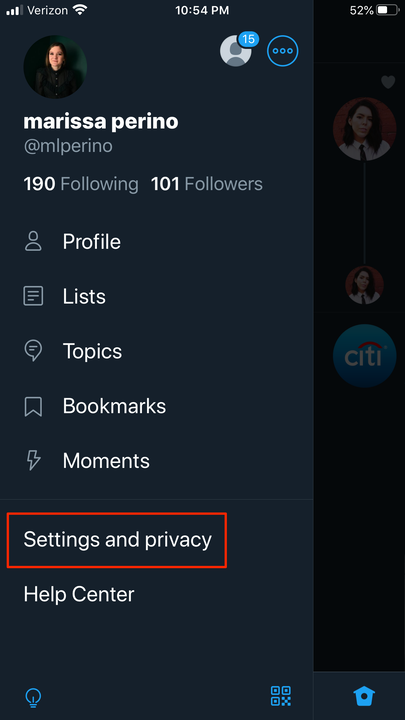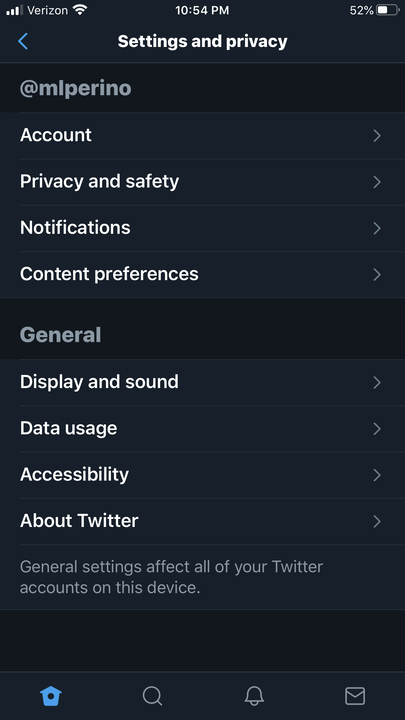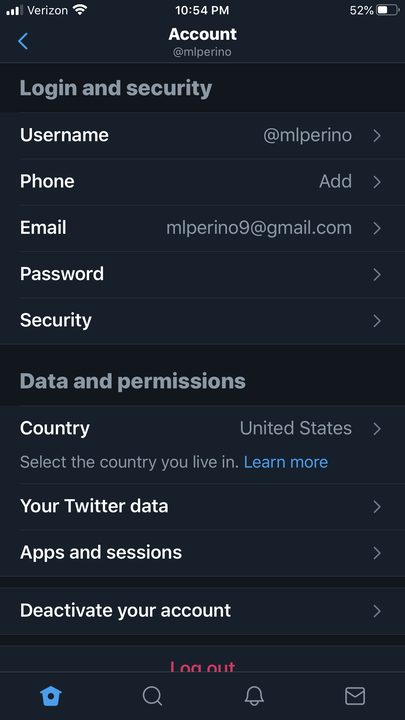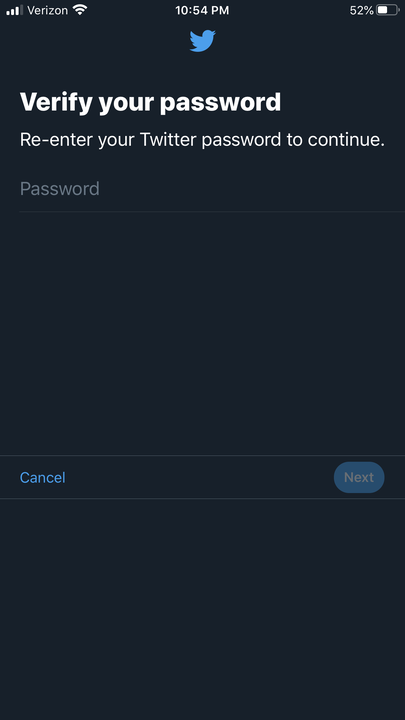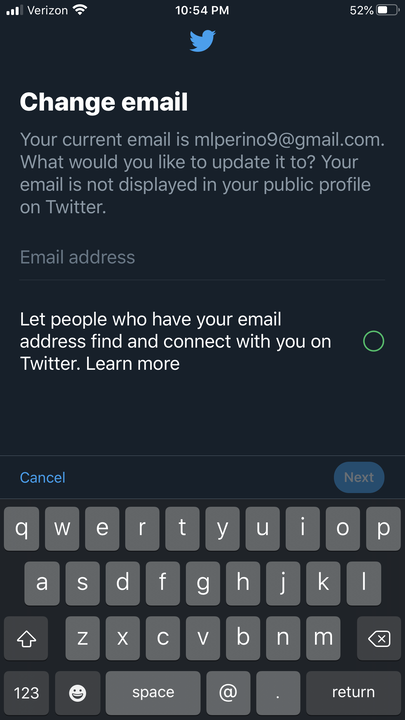Как изменить свой адрес электронной почты в Твиттере на рабочем столе или мобильном телефоне
- Вы можете изменить свой адрес электронной почты в Твиттере на компьютере через веб-сайт Твиттера или в мобильном приложении.
- Процесс выглядит одинаково, хотя экраны для поиска ваших настроек немного различаются в зависимости от используемого вами устройства.
- Вы можете изменить свой адрес электронной почты, если у вас больше нет доступа к этой учетной записи, или вы просто предпочитаете использовать другую.
Независимо от того, поменяли ли вы работу и больше не имеете доступа к электронной почте своей компании или решили окончательно отказаться от своего старого адреса Hotmail, вы можете легко изменить адрес электронной почты, связанный с вашей учетной записью Twitter.
Вы можете внести это изменение онлайн или в мобильном приложении. Версия настольного браузера выглядит немного иначе, чем сжатый экран приложения, но процесс поиска ваших настроек довольно похож.
В настройках Twitter коснитесь или щелкните данные своей учетной записи, чтобы найти раздел электронной почты. После выбора обновления адреса вам будет предложено повторно ввести пароль, а затем подтвердить изменение. Twitter отправит код на новую учетную запись, которую вы ввели. Скопируйте код в отведенное место, чтобы завершить процесс проверки.
Когда вы вернетесь на страницу настроек, данные вашей учетной записи должны отражать ваш новый адрес электронной почты.
Вот как это изменить.
Как изменить электронную почту в Твиттере на компьютере
1. Откройте Twitter в предпочитаемом вами браузере.
2. Щелкните три точки в левой части экрана, чтобы открыть всплывающее меню.
3. Нажмите «Настройки и конфиденциальность» рядом со значком шестеренки.
4. Нажмите «Учетная запись». Это первая вкладка, указанная под вашим дескриптором Twitter.
5. Нажмите «Электронная почта» в разделе входа и безопасности, который открывается справа.
Информация о вашей учетной записи в настройках Twitter.
6. Появится новое окно с вашим текущим адресом электронной почты. Нажмите синюю кнопку «Обновить адрес электронной почты» внизу, чтобы начать процесс.
Обновите свою электронную почту.
7. Сразу же откроется окно с предложением подтвердить пароль. Повторно введите пароль.
8. Нажмите синюю кнопку «Далее», чтобы продолжить.
Подтвердите свой пароль.
9. Введите новый адрес электронной почты, который вы хотите использовать. Twitter напомнит вам, какой у вас текущий адрес электронной почты в описании выше, и используйте клавишу ввода или кнопку «Далее», чтобы двигаться дальше.
Введите новый адрес электронной почты.
10. Это немедленно активирует код подтверждения, отправленный на новую учетную запись. Откройте свою электронную почту, прочитайте сообщение и введите код в соответствующем поле.
11. Нажмите синюю кнопку «Подтвердить», чтобы завершить процесс и закрыть окно. Ваши настройки должны немедленно отразить изменение.
Подтвердите свой новый адрес электронной почты.
Как изменить адрес электронной почты в приложении Twitter
1. Откройте мобильное приложение Twitter.
2. Коснитесь значка своего профиля в верхнем левом углу, если вы используете телефон, или коснитесь трех точек, если вы используете планшет.
3. Независимо от того, на каком устройстве вы находитесь, выберите «Настройки и конфиденциальность» в появившемся меню.
Откройте настройки в приложении Twitter.
4. Нажмите «Учетная запись». Это будет первый вариант в списке.
Откройте данные своей учетной записи.
5. Нажмите «Электронная почта».
Нажмите на свой текущий адрес электронной почты.
6. Повторно введите пароль и нажмите «Далее», чтобы продолжить.
Повторно введите пароль в приложении.
7. Введите адрес электронной почты, который вы хотите заменить предыдущим. Нажмите «Далее», когда закончите печатать.
Измените свою электронную почту.
8. Введите код, который был отправлен на указанную вами учетную запись, а затем нажмите синюю кнопку «Подтвердить».