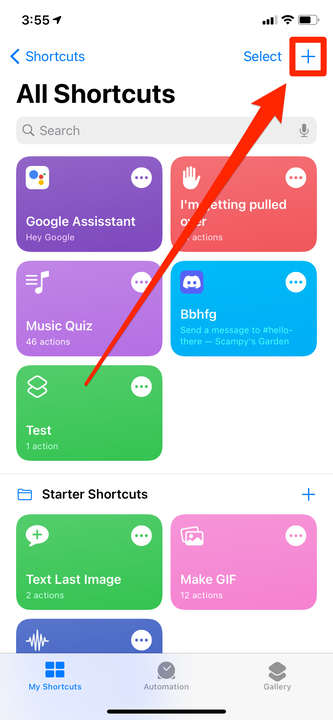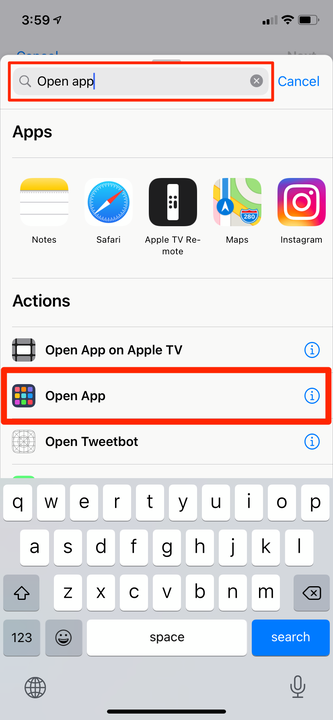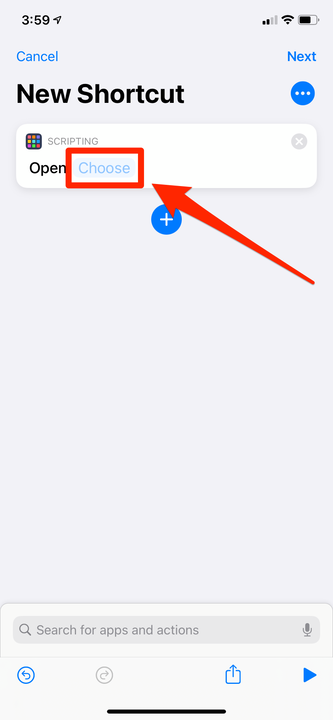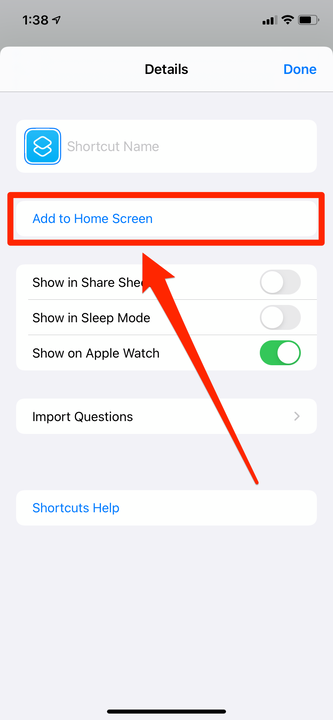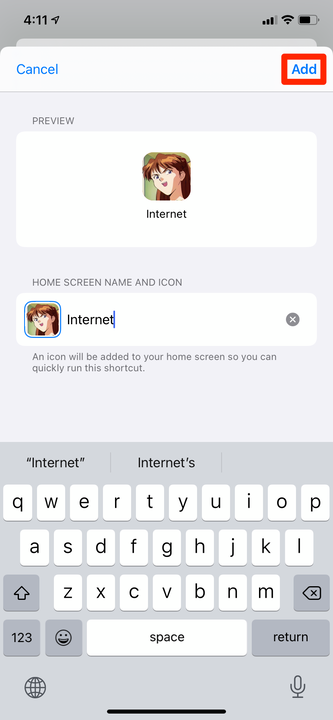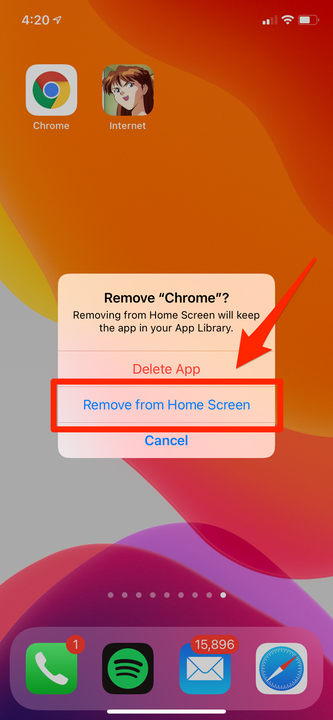Как изменить значки приложений на iPhone или iPad
- Вы можете изменить значок практически любого приложения на своем iPhone или iPad с помощью приложения «Ярлыки».
- Приложение «Ярлыки» позволяет создавать новые значки приложений, которые будут запускать выбранные вами приложения при нажатии.
- Создав новые значки приложений, вы можете скрыть исходные значки приложений в библиотеке приложений.
Если вы используете одни и те же несколько приложений каждый день, есть большая вероятность, что их значки впечатались в вашу память. Это отлично подходит для развития мышечной памяти, но не очень интересно визуально.
К счастью, новые версии iOS и iPadOS включают функцию, позволяющую заменить значок практически любого приложения на любое изображение. Вы даже можете переименовывать приложения, что очень удобно, если у вас есть прозвища для избранных приложений.
Вот как изменить значки приложений на вашем iPhone с помощью приложения «Ярлыки».
Как изменить значки приложений на iPhone и iPad
Прежде всего, убедитесь:
- Вы обновили свое устройство как минимум до iOS 14 или iPadOS 14.
- У вас установлено приложение «Быстрые команды».
- У вас есть изображения, которые вы хотите использовать для новых значков, сохраненных на вашем устройстве.
Когда будете готовы:
1 Откройте приложение «Ярлыки» и коснитесь знака «плюс» в правом верхнем углу.
Создайте новый ярлык.
Уильям Антонелли/Инсайдер
2 Коснитесь «Добавить действие».
3 В открывшемся меню найдите «Открыть приложение» и выберите его, когда оно появится в разделе «Действия».
Вы будете создавать ярлык, который открывает приложение.
Уильям Антонелли/Инсайдер
4 Коснитесь заполнителя «Выбрать» и выберите приложение, для которого вы хотите создать новый значок.
Вам нужно выбрать приложение, значок которого вы хотите изменить.
Уильям Антонелли/Инсайдер
5 Коснитесь трех точек в правом верхнем углу, чтобы открыть меню параметров.
6 Нажмите «Добавить на главный экран», а затем дайте ярлыку имя. Вы можете сделать это фактическим названием приложения или псевдонимом.
Добавление ярлыка на главный экран позволит вам выбрать пользовательское изображение.
Уильям Антонелли/Инсайдер
7 Коснитесь значка по умолчанию рядом с именем, чтобы выбрать новый значок приложения. Вы можете выбрать «Сделать фото», чтобы сделать новый снимок, «Выбрать фото», чтобы использовать изображение, которое вы сохранили в приложении «Фотографии», или «Выбрать файл», чтобы выбрать изображение в приложении «Файлы» вашего устройства.
8 Нажмите «Добавить» в правом верхнем углу.
Выберите имя и изображение, а затем «Добавить».
Уильям Антонелли/Инсайдер
Теперь у вас есть новый и полнофункциональный значок приложения на главном экране. Вы можете перемещать его, как и любое другое приложение, но просто обратите внимание, что если вы удалите его, приложение останется на вашем устройстве, пока вы не удалите исходный значок приложения.
И если вы хотите скрыть оригинальный значок приложения, чтобы он не загромождал главный экран:
1 Нажмите и удерживайте палец на оригинальном значке приложения.
2 Выберите «Удалить приложение», а затем «Удалить с главного экрана».
Появится ваш новый значок приложения, и вы можете скрыть оригинал.
Вы сможете найти оригинал в своей библиотеке приложений, на последней странице главного экрана.