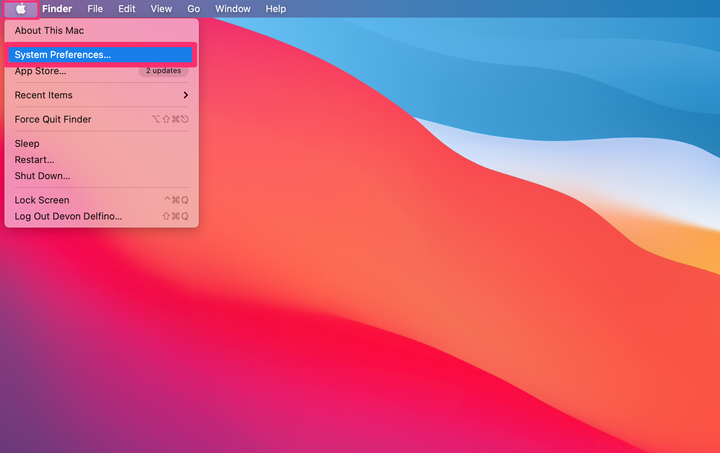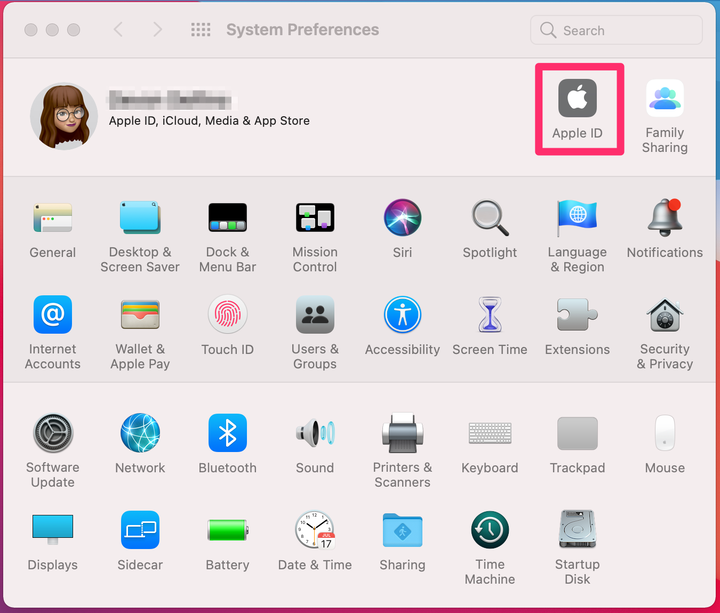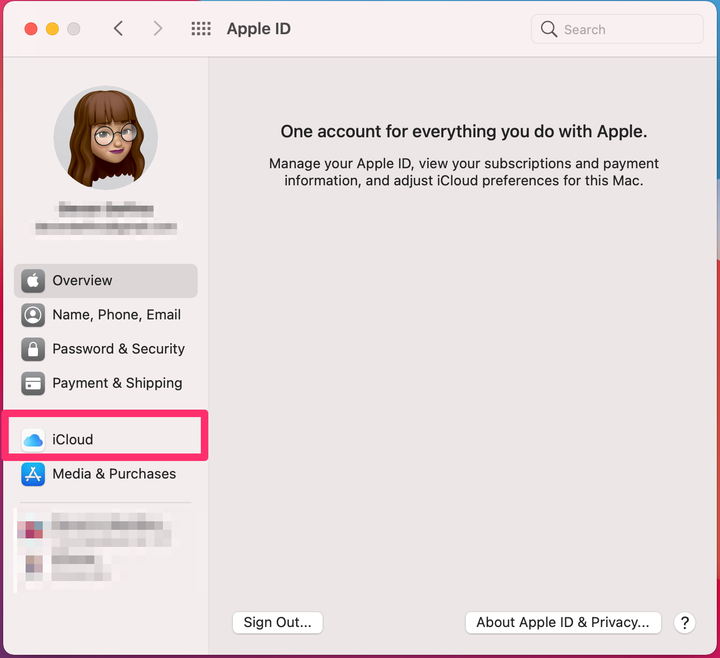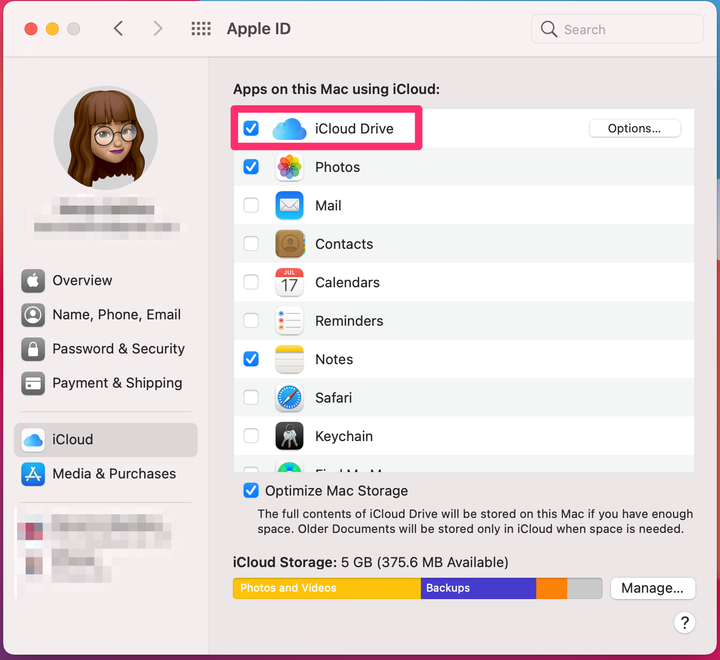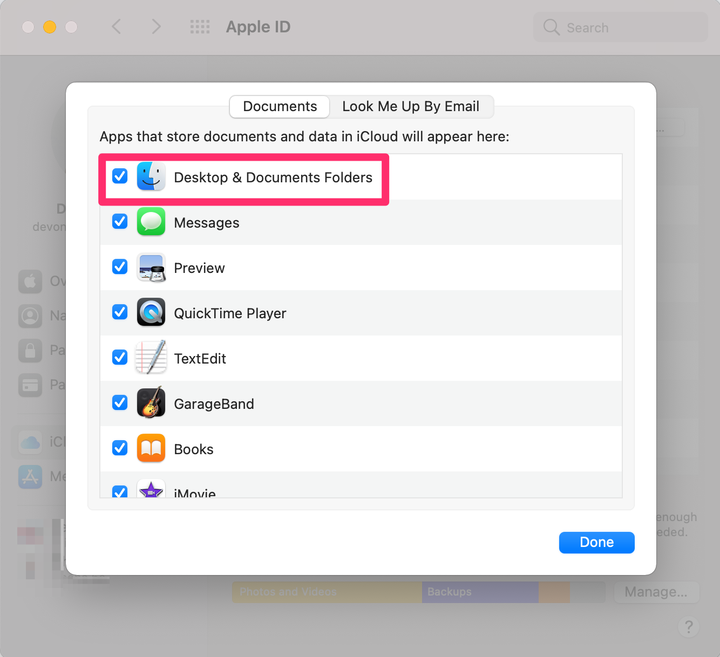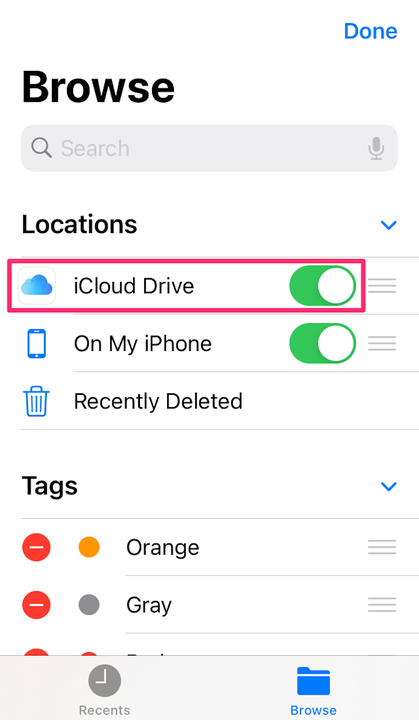Как настроить ICloud Drive на iPhone и получить доступ к файлам
- iCloud Drive для iPhone позволяет сохранять и получать доступ к различным документам на нескольких устройствах.
- Вам нужно будет настроить iCloud Drive, прежде чем вы сможете воспользоваться его преимуществами.
- После настройки вы сможете получить доступ к своим резервным копиям документов через приложение «Файлы».
Наличие резервной копии — одна из тех вещей, которые не всегда кажутся такими важными — до тех пор, пока ваш компьютер не выйдет из строя и вы что-то не потеряете.
Чтобы избежать этой проблемы, вы можете использовать iCloud Drive на своем iPhone для хранения документов. Вам просто нужно знать, как настроить его и получить к нему доступ.
Что такое iCloud Drive?
iCloud Drive — это аналог Dropbox от Apple. Это позволяет вам получить доступ ко всем вашим документам, онлайн или офлайн, и восстановить удаленные файлы. Кроме того, он работает на различных устройствах, в том числе:
- айфон
- айпад
- Ipod Touch
- Мак
- Windows ПК
Поскольку iCloud Drive является частью iCloud, все, что хранится в iCloud Drive, зависит от емкости вашего хранилища iCloud. Это бесплатно до 5 ГБ, хотя при необходимости вы можете купить больше места для хранения iCloud. Размер отдельных файлов в iCloud Drive также ограничен 50 ГБ.
Как настроить iCloud Drive
Вам нужно будет включить iCloud Drive на всех ваших устройствах, чтобы ваша информация синхронизировалась между ними.
На iPhone или iPad
1. Откройте приложение «Настройки».
2. Нажмите на свое имя и Apple ID в самом верху.
Нажмите на свое имя и значок профиля в самом верху настроек.
Девон Дельфин
3. Коснитесь iCloud.
Перейдите в «Айклауд».
Девон Дельфин
4. Под разделом «Приложения, использующие iCloud» прокрутите вниз и переключите кнопку iCloud Drive вправо, сделав ее зеленой, если это еще не сделано.
Коснитесь переключателя iCloud Drive, чтобы он стал зеленым.
Девон Дельфин
На Mac
1. Щелкните значок Apple в верхнем левом углу экрана и выберите «Системные настройки».
Откройте Системные настройки.
Девон Дельфин
2. Выберите Apple ID. Если вы используете macOS Mojave или более раннюю версию, пропустите этот шаг.
Выберите «Apple ID».
Девон Дельфин
3. Щелкните iCloud на левой боковой панели.
Перейдите на вкладку «iCloud».
Девон Дельфин
4. Войдите в систему, используя свой Apple ID, если будет предложено.
5. Установите флажок рядом с iCloud Drive.
Установите флажок рядом с «iCloud Drive».
Девон Дельфин
6. Чтобы добавить файлы из папки «Документы» и рабочего стола Mac в iCloud Drive, нажмите «Параметры» рядом с iCloud Drive, затем установите флажок «Папки рабочего стола и документов».
Установите флажок рядом с «Папки рабочего стола и документов».
Девон Дельфин
Как получить доступ к iCloud Drive на iPhone или iPad
1. Откройте приложение «Файлы».
Приложение «Файлы» может быть скрыто в папке «Утилиты».
Девон Дельфин
2. При необходимости переключитесь на Обзор на нижней панели инструментов.
3. Коснитесь трех точек в правом верхнем углу, чтобы открыть раскрывающееся меню. Выберите Изменить.
Нажмите «Изменить».
Девон Дельфин
4. Используйте ползунок, чтобы включить iCloud Drive в приложении «Файлы».
Проведите по кнопке вправо, чтобы включить iCloud Drive.
Теперь вы сможете получить доступ к документам и файлам iCloud Drive.