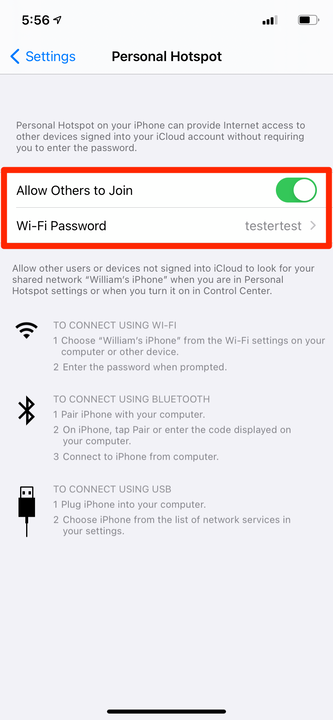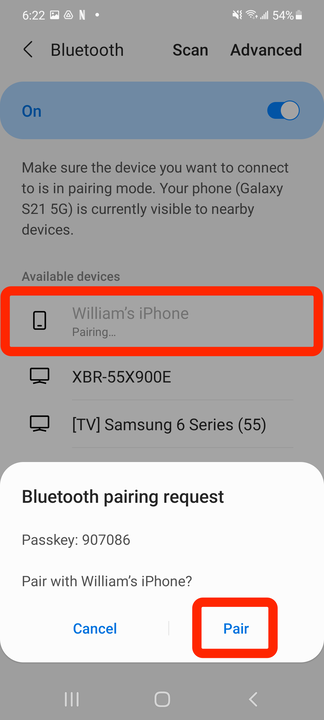Как настроить личную точку доступа на iPhone
- Каждый iPhone имеет режим «точки доступа», который позволяет другим устройствам использовать его в качестве интернет-маршрутизатора.
- Личную точку доступа вашего iPhone удобно использовать, когда у вас есть сотовая связь, но нет Wi-Fi.
- В режиме точки доступа ваш iPhone не сможет сам подключиться к Wi-Fi.
Самое удивительное в вашем смартфоне — это то, как легко он подключается к Интернету. Из любого места, где есть сигнал сотовой связи, вы можете подключаться к электронной почте, приложениям, YouTube и многому другому.
А если у вас есть iPhone, вы можете поделиться этим интернет-соединением практически с любым устройством.
Ваш iPhone имеет функцию «Персональная точка доступа», которая превращает его в импровизированный интернет-маршрутизатор. Пока точка доступа активирована, другие устройства могут подключаться к вашему телефону и использовать ваши сотовые данные для подключения к Интернету.
Вот как включить точку доступа вашего iPhone и подключиться к ней на другом устройстве.
Как включить личную точку доступа на iPhone
1 Запустите приложение «Настройки» на iPhone и коснитесь «Персональная точка доступа».
Откройте меню «Личная точка доступа».
Уильям Антонелли/Инсайдер
2 Коснитесь переключателя с надписью Разрешить другим присоединяться. Ваш iPhone сразу же начнет транслировать сигнал.
3 Коснитесь «Пароль Wi-Fi» и установите пароль для точки доступа. Вам нужно будет ввести это на устройствах, которые вы подключаете к точке доступа вашего телефона. И если вы когда-нибудь захотите отключить людей от своей точки доступа, просто измените пароль.
Включите точку доступа и установите пароль.
Уильям Антонелли/Инсайдер
Как подключиться к личной точке доступа вашего iPhone с другого устройства
Существует три способа подключения к точке доступа вашего iPhone после ее активации.
Через Wi-Fi
Вы можете подключиться к точке доступа вашего iPhone точно так же, как к любой сети Wi-Fi. Это самый простой способ.
На вашем компьютере, планшете, другом телефоне — какое бы устройство вы ни хотели подключить — откройте меню, позволяющее подключиться к Wi-Fi. Вы должны увидеть название своего iPhone рядом с двумя переплетенными кольцами или обычным символом Wi-Fi.
Нажмите на эту опцию и введите свой пароль. Через несколько секунд ваше устройство подключится, и вы окажетесь в сети.
Имя сети Wi-Fi будет именем вашего iPhone.
Уильям Антонелли/Инсайдер
Через Bluetooth
Когда вы начинаете вещание и у вас есть Bluetooth
включен, ваш iPhone также будет отправлять интернет-сигнал через Bluetooth.
Как и раньше, вы можете подключиться, просто зайдя в меню Bluetooth вашего устройства и коснувшись имени вашего телефона, когда оно появится. Но вместо ввода пароля вам будет предоставлен шестизначный код — убедитесь, что код одинаков как на вашем iPhone, так и на другом устройстве, а затем нажмите «Сопряжение» на обоих экранах.
Убедитесь, что код на обоих устройствах совпадает.
Через USB-кабель
Этот параметр доступен для таких устройств, как компьютеры с портами USB.
Подключите ваш iPhone к компьютеру с помощью USB-кабеля для зарядки. Он появится в списке интернет-устройств, к которым вы можете подключиться — щелкните его, и вы подключитесь.