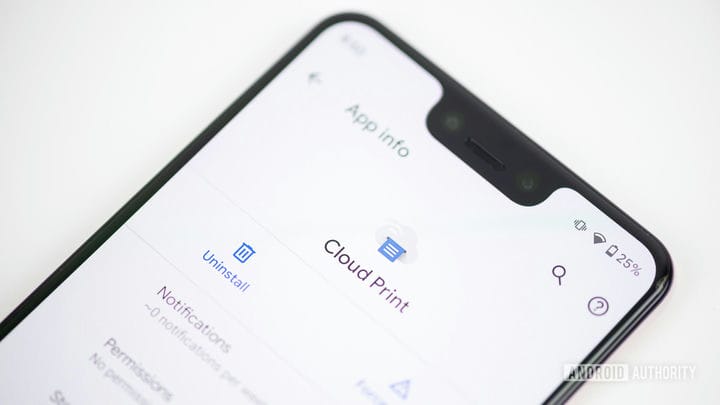Как печатать с Chromebook?
Владельцы Chromebook, вероятно, захотят время от времени печатать некоторые документы на домашнем принтере. В связи с отсутствием специального программного обеспечения и запутанных приложений, мы здесь, чтобы рассказать вам, как печатать с Chromebook. Это не так сложно, как кажется, и есть несколько способов сделать это, так что продолжайте читать все детали!
Также: что такое Chromebook и что он может делать?
Как печатать с Chromebook:
1. Как распечатать с помощью Google Cloud Print?
Большинство новых принтеров имеют соединение Wi-Fi, и многие из них совместимы с Google Cloud Print. Chrome OS, очевидно, совместима с собственным онлайн-сервисом печати Google. Первое, что вы должны сделать, это запустить домашний принтер, подключить его к Интернету и подключить устройство к Google Cloud Print. Этот процесс отличается для каждого принтера, поэтому вам нужно провести некоторое исследование, чтобы выяснить свое.
Запустите свой ноутбук и приготовьтесь к печати на Chromebook. Подключив принтер к Интернету, нажмите на логотип или фотографию своей учетной записи Google в Chrome, выберите «Настройки», а затем – «Дополнительно». Перейдите к опции «Принтеры» и затем выберите «Принтеры».
Вы должны увидеть раздел под названием «Добавить принтеры». Нажмите на него, и вы должны увидеть список принтеров. Если вы видите ваш принтер в этом списке, выберите Добавить. Теперь ваш принтер должен быть подключен к вашему Chromebook.
Также: вот лучшие фотопринтеры, которые вы можете купить
2. Как печатать с Chromebook с помощью приложений Android?
У большинства новых Chromebook теперь есть Google Play Store и его многочисленные приложения. Иногда все, что нужно принтеру для работы, – это официальное приложение для Android, которое находится в вашем распоряжении, если ваш Chromebook имеет доступ к Play Store. Это позволяет легко печатать с Chromebook, не запутываясь. Вы можете использовать эти приложения для настройки принтера, а некоторые даже предлагают возможности редактирования. Это, вероятно, самый простой способ печати с Chromebook.
Ищите приложение вашего принтера
3. Как вручную подключить принтер Wi-Fi к Chromebook?
Если по какой-либо причине ваш принтер не отображается в списке в разделе «Установка принтеров », не беспокойтесь. Вы все еще можете добавить свое устройство вручную и распечатать с Chromebook.
В разделе «Принтеры» нажмите «Добавить вручную». Затем введите имя принтера, его IP-адрес, протокол (обычно поддерживаемый протокол соединения IPP) и его очередь (обычно очередь ipp / print). Нажмите кнопку Добавить, когда вся эта информация заполнена.
Должно появиться окно с просьбой выбрать производителя и модель принтера. Если вы найдете его, нажмите кнопку Добавить. Если он не отображается, вам следует проверить информацию о принтере на предмет его «языка принтера» или «эмуляции», затем вернуться к списку и выбрать вариант «Универсальный», который выглядит аналогично. Возможно, вам придется загрузить драйвер вашего принтера. Если это так, нажмите кнопку «Обзор», чтобы загрузить его.
Подробнее: это лучшие предложения принтеров, которые вы найдете сегодня
4. Как печатать с подключением USB (опционально)?
Если у вас старый принтер без оборудования Wi-Fi, вы все равно можете печатать с Chromebook через USB-кабель. После подключения принтера к Chromebook с помощью USB-кабеля просто выполните действия, описанные в предыдущем разделе, чтобы добавить принтер в Chromebook.
Next: Это лучшие онлайн услуги печати фотографий
Если вы успешно подключили домашний принтер, вы должны быть готовы к простой печати с Chromebook. Просто перейдите на страницу, которую нужно напечатать, и нажмите Ctrl и P кнопки одновременно. Под пунктом «Назначения» выберите «Изменить». Затем в разделе «Последние назначения» или «Местные назначения» выберите свой принтер и выберите «Печать».
Проверьте ссылки ниже для получения дополнительных советов и рекомендаций Chromebook:
Источник записи: https://www.androidauthority.com