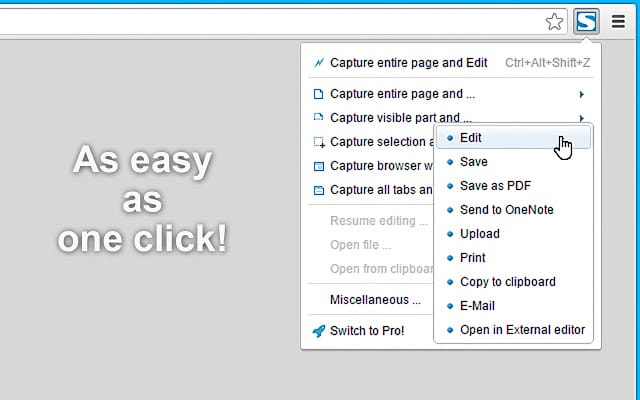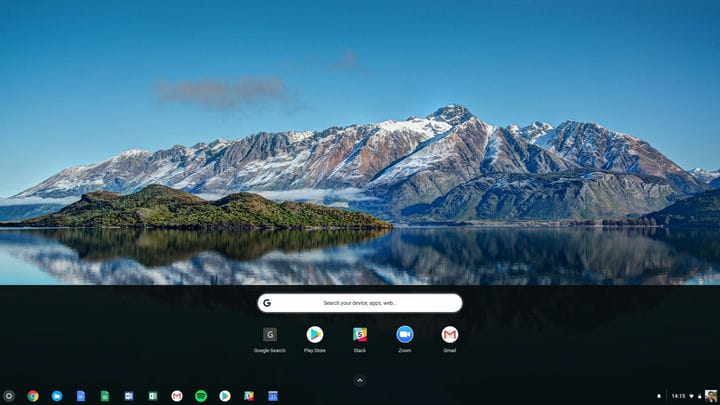Как сделать снимок экрана на компьютерах Chromebook?
Иногда описывать то, что находится на экране вашего компьютера, хлопотно. «Покажи, не говори» – золотое правило для многих вещей. К счастью, это легко сделать, просто сделав снимок экрана на устройствах Chromebook. Создавая изображение своего экрана, вы можете легко обмениваться в групповом чате, электронной почте или социальных сетях.
Каждое устройство имеет собственную комбинацию элементов управления для получения снимка экрана. На устройствах Android обычная комбинация – одновременное нажатие кнопок уменьшения громкости и включения. На iOS кнопки home и power делают свое дело. Используя компьютер Mac, вы нажимаете «Command» > « Shift»> «4» (все сразу), чтобы открыть значок перекрестия и перетащить все, что хотите. Команда> Shift> 3 также сделает снимок всего экрана, а не выделения. Теперь давайте узнаем, как сделать снимок экрана на устройствах Chromebook.
Как сделать снимок экрана на устройствах Chromebook:
1. Делаем скриншот на Chromebook с клавиатуры
Чтобы сделать снимок всего экрана в виде скриншота Chromebook, нажмите клавиши Ctrl и переключатель окон. Если вы хотите просто сделать снимок экрана с части экрана, нажмите кнопки Ctrl, Shift и Window Switch, а затем перетащите значок перекрестия поверх той части экрана, которую хотите захватить.
Если вы используете внешнюю клавиатуру, вы должны сделать что-то немного другое. Вы захотите нажать клавиши Ctrl и F5 или клавиши Ctrl, Shift и F5 для тех же действий скриншота Chromebook, соответственно.
2. Снимок экрана Chromebook в режиме планшета
Все больше и больше устройств Chromebook разрабатываются как устройства 2-в-1, где вы можете либо повернуть дисплей на 360 градусов, либо полностью отсоединить дисплей от аппаратной клавиатуры. Затем вы можете использовать дисплей, как если бы это был большой планшет с сенсорным экраном (при условии, что дисплей является моделью с сенсорным экраном).
А также: вот лучшие Chromebook с сенсорным экраном, которые вы можете купить
Сделать снимок экрана на Chromebook в режиме планшета можно, одновременно нажав кнопки питания и уменьшения громкости.
3. Стилус тоже работает!
Больше Chromebook теперь поставляется со стилусом, таким как Google Pixelbook, HP Chromebook x2, Samsung Chromebook Pro и Samsung Chromebook Plus. Если ваш Chromebook имеет сенсорное перо, вы можете нажать на экран, чтобы вызвать меню, которое позволит вам сделать снимок экрана Chromebook с помощью пера.
Есть несколько способов сделать скриншот на Chromebook с помощью стилуса. Один прост; просто нажмите на опцию Capture Screen, чтобы сделать скриншот всего экрана. Другой немного сложнее. Вы можете нажать на опцию Захват региона в меню стилуса, чтобы сделать частичный скриншот. Когда этот параметр будет применен, просто нажмите, удерживайте и перетащите на ту часть экрана, которую вы хотите захватить. Просто снимите стилус с экрана, когда закончите.
Также: самые полезные ярлыки и жесты Chromebook
4. Снимок экрана Chromebook с помощью расширения
Расширения Chrome разработаны, чтобы помочь вам использовать Chrome OS и / или ваш веб-браузер Chrome новыми и лучшими способами. Не удивительно, что есть тонна расширений Chrome, доступных для создания полных или частичных снимков экрана на устройствах Chromebook. Вот список некоторых расширений, доступных в магазине Chrome:
Доступ к вашим скриншотам
После того, как вы сделали снимок экрана на Chromebook, вы увидите окно с уведомлением, подтверждающее, что вы действительно сделали снимок экрана. После этого довольно просто получить доступ к скриншотам Chromebook. Откройте снимок экрана Chromebook прямо из всплывающего окна с уведомлением, которое вы видите, когда делаете снимок экрана. В противном случае вы можете перейти в папку «Загрузки », к которой можно получить доступ, открыв панель запуска своего приложения и выполнив поиск файлов.
Chromebook не всегда так прост, как хотелось бы, поэтому у нас есть много другого контента, который поможет вам разобраться.
Источник записи: https://www.androidauthority.com