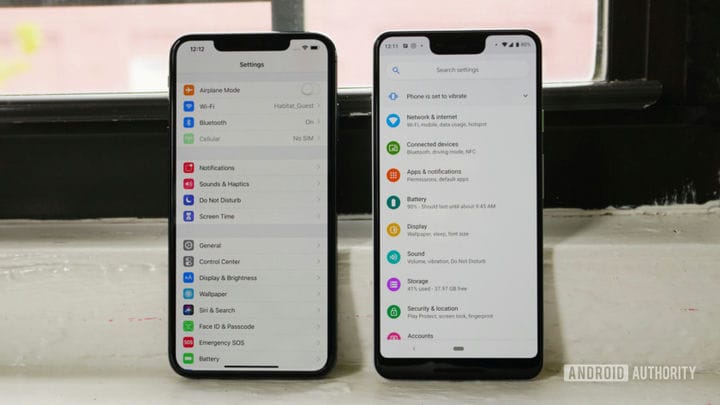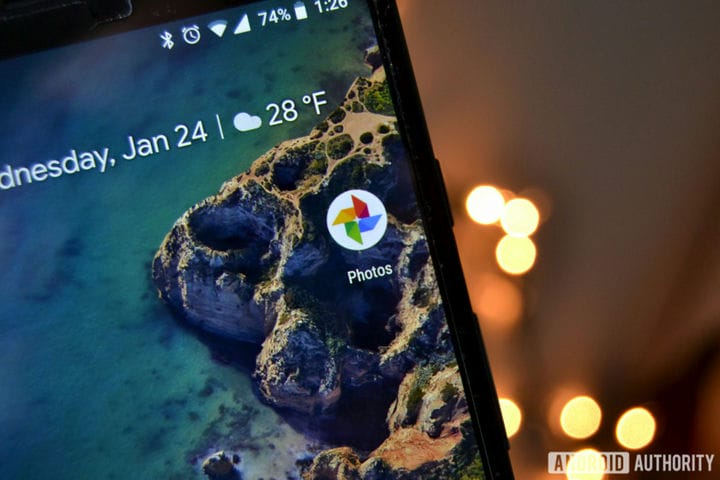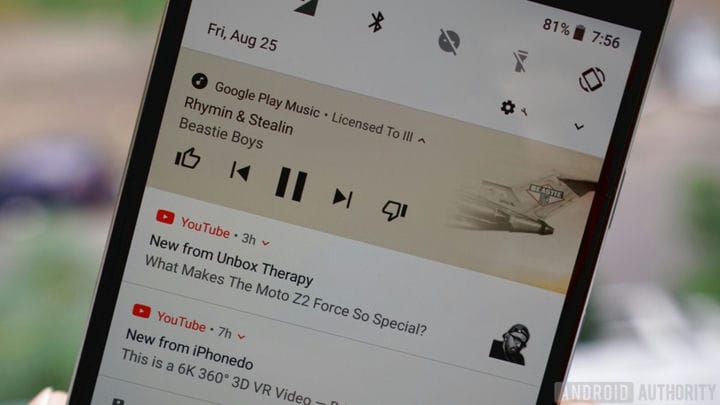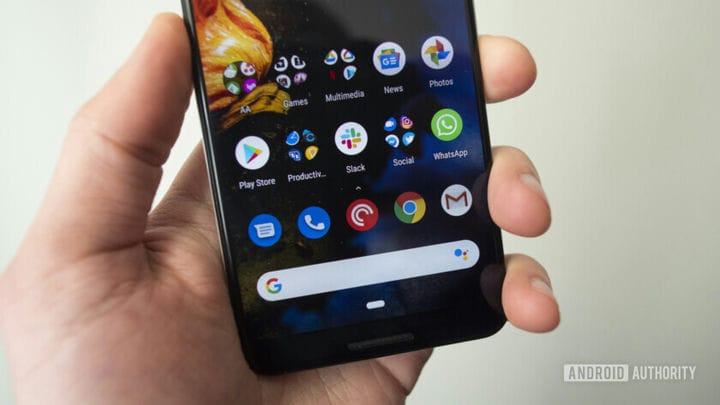Как переключиться с iPhone на Android: синхронизируйте контакты, фотографии и многое другое!
У вас есть блестящий новенький Android-телефон? Добро пожаловать в команду Android! Вам здесь понравится. Но с чего начать? Переход с iPhone на Android может быть запутанным процессом или простым, в зависимости от предпринятых вами шагов.
В этом уроке мы покажем вам лучшие способы переноса всех ваших данных с iPhone на устройство Android. Давайте прямо сейчас.
Первое, что вам нужно сделать при переключении с iPhone на Android, – это перенести контакты. Простота этого процесса во многом будет зависеть от ваших предыдущих практик синхронизации контактов. Вы синхронизируете свои контакты с учетной записью Google? Если это так, то получить контакты на новом Android-смартфоне очень просто! Все, что вам нужно сделать, это ввести данные своей учетной записи Google. Все ваши сохраненные номера будут автоматически загружены.
Однако, если вы не синхронизируете свои контакты, вам придется немного потрудиться. Самый простой способ, вероятно, – использовать iCloud для получения файла .vcf, а затем импортировать его на свой телефон Android (или в Google Контакты). Вот как это сделать:
Как скачать .vcf файл ваших контактов
- На вашем iPhone перейдите в приложение «Настройки», а затем в свой профиль вверху.
- Коснитесь iCloud и включите Контакты. Вскоре ваши контакты будут загружены в облачные сервисы Apple.
- Используйте браузер, чтобы перейти на iCloud.com и войти в систему со своим Apple ID.
- Выберите Контакты, а затем нажмите значок шестеренки в нижнем левом углу.
- Щелкните Выбрать все.
- Снова нажмите шестеренку и выберите «Экспорт vCard». Когда файл .vcf загрузится, вы можете импортировать этот файл в свои контакты Google или прямо на свой телефон.
Как импортировать контакты в Google Контакты
- Перейдите на сайт contacts.google.com и нажмите «Импорт», затем «Перейти к старым контактам».
- Нажмите кнопку «Еще» и выберите «Импорт».
- Выберите файл, и все готово.
Как импортировать контакты в телефон Android
- Перенесите файл .vcf в свой телефон любыми способами, например с помощью карты microSD или подключив телефон к компьютеру.
- Откройте приложение «Телефон» и нажмите кнопку меню.
- Найдите вариант для импорта / экспорта. Его местоположение будет зависеть от программного обеспечения вашего телефона.
- Выберите файл и отправляйтесь в путь.
Чтобы получить еще более подробное пошаговое руководство, ознакомьтесь с нашим руководством по переносу контактов с iPhone на Android.
Как перенести календарь с iPhone на Android
Как и в случае с Контактами, ваш календарь также можно синхронизировать с вашей учетной записью Google, но это будет удобно, только если вы сделали это с самого начала. Вы не хотите вручную изменять все записи календаря, поэтому мы покажем вам, как переносить все события календаря в пакетном режиме. О, и мы снова будем использовать iCloud.
Как перенести записи календаря через iCloud
- На вашем iPhone перейдите в приложение «Настройки» и коснитесь своего профиля вверху.
- Коснитесь iCloud и включите «Календари». Теперь ваш iPhone синхронизирует файлы локального календаря с iCloud.
- Используйте браузер для доступа к iCloud.com и войдите в свою учетную запись iCloud.
- Щелкните значок календаря, чтобы открыть интерфейс календаря.
- На левой панели нажмите кнопку «Поделиться календарем» рядом с календарем, который нужно экспортировать.
- Во всплывающем окне отметьте «Общедоступный календарь» и скопируйте URL-адрес общего доступа, который отображается под ним.
- На новой вкладке или в новом окне веб-браузера вставьте скопированный URL-адрес.
- Измените webcal в URL-адресе на http и нажмите клавишу Enter, чтобы открыть адрес. Ваш веб-браузер загрузит файл со случайными символами в качестве имени файла. Этот файл на самом деле является копией ваших записей календаря iCloud.
- Сохраните файл в удобную папку на вашем компьютере. Для удобства вы можете переименовать файл и добавить расширение .ics (например, calendar.ics ).
- Откройте Календарь Google и войдите в него в своем веб-браузере.
- На левой панели интерфейса Календаря Google нажмите кнопку «плюс» справа от «Другие календари» и выберите «Импорт».
- Выберите экспортированный файл календаря, который вы загрузили из iCloud. Вы также можете выбрать целевой календарь Google (если у вас их несколько) в том же диалоговом окне.
- Нажмите кнопку «Импорт», чтобы загрузить файл. После завершения импорта вы сможете увидеть импортированные записи в веб-интерфейсе Календаря Google. Новые записи также будут синхронизированы с вашим устройством Android.
Перенос ваших фото
Переход с iPhone на Android не означает, что вы должны отказаться от всех этих драгоценных фотографий. Было бы ужасно потерять их в процессе перехода на Android, правда? Вероятно, вы могли бы сделать что-то по-старому и вручную передавать файлы, как пещерный человек. Или вы можете проявить чуть больше смекалки и воспользоваться замечательными услугами облачного хранилища, к которым у нас теперь есть доступ.
Вы можете просто сделать резервную копию своих фотографий на Диске, Dropbox или в другом сервисе, но приложение Google Фото – самое простое. Фотографии позволяют загружать неограниченное количество изображений высокого качества и синхронизировать их на смартфонах. И да, он доступен как для Android, так и для iOS.
Как перенести фотографии через приложение Фото
- Загрузите приложение Google Фото для iOS.
- Во время настройки приложение спросит, хотите ли вы сделать резервную копию ваших фотографий. Идите и включите эту функцию.
- Ваши фотографии начнут загружаться. Это потребует значительного объема данных, поэтому обязательно подключитесь к сети Wi-Fi.
- Когда все изображения будут загружены в Google Фото, вытащите свой телефон Android и загрузите приложение Photos из Google Play Store.
- Пройдите процесс настройки. Ваши изображения будут там.
Как перенести фотографии вручную через ПК
- Подключите ваш iPhone к компьютеру через USB-кабель. Сделайте то же самое для своего телефона Android.
- На вашем ПК с Windows откройте Мой компьютер.
- Вы должны увидеть два новых диска или записи в разделе «Переносные устройства». Один предназначен для хранения на вашем iPhone (обычно обозначается «Apple iPhone» или «[Ваше имя] iPhone» или что-то подобное), а другой – для вашего Android. Если вы их не видите, попробуйте установить драйверы телефона.
- Откройте хранилище iPhone в новом окне.
- Откройте хранилище Android в новом окне.
- В окне хранилища iPhone найдите папку с именем DCIM. Вы найдете свои папки с фотографиями внутри этой папки.
- Просто выберите фотографии, которые хотите передать. Затем перетащите их из папки изображений iPhone в папку изображений Android.
Как перенести музыку с iPhone на Android
При переключении с iPhone на Android вы всегда можете просто перенести музыку по старинке, вручную перемещая файлы с телефона на телефон. Тем не менее, для некоторых из вас, вероятно, проще просто загрузить свои мелодии в Google Play Music. Конечно, при этом вся музыка у вас на компьютере.
Мы предполагаем, что вы используете iTunes по очевидным причинам. Обязательно зайдите в iTunes и загрузите любую музыку, которую вы, возможно, купили со своего телефона, но не сохранены локально.
После этого просто используйте Google Music Manager, чтобы загрузить всю свою музыку в Google Play Music. Это будет синхронизироваться на всех устройствах Android, но единственная главная проблема заключается в том, что если файл не загружен, вы будете использовать данные во время его воспроизведения. Не забудьте закрепить или загрузить песни, которые хотите слушать офлайн.
Как перенести музыку через Google Music
- Загрузите Google Music Manager на свой компьютер.
- Установите программу и запустите ее.
- Во время настройки будет возможность загружать песни в Google Play.
- Выберите iTunes и завершите первоначальную настройку.
- Устройтесь поудобнее и позвольте программе загрузить все ваши песни в Google Play Music.
Можете ли вы перенести приложения с iPhone на Android?
К сожалению, iOS и Android – очень разные экосистемы, как и приложения, работающие в этих операционных системах. Вы не можете просто нажать кнопку и автоматически вернуть свои приложения. Многие популярные приложения для социальных сетей, игр и т.д. Также будут существовать в сфере Android. Перед покупкой нового устройства Android вам нужно выполнить поиск в Google Play в Интернете, чтобы убедиться, что нет пропущенных приложений, которые абсолютно необходимы для вашего телефона.
Связано: приложения только для iOS, которые мы хотели бы, появятся на Android
Имейте в виду, что если это приложения премиум-класса, вам придется покупать их снова и снова. Раздражает, но в конечном итоге не имеет большого значения для большинства людей, если у вас нет тонны приложений премиум-класса.
Даже если вы найдете одно или два приложения, которые вы использовали на своем iPhone, которые не предлагаются на Android, есть масса отличных замен для некоторых из лучших эксклюзивных приложений iOS, которые вы можете найти в наших Android-альтернативах лучшим приложениям для iOS. список.
Вам придется бороться с некоторыми вещами
Переход на новую платформу может быть немного утомительным и сложным. Мы предоставили вам несколько инструментов, которые сделают переключение с iPhone на Android более плавным, но знайте, что есть некоторые вещи, которых просто невозможно избежать. Очевидно, вам придется повторно загрузить свои приложения и даже оставить некоторые позади навсегда. Кроме того, вам нужно будет вручную вернуть важные документы и файлы. К счастью, их так же легко загрузить в выбранную вами службу облачного хранения. Оттуда вы можете легко загрузить их на свой телефон Android с помощью официального приложения.
И последнее, что нужно помнить, это то, что вам нужно отключить iMessage, прежде чем вы оставите iPhone, иначе вы можете столкнуться с некоторыми проблемами доставки SMS. Однако, если вы все же забудете, вы можете перейти на веб-сайт Apple и отменить регистрацию даже после того, как отключите телефон.
Все готово? Переход с iPhone на Android может оказаться не таким простым, как если бы вы переключались с той же платформы, но это не должно быть так сложно! Удачного переноса! Кроме того, мы знаем, что у всех разные способы ведения дел. Какие еще способы передачи всех ваших вкусностей вы используете? Сообщите нам свои мысли в комментариях.
Источник записи: https://www.androidauthority.com