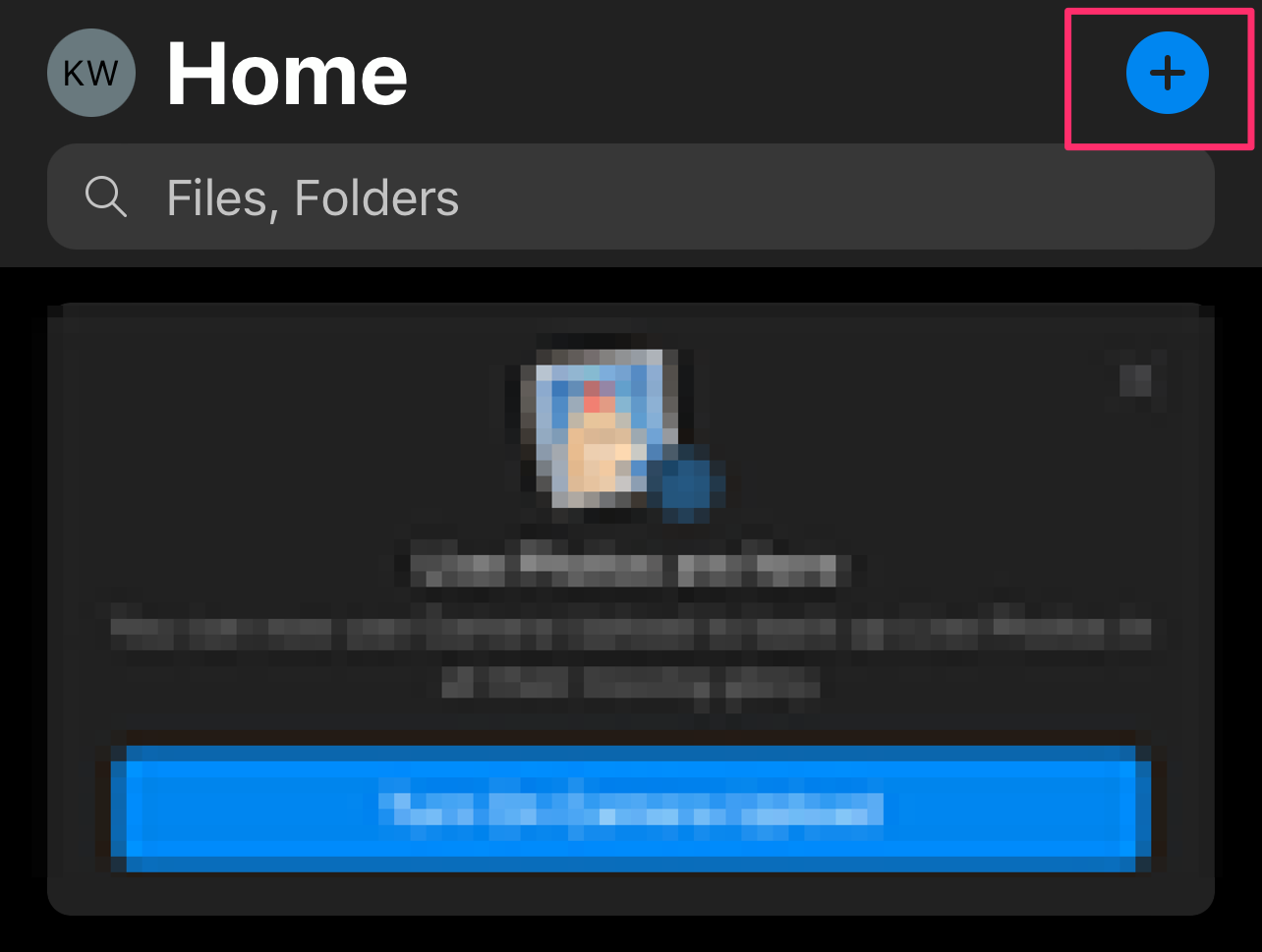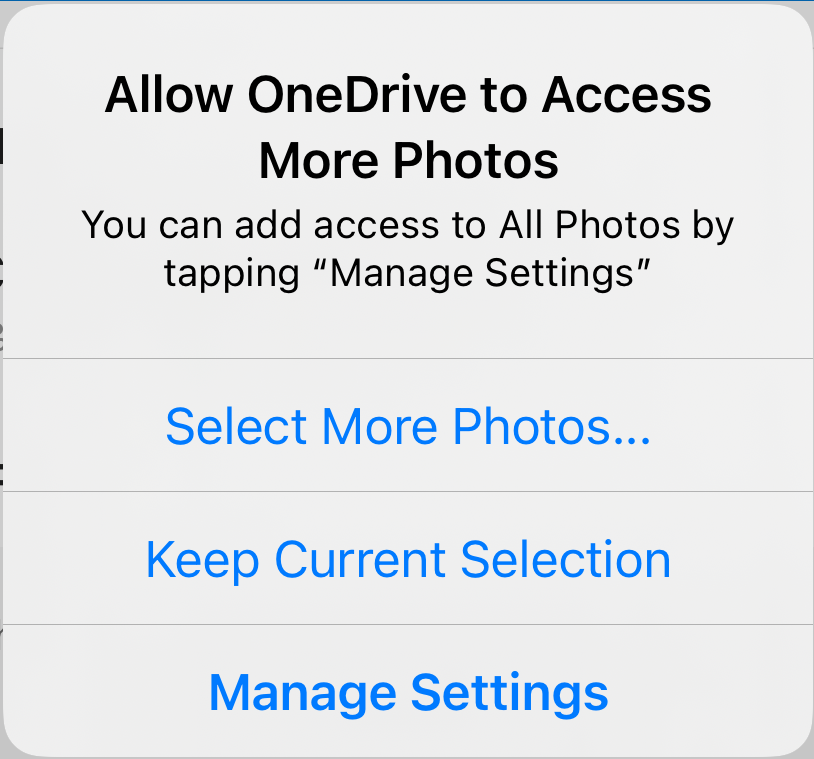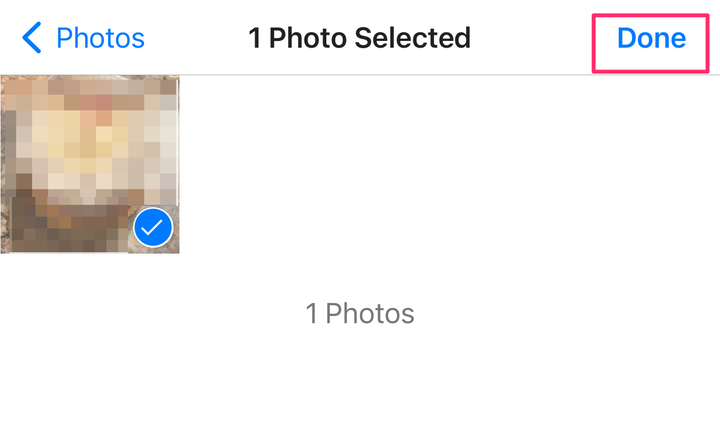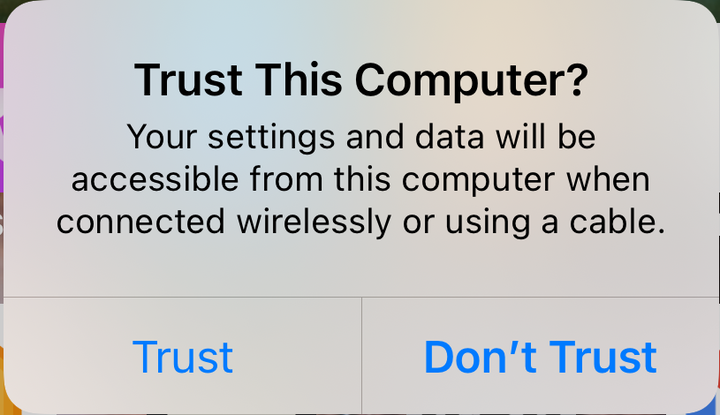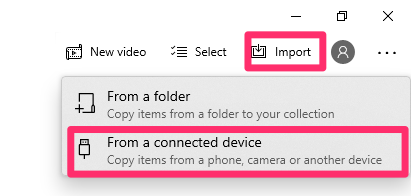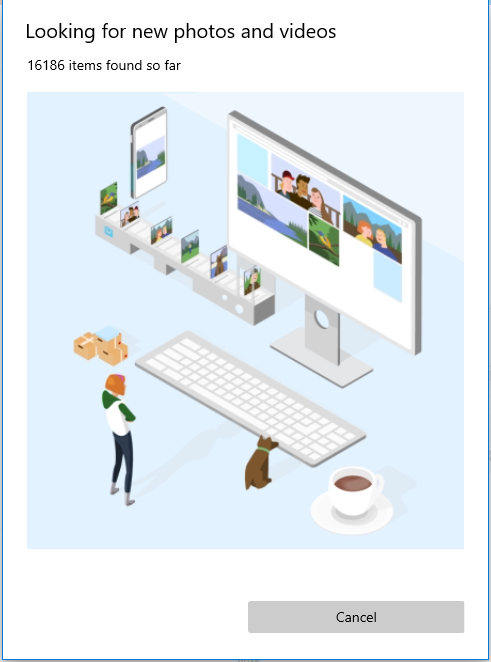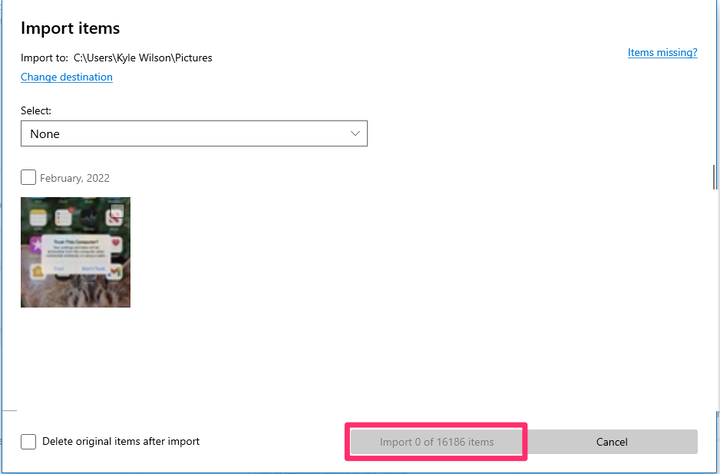Как перенести файлы или фотографии с iPhone на компьютер
- Вы можете передавать фотографии с iPhone на компьютер с помощью USB-кабеля, iCloud или AirDrop.
- Когда вы переносите фотографии с iPhone на компьютер, это может помочь очистить хранилище и защитить ваши данные.
- Если вы используете USB-кабель для импорта фотографий, процесс немного отличается на Mac и ПК.
Если у вас есть iPhone, у вас также есть камера профессионального качества, которая может делать отличные снимки, где бы вы ни находились. Но хранилище для фотографий ограничено на любом устройстве, поэтому вам может потребоваться время от времени загружать эти фотографии.
Вы можете передавать фотографии с iPhone на компьютер с помощью USB-кабеля. Вы также можете синхронизировать iCloud с вашим iPhone и компьютером для автоматической передачи фотографий в режиме реального времени.
Вот как перенести фотографии с вашего iPhone на ПК или компьютер Mac.
Как перенести файлы или фотографии с iPhone на ПК
Существует несколько способов передачи файлов или фотографий с iPhone на ПК, в том числе с помощью Google Диска, отправки изображений по электронной почте, с помощью Microsoft OneDrive или USB-кабеля.
Чтобы перенести фотографии с помощью OneDrive:
1 Откройте приложение OneDrive и коснитесь синего значка плюса.
Коснитесь синего значка плюса.
Кайл Уилсон/Инсайдер
2 Коснитесь «Загрузить», а затем «Фото и видео». Если он запрашивает разрешения на доступ к большему количеству фотографий, предоставьте их.
Если появится всплывающее окно с разрешениями, предоставьте их.
Кайл Уилсон/Инсайдер
3 Коснитесь фотографий, которые вы хотите загрузить, и выберите «Готово» в правом верхнем углу. Ваши фотографии будут загружены.
Выберите фотографии и нажмите «Готово».
Кайл Уилсон/Инсайдер
Для передачи фотографий с помощью USB-кабеля:
1 Подключите iPhone к компьютеру с помощью USB-кабеля. Вам может быть предложено разблокировать его с помощью кода доступа (для этого ваш iPhone не будет принимать Face или Touch ID). Если появится всплывающее окно с вопросом, «доверяете ли вы» компьютеру, выберите «Доверять» и, если появится запрос, введите код доступа вашего устройства.
Нажмите «Доверять», если будет предложено.
Кайл Уилсон/Инсайдер
2 На компьютере под управлением Windows 10 нажмите кнопку «Пуск». Выберите «Фотографии» в появившемся меню.
3 В программе «Фото» нажмите «Импорт» и выберите «С подключенного устройства» в правом верхнем углу.
Нажмите «С подключенного устройства», чтобы выполнить поиск фотографий на вашем iPhone.
Кайл Уилсон/Инсайдер
4 Компьютер начнет сканирование вашего iPhone на наличие фотографий и видео. Если у вас подключено несколько устройств для хранения фотографий, вы сможете выбрать, какое из них вам нужно.
Подождите, пока ваш компьютер просканирует ваш iPhone на наличие мультимедиа.
Кайл Уилсон/Инсайдер
5 У вас будет возможность выбрать, куда вы хотите поместить импортированные фотографии, и выбрать, какие из них вы хотите передать. Сделав выбор, нажмите «Импорт».
Выберите фотографии, которые вы хотите импортировать, и нажмите «Импорт».
Кроме того, вы также можете зайти в проводник и щелкнуть iPhone в меню «Этот компьютер ». Оттуда нажмите «Внутреннее хранилище» и «DCIM» ; здесь находятся ваши фото и видео, классифицированные по годам и месяцам. Затем вы можете скопировать и вставить их куда-нибудь на свой компьютер.
Как перенести файлы или фотографии с iPhone на Mac
Перенос файлов или фотографий с iPhone на Mac во многом похож на процесс их переноса на ПК, но с некоторыми ключевыми отличиями. Пожалуйста, ознакомьтесь с нашим руководством по 5 способам простой передачи файлов между iPhone и Mac.