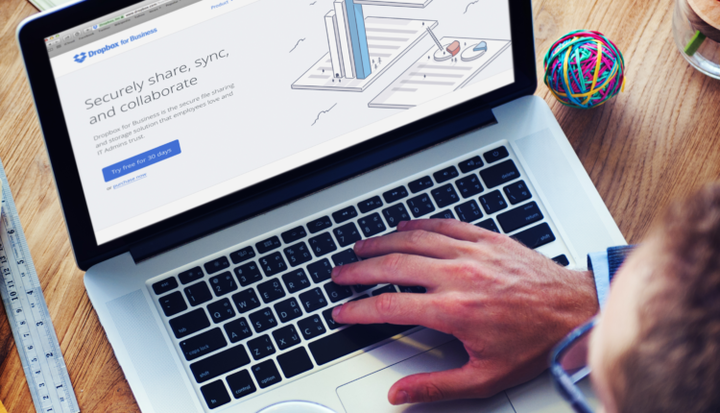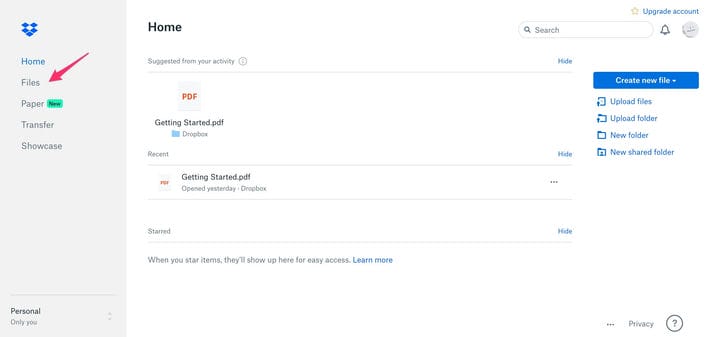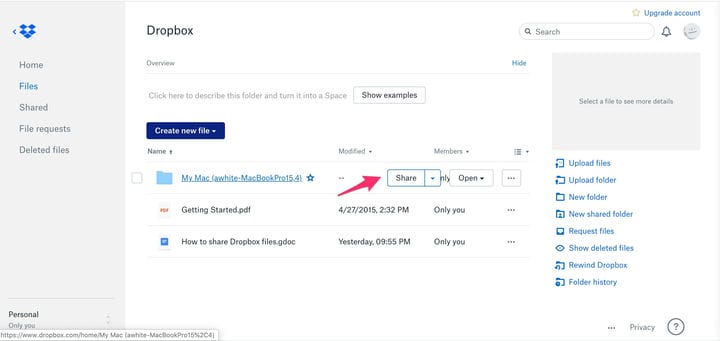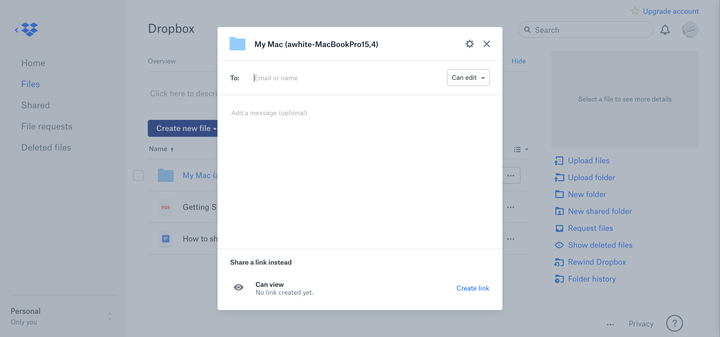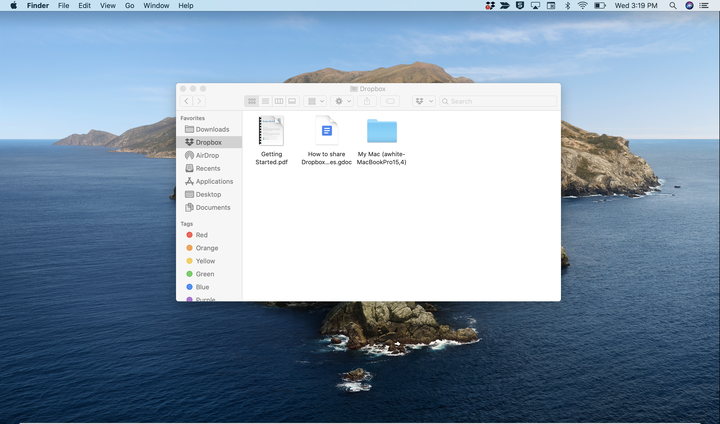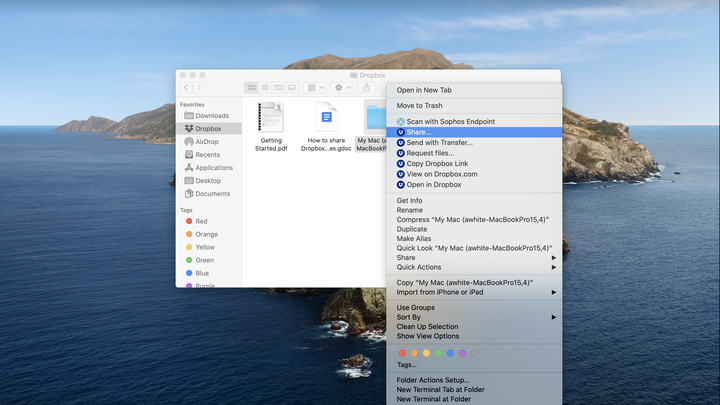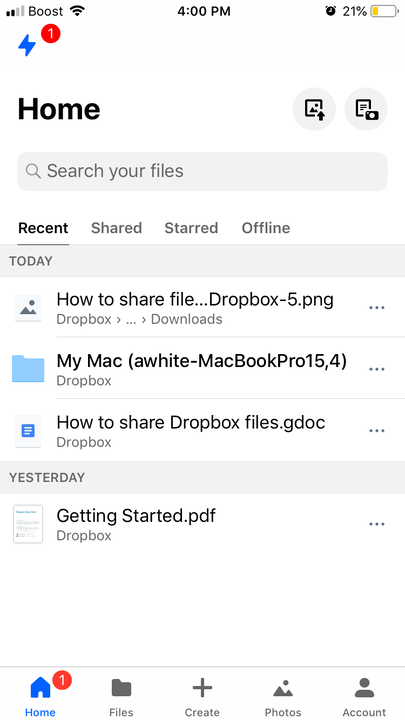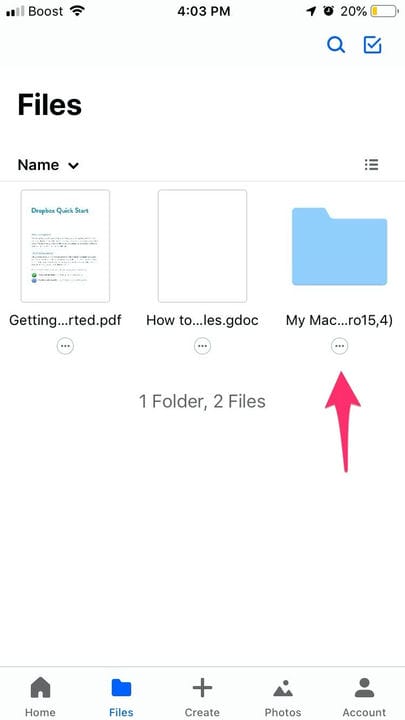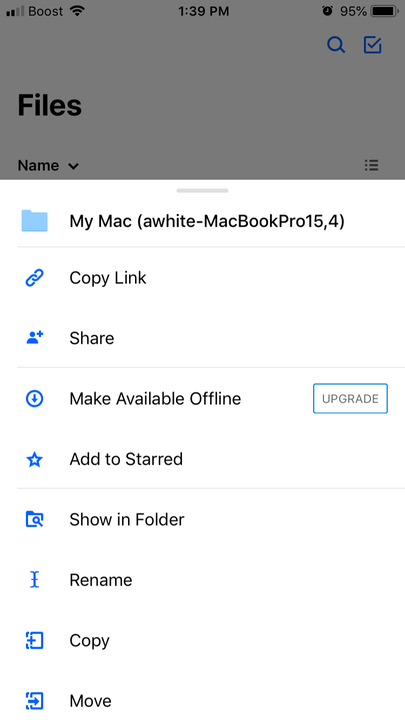Как поделиться папкой Dropbox тремя разными способами
- Если вы поделитесь папкой Dropbox, ваши получатели смогут загружать и использовать любые файлы, хранящиеся в этой папке.
- Вы можете поделиться папкой из браузера, рабочего стола ПК или мобильного приложения Dropbox.
- Вы можете поделиться папкой по электронной почте или по сгенерированной ссылке на папку.
Dropbox решает многие распространенные проблемы, связанные с обменом файлами. Например, если у вас есть папка, полная файлов, которые вам нужно сделать доступными для других людей, теперь вы можете отправить одну ссылку, и ваши получатели будут иметь легкий доступ. Вы даже можете добавить дополнительные файлы в папку, и они смогут загружать файлы по мере необходимости.
Совместное использование файла Dropbox, независимо от того, делаете ли вы это из своего браузера, компьютера или мобильного приложения, — это довольно похожий процесс. Те, кто делится со своих компьютеров, должны сначала знать, как найти свою папку Dropbox.
Вот как поделиться папкой в Dropbox.
Как поделиться папкой Dropbox из веб-браузера
1. Откройте Dropbox в браузере и войдите в систему.
2. Нажмите «Файлы» на панели навигации в левой части окна.
Вы можете найти ссылку в левой части панели инструментов Dropbox.
3. Найдите папку, которой хотите поделиться, и наведите на нее указатель мыши. Когда появится кнопка «Поделиться», нажмите ее.
Вы можете подключить другие приложения к Dropbox, чтобы делиться там своими папками.
4. Если вы хотите поделиться папкой с определенными людьми, вы можете добавить их адреса электронной почты в строку «Кому:», а затем нажать «Поделиться».
Ссылка на папку будет автоматически отправлена по электронной почте указанным получателям.
5. Вы также можете поделиться ссылкой самостоятельно, нажав «Создать ссылку», а затем «Скопировать ссылку». Теперь вы можете вставить ссылку куда угодно, например, в электронную почту и текстовые сообщения.
Как поделиться папкой Dropbox из папки на вашем ПК
1. Откройте папки Dropbox в папке пользователя.
2. Найдите папку, которой хотите поделиться, и щелкните ее правой кнопкой мыши.
Папка Dropbox появится в другом месте в зависимости от используемой вами системы.
3. Выберите «Поделиться…» в раскрывающемся меню.
Щелкните правой кнопкой мыши любую папку Dropbox на вашем компьютере, чтобы поделиться ею.
4. Появится диалоговое окно, похожее на то, которое появляется, когда вы нажимаете «Поделиться» в браузере. Введите здесь адреса электронной почты или создайте и скопируйте ссылку.
Как поделиться папкой Dropbox с помощью мобильного устройства
1. Откройте приложение Dropbox.
Полный список файлов и папок Dropbox можно просмотреть на этой странице.
2 Коснитесь «Файлы» в нижней части экрана.
3. Найдите папку, которой хотите поделиться, и коснитесь трех точек под папкой.
Каждая папка в папке Dropbox будет иметь эту кнопку внизу.
4. Во всплывающем меню выберите «Поделиться».
Нажмите «Поделиться».
5. Добавьте адреса электронной почты или, если хотите, нажмите «Создать ссылку», а затем нажмите «Копировать ссылку».