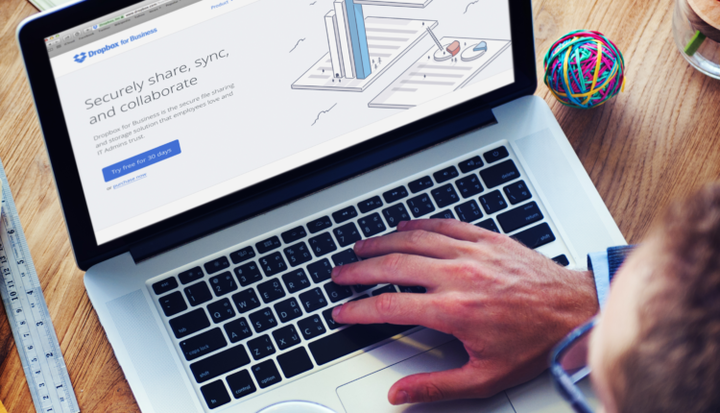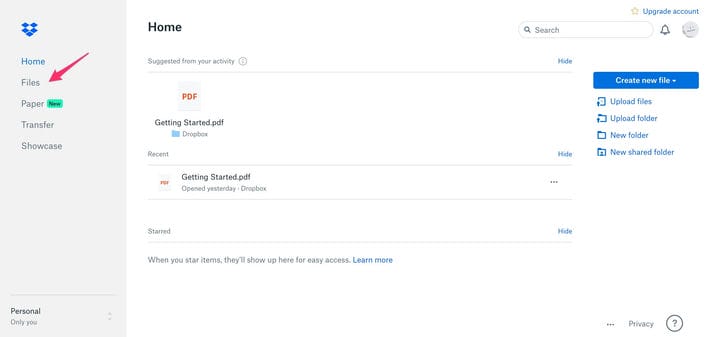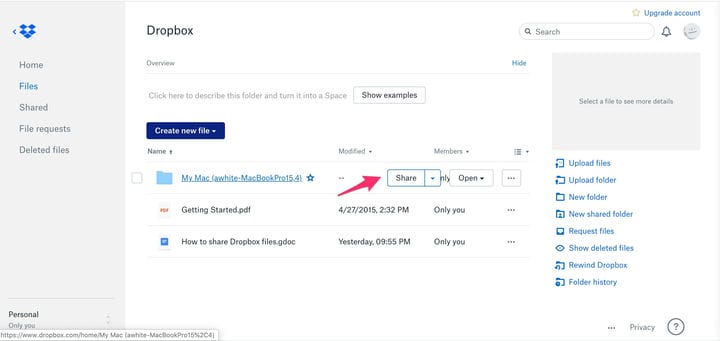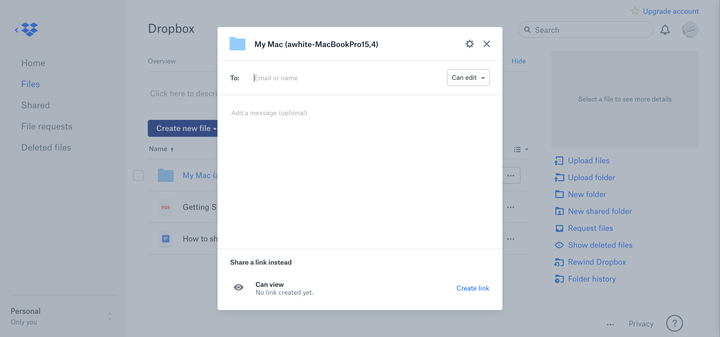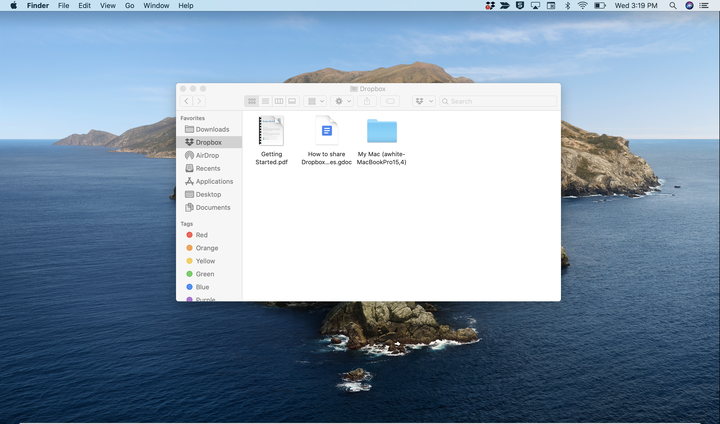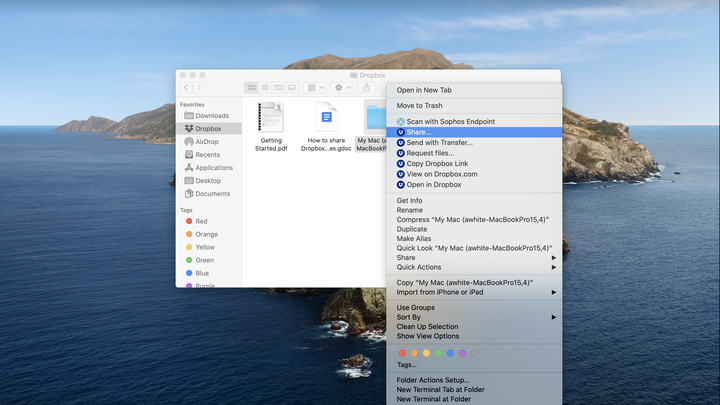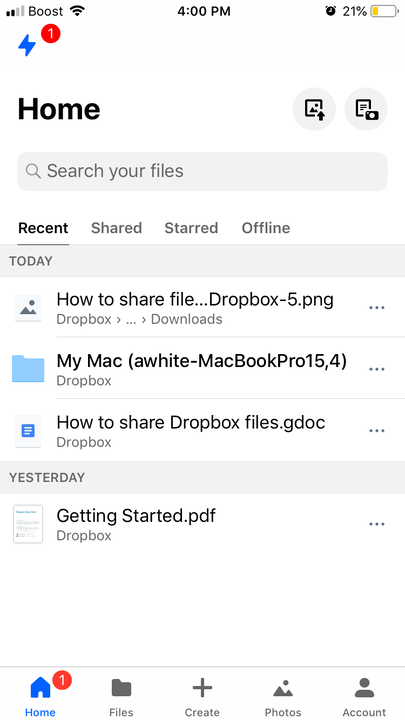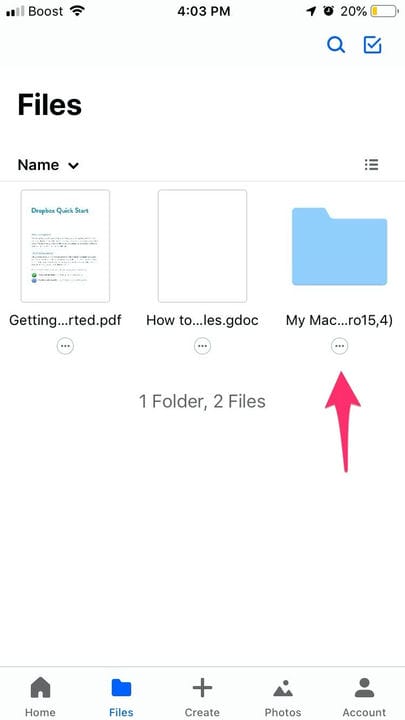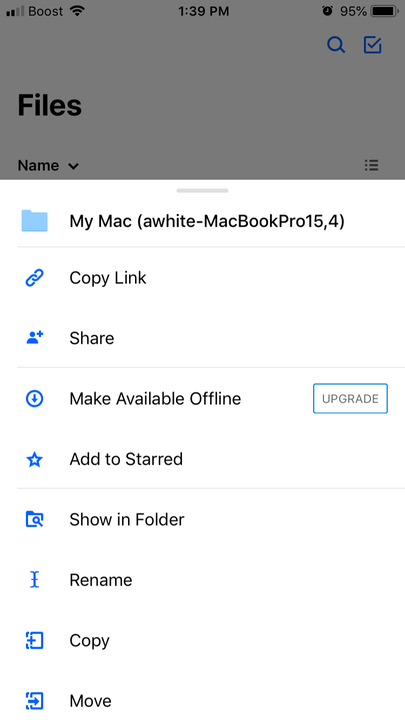Kuidas jagada Dropboxi kausta kolmel erineval viisil
- Kui jagate Dropboxi kausta, saavad teie adressaadid alla laadida ja kasutada kõiki sellesse kausta salvestatud faile.
- Saate jagada kausta brauserist, arvuti töölaualt või Dropboxi mobiilirakendusest.
- Saate jagada kausta e-posti teel või jagades kausta loodud linki.
Dropbox lahendab palju levinud failide jagamisega seotud probleeme. Näiteks kui teil on kaust täis faile, mille peate teistele inimestele kättesaadavaks tegema, saate nüüd saata ühe lingi ja teie adressaatidel on lihtne juurdepääs. Saate isegi lisada kausta täiendavaid faile ja nad saavad vajadusel faile alla laadida.
Dropboxi faili jagamine, olenemata sellest, kas teete seda brauserist, arvutist või mobiilirakendusest, on üsna sarnane protsess. Need, kes jagavad oma arvutitest, peaksid teadma, kuidas kõigepealt leida oma Dropboxi kaust.
Siit saate teada, kuidas Dropboxis kausta jagada.
Kuidas jagada veebibrauserist Dropboxi kausta
1. Avage brauseris Dropbox ja logige sisse.
2. Klõpsake akna vasakus servas asuval navigeerimispaanil "Failid".
Lingi leiate Dropboxi armatuurlaua vasakpoolsest servast.
3. Otsige üles kaust, mida soovite jagada, ja liigutage hiirt selle kohal. Kui kuvatakse nupp Jaga, klõpsake seda.
Saate ühendada Dropboxiga teisi rakendusi, et seal oma kaustu jagada.
4. Kui soovite kausta teatud inimestega jagada, saate lisada nende e-posti aadressid reale Saaja: ja seejärel klõpsata "Jaga".
Kausta link saadetakse sisestatud adressaatidele automaatselt e-kirjaga.
5. Saate linki ka ise jagada, klõpsates nuppu „Loo link" ja seejärel „Kopeeri link”. Nüüd saate lingi kleepida kõikjale, näiteks meilidesse ja tekstisõnumitesse.
Kuidas jagada Dropboxi kausta arvuti kaustast
1. Avage oma kasutajakaustas Dropboxi kaustad.
2. Otsige üles kaust, mida soovite jagada, ja seejärel paremklõpsake kaustal.
Dropboxi kaust kuvatakse sõltuvalt kasutatavast süsteemist erinevas kohas.
3. Valige rippmenüüst „Jaga…”.
Paremklõpsake arvutis mis tahes Dropboxi kaustal, et seda jagada.
4. Ilmub dialoogiboks, mis sarnaneb sellele, mis kuvatakse brauseris nupul „Jaga” klõpsamisel. Sisestage siia e-posti aadressid või looge ja kopeerige link.
Kuidas jagada Dropboxi kausta mobiilseadme abil
1. Avage rakendus Dropbox.
Sellel lehel saate vaadata oma täielikku Dropboxi failide ja kaustade loendit.
2 Puudutage ekraani allosas valikut Failid.
3. Otsige üles kaust, mida soovite jagada, ja puudutage kausta all olevat kolme punkti.
Iga Dropboxi kausta kausta all on see nupp.
4. Valige hüpikmenüüst „Jaga”.
Puudutage valikut "Jaga".
5. Lisage e-posti aadressid või, kui soovite, puudutage "Loo link" ja seejärel "Kopeeri link".