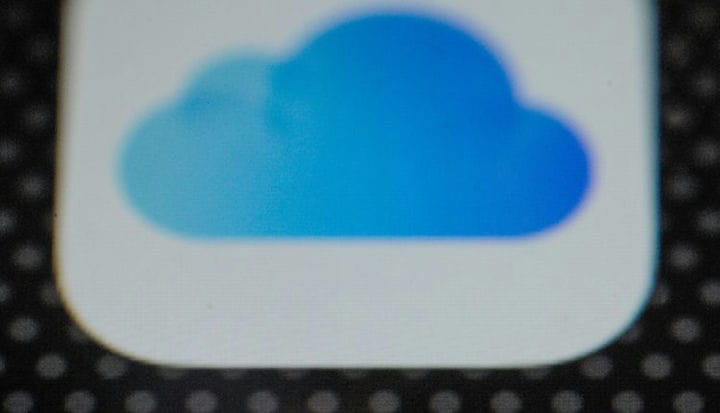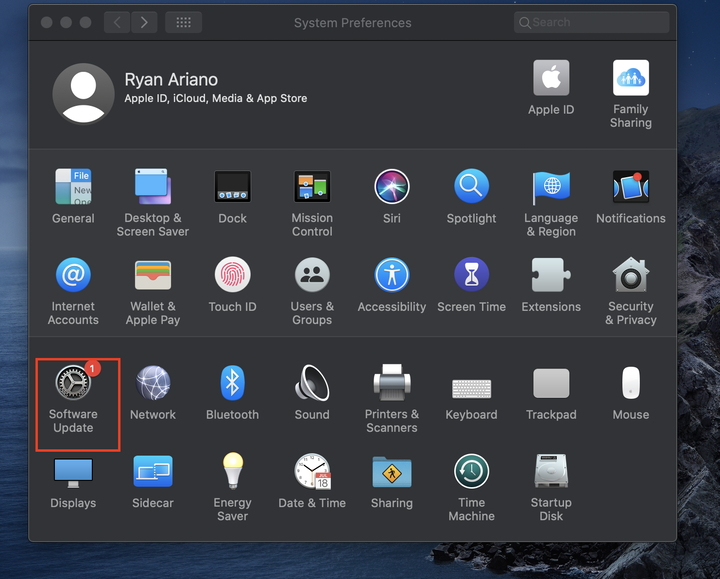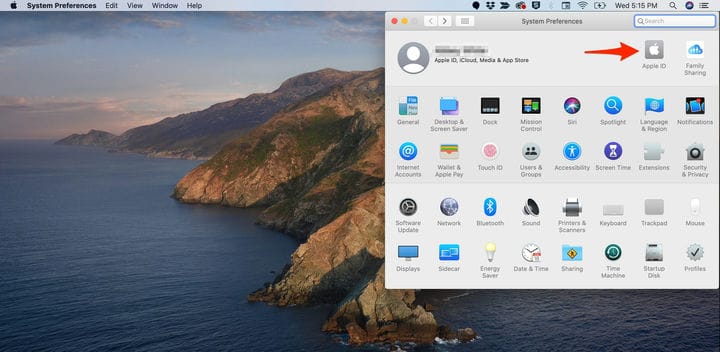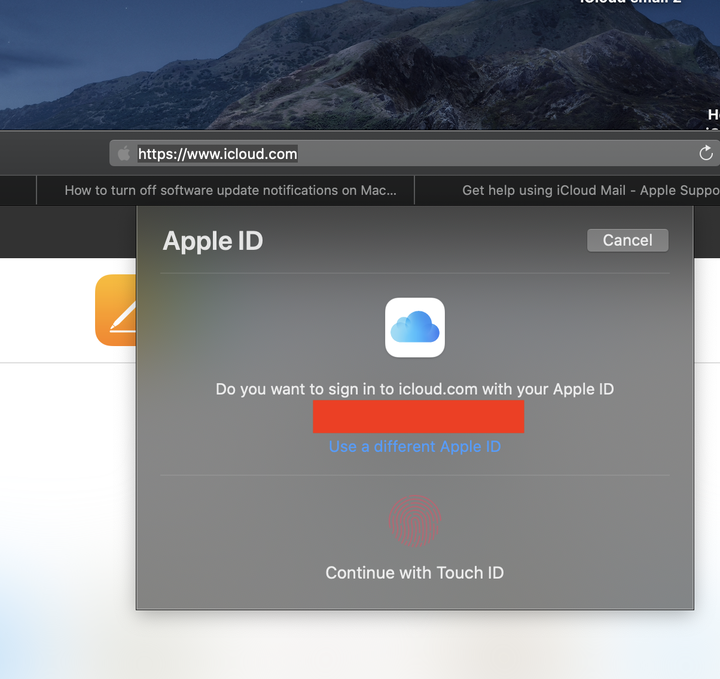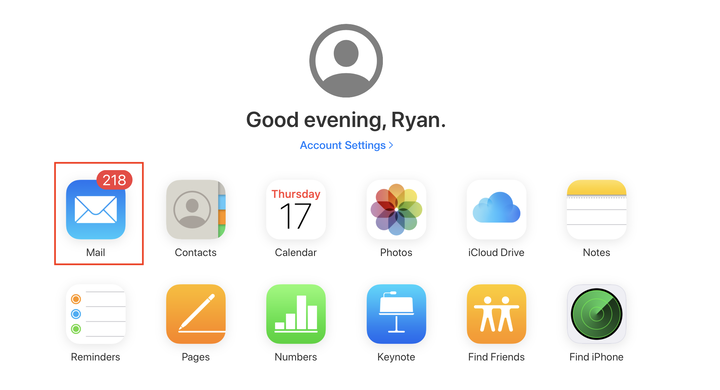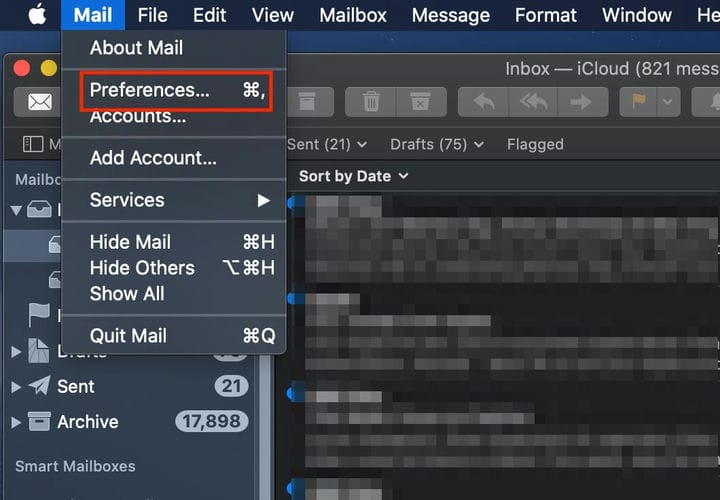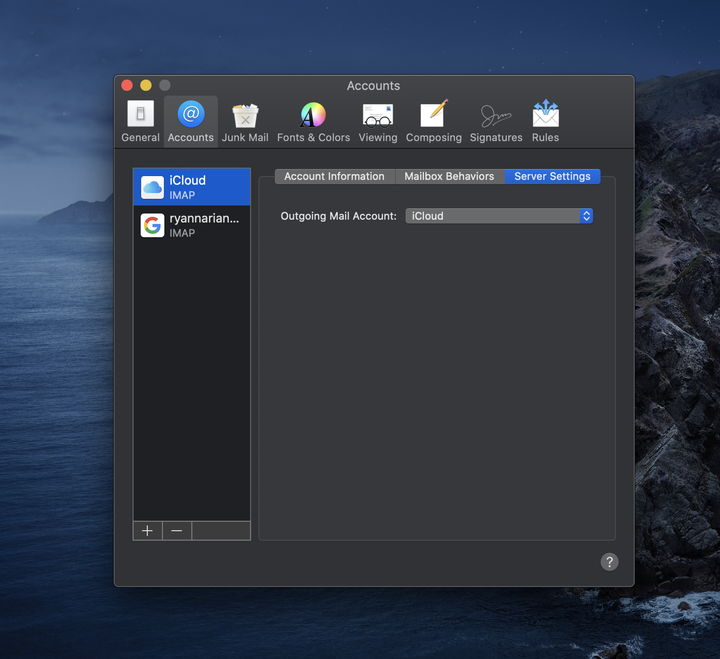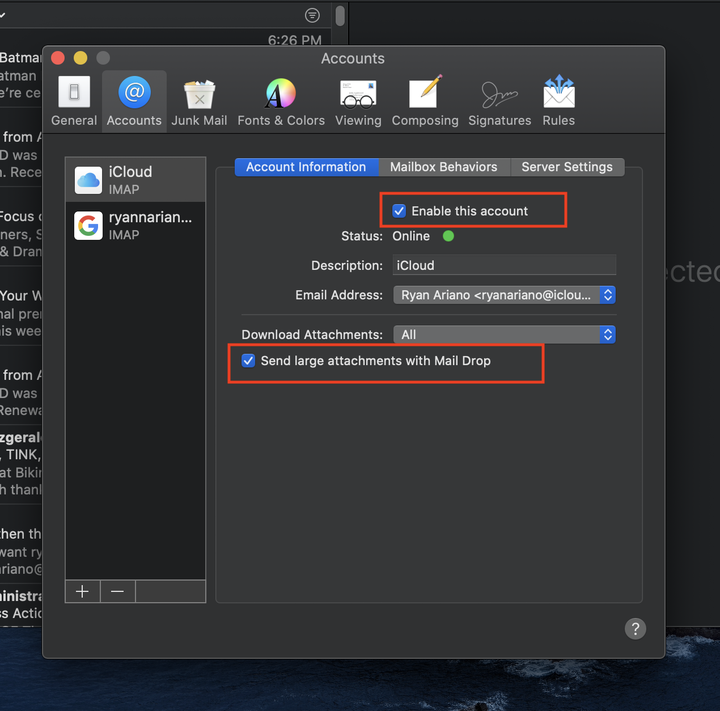Как проверить электронную почту ICloud двумя разными способами
- Ваш Mac должен автоматически получать доступ к вашей электронной почте iCloud, когда вы открываете приложение Mail, если вы ранее вошли в систему.
- Вы также можете проверить свою электронную почту iCloud с помощью веб-сайта iCloud.
- Если у вас возникли проблемы с электронной почтой iCloud, есть простые способы устранения неполадок на вашем Mac или на веб-сайте iCloud.
Электронная почта iCloud связывает все ваши файлы с вашим почтовым ящиком, позволяя вам быстро и легко отправлять их, где бы вы ни находились, с вашего Mac, iPhone или iPad.
Почтовое приложение вашего Mac должно автоматически загружаться из iCloud при регистрации вашего компьютера, и то же самое касается вашего iPhone или iPad. Чтобы учетная запись почты iCloud работала на вашем Mac, у вас должна быть OS X 10.7.5 (Lion) или новее, поэтому первым шагом может быть обновление вашей Mac OS, если она устарела.
Когда вы входите в свое устройство Apple, оно должно либо попросить вас войти в свою учетную запись iCloud. В противном случае вы уже вошли в систему. Это означает, что если ваша электронная почта iCloud уже настроена, новые сообщения будут автоматически загружаться с красным пузырем уведомлений над значком приложения «Почта» на панели Dock или на экране приложения.
Если вы не хотите использовать приложение, вы также можете получить доступ к своему почтовому ящику iCloud через Интернет через веб-сайт почтового клиента. Чтобы получить доступ к электронной почте таким образом, вам необходимо убедиться, что у вас есть поддерживаемый браузер. Вам также может понадобиться очистить кеш браузера
если у вас все еще есть проблемы.
Вот как проверить электронную почту iCloud на компьютере и на веб-сайте iCloud.
Как проверить электронную почту iCloud на Mac
1. Откройте Finder.
2. Нажмите «Приложения».
3. Выберите «Системные настройки».
Возможно, вам придется прокрутить, чтобы найти эту опцию, которая представлена шестеренками.
4. При появлении запроса войдите в систему, используя имя пользователя и пароль Apple ID.
5. В противном случае дважды щелкните значок «Apple ID».
Вы можете найти эту опцию в правом верхнем углу окна «Системные настройки».
6. Щелкните синее поле рядом с параметром «Почта», если он еще не выбран.
Это меню позволяет вам контролировать, какие приложения подключаются к вашему Apple ID и загружаются на ваш Mac.
7. Закройте окно «Системные настройки» и щелкните значок почтового приложения в Dock.
Как проверить электронную почту iCloud на веб-сайте iCloud
1. Перейдите на сайт iCloud.com.
2. Войдите в систему, используя свое имя пользователя и пароль.
Если ваш Mac новее, вы также можете использовать сенсорную аутентификацию для входа в систему.
3. Если вы еще не входили на iCloud.com, следуйте инструкциям по подтверждению, чтобы предоставить веб-сайту iCloud доступ к данным вашей учетной записи.
4. Выберите значок Почта.
Он находится в правом верхнем углу списка приложений.
5. Если Почта не включена в настройках iOS, вам необходимо сделать это, прежде чем вы сможете получить доступ к своим сообщениям.
Как устранить неполадки с электронной почтой iCloud на Mac
1. Если вы получили уведомление о том, что при попытке доставки сообщения произошла ошибка, нажмите «Почта» на верхней панели инструментов с открытым приложением «Почта».
2. Выберите «Настройки».
Это второй вариант сверху.
3. Нажмите «Учетные записи».
4. Выберите свою учетную запись электронной почты iCloud.
5. Нажмите на вкладку Настройки сервера.
6. Убедитесь, что в качестве учетной записи исходящей почты указана ваша учетная запись iCloud.
Вы можете выбрать, какому клиенту вы хотите отправлять электронные письма, как в раскрывающемся списке.
7. Вы также можете нажать «Информация об учетной записи», чтобы установить флажок «Включить эту учетную запись».
8. При отправке больших вложений установите флажок «Отправлять большие вложения с помощью Mail Drop», чтобы убедиться, что отправка большого файла не мешает отправке электронной почты.
Это не позволит приложению «Почта» блокировать исходящие сообщения с вложениями большого размера.