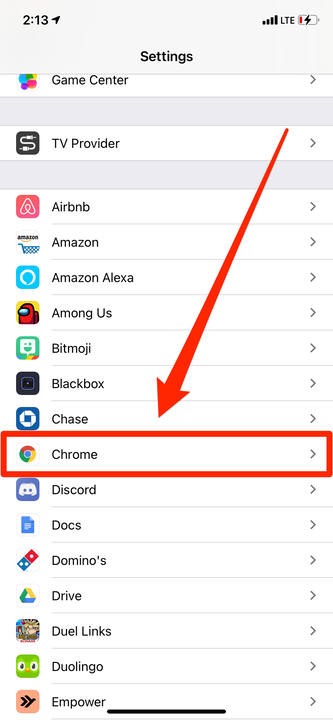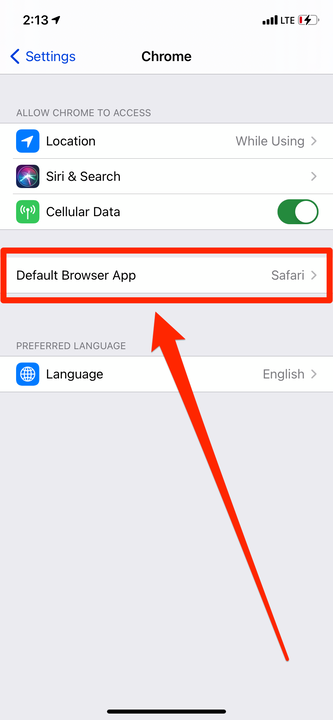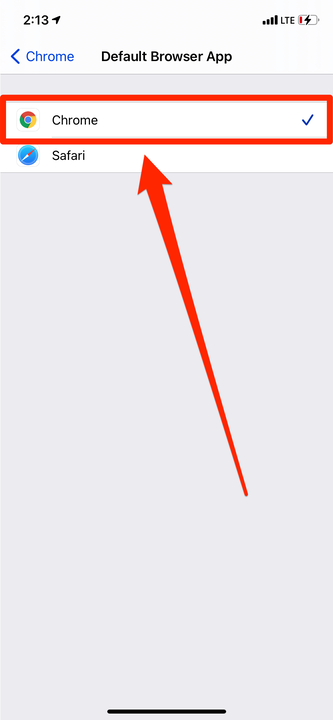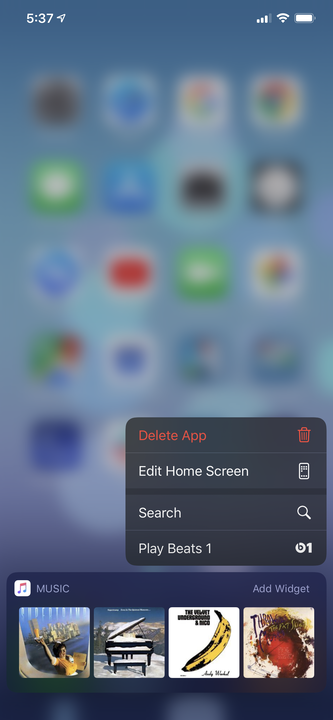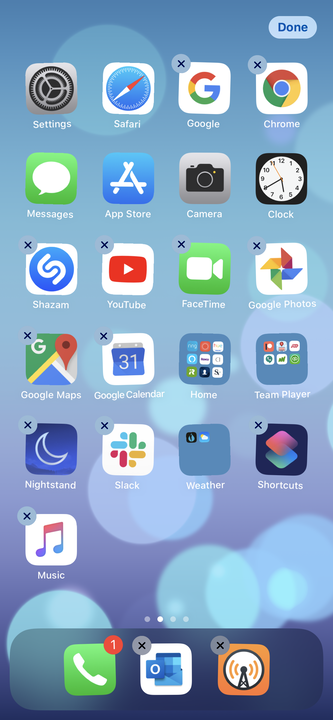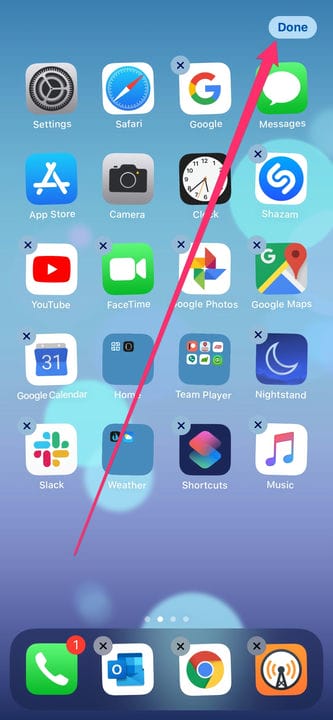Как сделать Chrome браузером по умолчанию на вашем iPhone
- Чтобы сделать Google Chrome браузером по умолчанию на вашем iPhone, вам нужно открыть его страницу настроек.
- Если вы обновили свой iPhone до iOS 14 или новее, вы можете установить различные приложения для интернет-браузера по умолчанию.
- После того, как вы сделали Chrome браузером по умолчанию на своем iPhone, вы можете переместить его значок в Dock, чтобы заменить значок Safari.
iPhone существует уже более десяти лет, и большую часть этого времени Apple позволяла использовать только один браузер по умолчанию: Safari, который они создали .
Но, начиная с iOS 14, теперь вы можете изменить интернет-браузер по умолчанию (а также приложение электронной почты по умолчанию ), зайдя в настройки. Это означает, что Google Chrome
поклонники могут, наконец, установить приложение по умолчанию и использовать его для всех своих просмотров.
Вот как установить Google Chrome в качестве приложения для просмотра Интернета по умолчанию на вашем iPhone и как полностью заменить Safari.
Как сделать Chrome браузером по умолчанию на вашем iPhone
Прежде всего, убедитесь, что вы загрузили приложение Chrome и открыли его хотя бы один раз.
1. Откройте приложение «Настройки» вашего iPhone и прокрутите вниз, пока не найдете длинный список ваших приложений.
2. В этом списке нажмите «Chrome». Это откроет конкретные настройки приложения.
Выберите «Chrome» из списка приложений.
3. Коснитесь вкладки с надписью «Браузерное приложение по умолчанию». Вам будут показаны все браузеры, установленные на вашем iPhone.
Эта вкладка появится в настройках каждого приложения, которое можно установить в качестве браузера по умолчанию.
4. Выберите Хром. Рядом с ним появится галочка.
Safari будет отключен по умолчанию.
Google Chrome теперь является браузером по умолчанию на вашем iPhone. Всякий раз, когда приложение пытается открыть Интернет, оно открывает Chrome вместо Safari.
Сделав это, вы должны добавить Chrome в док-станцию вашего телефона. Это гарантирует, что вы никогда не потеряете его.
Как добавить Chrome в Dock на вашем iPhone
Если у вас уже есть четыре приложения в Dock, вам нужно начать с удаления одного из них, чтобы освободить место для Google Chrome.
1 Нажмите и удерживайте значок приложения, пока не появится всплывающее окно. В этом всплывающем окне выберите «Редактировать главный экран».
Выберите «Редактировать главный экран».
2 Перетащите приложение из Dock и поместите его на главный экран.
Освободите место в Dock для Chrome.
3 Нажмите и перетащите значок приложения Chrome в Dock.
4 Коснитесь «Готово» в правом верхнем углу экрана.
Перетащите значок Chrome в Dock и нажмите «Готово».