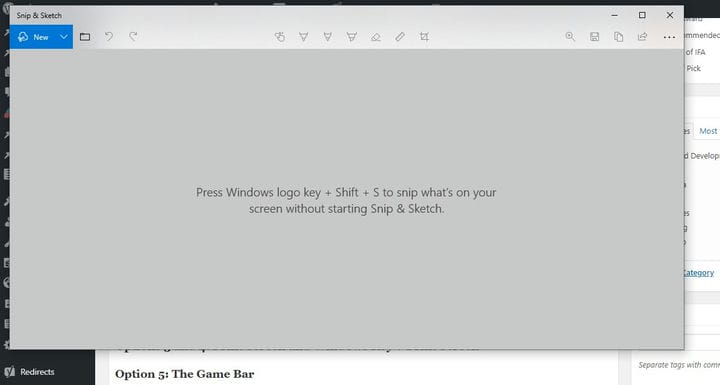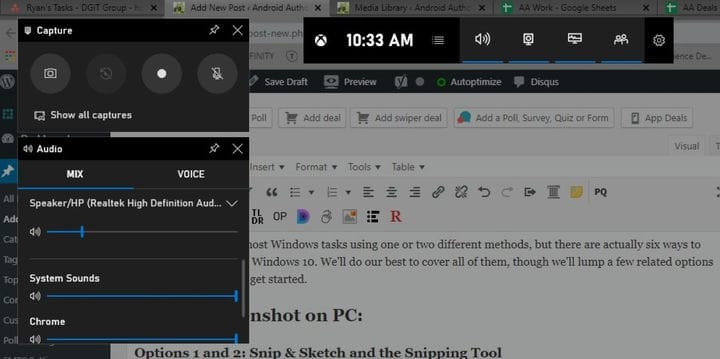Как сделать скриншот на ПК
Есть много причин сделать снимок экрана на вашем компьютере. Будь то для работы или личного проекта, иногда вам придется собирать информацию на потом. Здесь, на Android Authority, мы почти каждый день полагаемся на скриншоты, поэтому мы сможем протянуть руку, если она вам понадобится. Вот наше руководство о том, как сделать снимок экрана на ПК.
Смотрите также: Как сделать снимок экрана на Chromebook
Вы можете сбить большинство задач Windows, используя один или два различных метода, но на самом деле в Windows 10 есть шесть способов получения снимков экрана. Мы сделаем все возможное, чтобы охватить все из них, хотя мы объединим несколько связанных вариантов. Готов? Давайте начнем.
Как сделать снимок экрана на ПК:
Варианты 1 и 2: Снип & Эскиз и Снайперский инструмент
Один из самых простых способов сделать снимок экрана на ПК – это встроенное программное обеспечение, предоставляемое Windows. Microsoft изначально представила Snipping Tool в Windows Vista, и с октября 2018 года она постепенно переходит на Snip & Sketch.
Snip & Sketch
Есть несколько способов перейти в Snip & Sketch. Первый – открыть программу из меню, либо выполнив поиск, либо оставив ее на панели задач. Если вы используете один из этих методов, вот шаги, которые вам понадобятся:
1. Нажмите на синюю кнопку с надписью New.
2. Вы можете открыть выпадающее меню для немедленного отсечения, подождать три секунды или подождать 10 секунд.
3. Нажмите и перетащите область, которую хотите захватить.
4. Отпустите кнопку мыши и дождитесь появления предварительного просмотра. Тогда сохраните свой фрагмент.
Вы можете также перепускной первые несколько шагов, включая открытие программы, нажав на Windows Key + Shift + S. Просто будьте осторожны, чтобы нажать все три, иначе Windows + S откроет функцию поиска.
Ножницы
Инструмент Snipping по сути такой же, как Snip & Sketch, вплоть до сообщения о том, что инструмент Snipping скоро свернется в новую программу. Процедура создания снимка экрана на ПК обычно представляет собой тот же список шагов:
1. Выберите режим и задержку. Вы можете подрезать квадратную или круглую форму и отложить отсечение до пяти секунд.
2. Нажмите на кнопку Новый.
3. Перетащите мышь, чтобы покрыть область, которую вы хотите вырезать.
4. Отпустите кнопку мыши, чтобы завершить отрывок, а затем нажмите кнопку «Сохранить», если вы довольны результатом.
Варианты 3 и 4: экран печати и клавиша Windows + экран печати
Если открытие программного обеспечения и перетаскивание мыши звучат как головная боль, вы можете проверить кнопку «Экран печати», часто помеченную как Prt Sc. Эта кнопка клавиатуры захватывает весь ваш экран, но не сохраняет файл автоматически. Вот шаги:
1. Нажмите кнопку Prt Sc. Это захватит весь ваш экран.
2. Откройте программу редактирования, например Paint. Затем вставьте свое изображение.
3. Теперь вы можете сохранить файл, как обычно.
Вы также можете установить клавишу Print Screen, чтобы открыть приложение Snip & Sketch, которое должно сэкономить некоторое время. Для этого зайдите в Настройки и найдите меню Ease of Access. Затем перейдите в раздел «Клавиатура» и включите кнопку «Prt Sc», чтобы открыть «Обрезать и рисовать».
Если вы удерживаете нажатой клавишу Windows, пока нажимаете Prt Sc, она захватит весь ваш экран и автоматически сохранит его в папке «Снимки экрана» в ваших изображениях.
Вариант 5: игровая панель
Если вы находитесь в середине игры или нет, Game Bar может быть удобным инструментом для скриншотов. Вы можете открыть игровую панель, просто нажав одновременно клавиши Windows и G. После открытия у вас есть несколько вариантов:
- Нажмите на кнопку скриншота.
- Используйте комбинацию клавиш Windows по умолчанию + Alt + Prt Sc, чтобы захватить весь экран.
Вы можете изменить настройки игровой панели в меню «Настройки», а затем перейти в раздел «Игры и игровая панель». Вам также придется активировать игровую панель, позволяя ей записывать игровые клипы, снимки экрана и транслировать через игровую панель.
Вариант 6: логотип Windows + уменьшение громкости
Все перечисленные выше методы отлично подходят для стандартных ПК с Windows 10, но что делать, если вам нужно сделать снимок экрана на Microsoft Surface Pro? Что ж, параметры программного обеспечения будут работать просто отлично, но вы также можете использовать логотип Windows, который служит в качестве кнопки «Домой», и одновременно нажимать кнопку уменьшения громкости. Процедура похожа на снимок экрана на большинстве телефонов и планшетов.
Источник записи: https://www.androidauthority.com