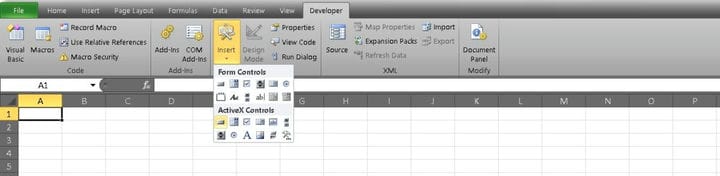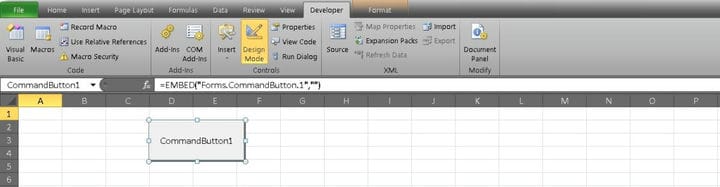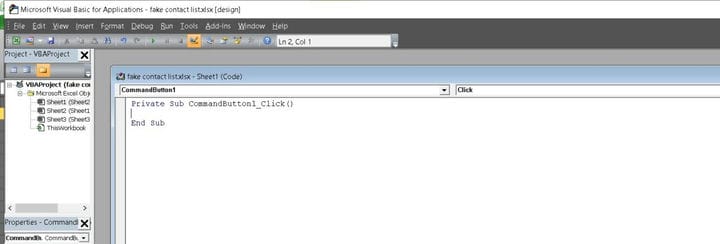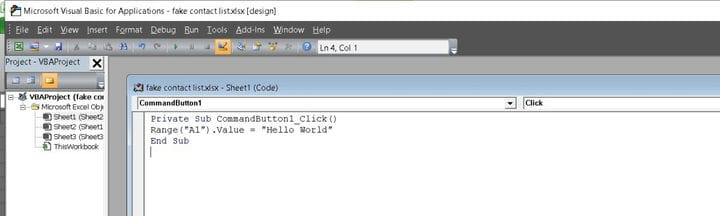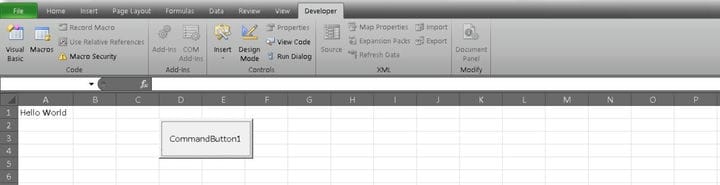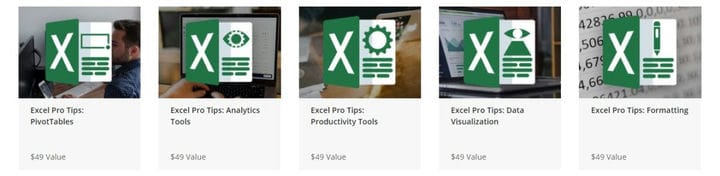Как создать макрос в Excel
Как только вы освоите основы Excel, такие как формулы и графики, вы готовы попробовать автоматизацию. Эти функции, называемые макросами, экономят время за счет автоматизации повторяющихся задач. Вот несколько советов о том, как создать макрос в Excel. Это одна из самых сложных задач, которые мы рассмотрели до сих пор, так что не беспокойтесь, если вы будете бороться с первого раза.
Макросы – это расширенная функция Excel, поэтому они находятся на вкладке « Разработчик ». Если вы никогда ранее не пользовались вкладкой «Разработчик», мы начнем с советов по ее настройке.
Как включить вкладку «Разработчик»
1. Щелкните правой кнопкой мыши в любом месте ленты вкладок в верхней части экрана и выберите «Настроить ленту».
Вы также можете пройти через меню, используя Файл> Параметры> Настроить ленту, но все зависит от личных предпочтений.
2. Выберите опцию Основные вкладки в меню. Вероятно, он будет выбран по умолчанию, но дважды проверьте, чтобы убедиться. Теперь добавьте флажок рядом с опцией Разработчик.
Электронная таблица, использованная выше для включения вкладки «Разработчик», не является таблицей, которую мы будем использовать для создания макроса, но шаги остаются прежними.
Как создать макрос в Excel
Добавить командную кнопку
Первое, что мы должны сделать при создании нашего макроса, это добавить командную кнопку. Командная кнопка – это способ активации макроса после его сборки.
1. Перейдите на вновь добавленную вкладку «Разработчик» и найдите раздел «Вставка ».
2. Откройте меню и найдите командную кнопку в разделе «Элементы управления ActiveX ».
3. Перетащите командную кнопку на электронную таблицу, где бы вы ни хотели ее разместить.
Назначить макрос
Теперь, когда у вас есть кнопка Command, пришло время заставить кнопку работать.
1. Отправляйтесь к Controls секции вкладки разработчика. Выберите режим дизайна.
2. Щелкните правой кнопкой мыши на своей кнопке и выберите «Просмотреть код». Это откроет редактор Visual Basic.
3. Переместите курсор в редактор Visual Basic и выберите линию между Private Sub CommandButton1_Click() и End Sub.
4. Введите эту строку кода: Диапазон («А1»). Значение = «Hello World»
Этот код будет добавлять фразу Hello World в ячейку A1 каждый раз, когда вы нажимаете на кнопку.
5. Теперь закройте редактор Visual Basic и отмените выбор параметра «Режим разработки».
6. Проверьте свой макрос, нажав на кнопку «Command».
Это далеко не продвинутый макрос, но он дает представление о том, как работает процесс. Если вы хотите знать, как создать расширенный макрос в Excel, вам понадобится немного больше обучения.
Как я могу узнать больше?
Как уже упоминалось выше, этот учебник является самым основным введением в использование VBA в Excel. Если вы хотите начать писать расширенные макросы или использовать сводные таблицы, возможно, вы захотите взглянуть на некоторые подробные инструкции. Вы можете получить это по отличной цене с новым учебным комплектом, который предлагается прямо сейчас от Tech Deals.
Он называется Complete Ex Pro Certification Bundle и включает в себя шесть модулей, которые помогут вам начать работу. Вы можете изучить больше информации о визуализации и аналитике данных или изучить другие функции, такие как сводные таблицы. Навыки, которые вы можете приобрести, будут не только великолепно смотреться в вашем резюме, но и будут полезны в реальной жизни.
Шесть модулей из полного комплекта сертификации для советов Excel Pro имеют общую розничную стоимость 294 доллара, но вы можете начать прямо сейчас всего за 19 долларов. Это прекрасная возможность улучшить свои навыки и сэкономить деньги. Вы можете присоединиться к 1500 человек, которые уже зарегистрировались ниже.
$19 .00
Полный комплект сертификатов Excel Pro Tips
Сохранить $275 .00
The Complete Excel Pro Tips Certification Bundle Buy it Now
Save $275 .00 $19 .00
Не уверен, какой курс выбрать? StackSkills дает вам неограниченный доступ к тысячам курсов по одной цене за всю жизнь. Читатели Android Authority получают скидку 80% !
Источник записи: https://www.androidauthority.com