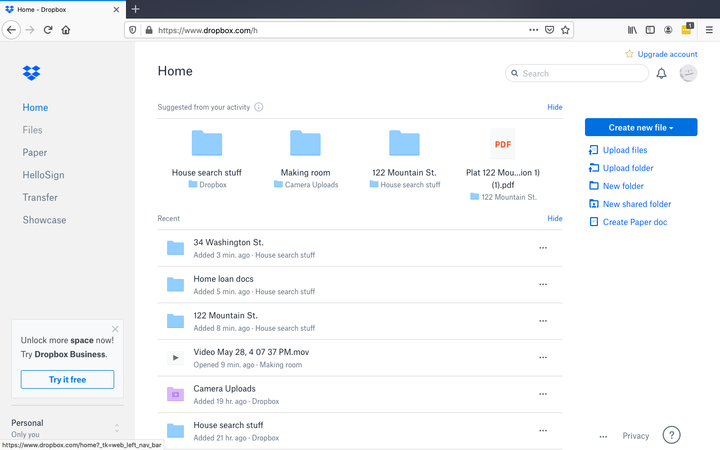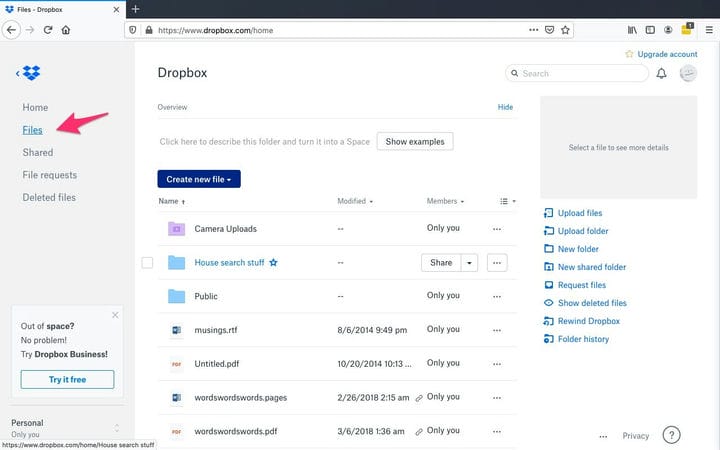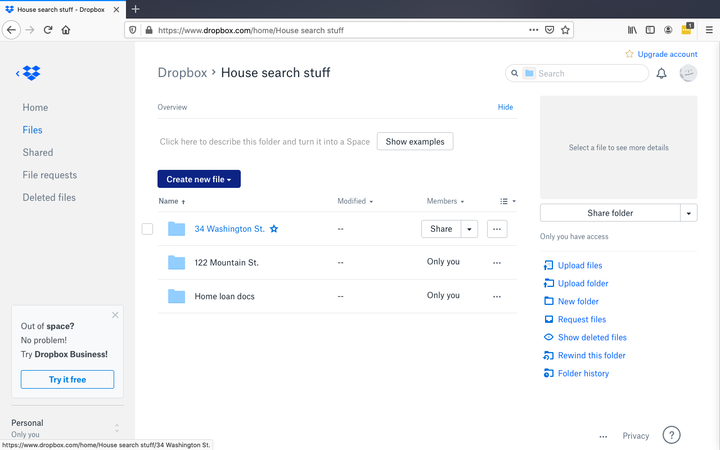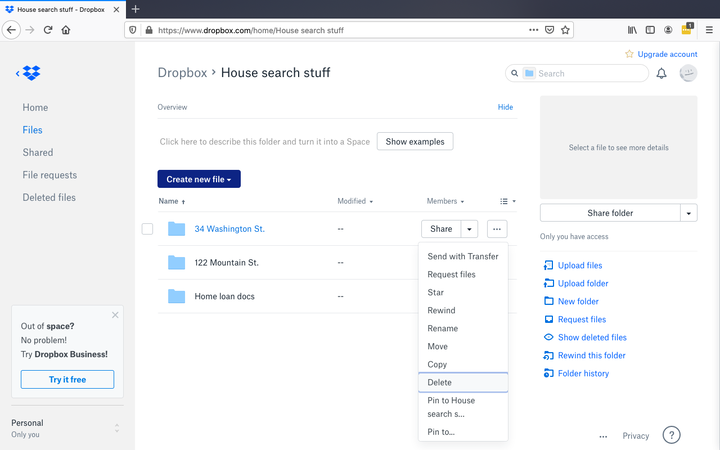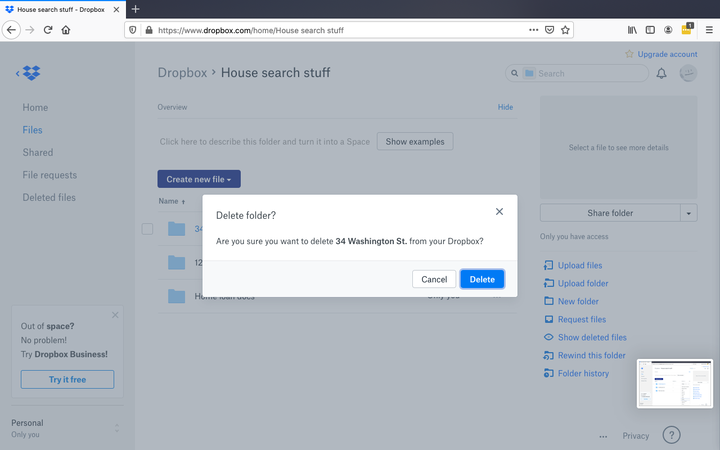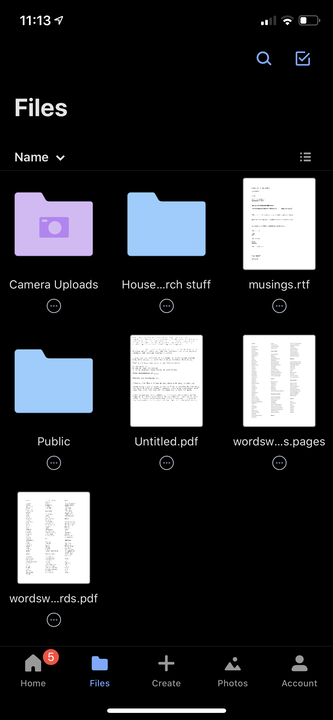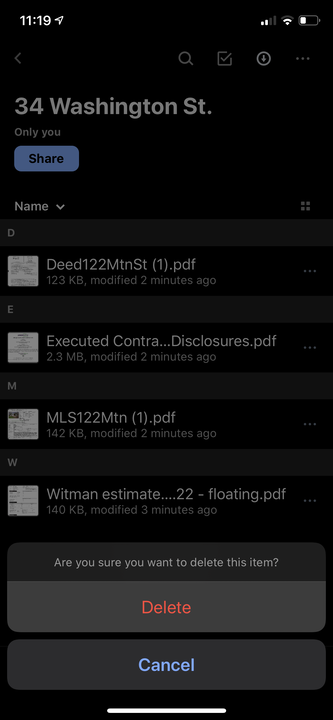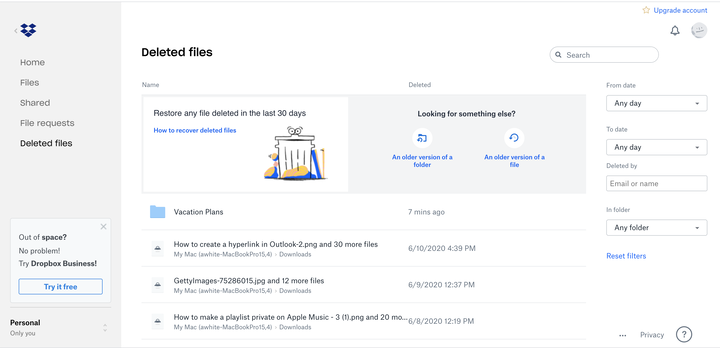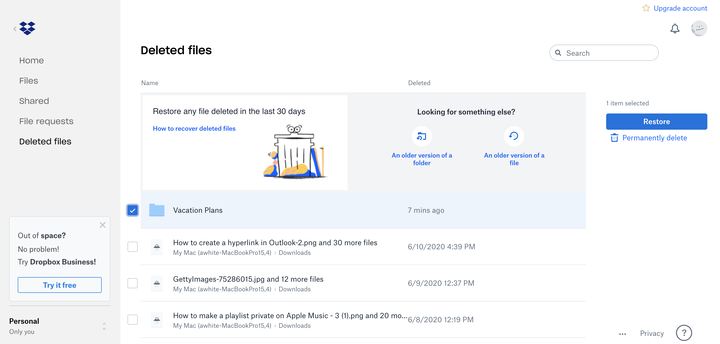Как удалить папку в Dropbox двумя разными способами
- Папку из Dropbox легко удалить с компьютера или мобильного устройства.
- Вы можете удалить папку навсегда или удалить папку с возможностью восстановления позже.
- Если вы являетесь частью общей папки, вы можете отозвать свой доступ, чтобы удалить ее из своей учетной записи Dropbox.
Независимо от того, хотите ли вы освободить место или хотите упорядочить и убрать цифровой беспорядок, существует множество причин, по которым вы можете захотеть удалить папку из своей учетной записи Dropbox.
Хотя это простой процесс, есть два разных способа удалить папку из Dropbox:
- Удалить: когда вы удаляете файл или папку, Dropbox инициирует период окна восстановления. Если у вас Dropbox Basic или Plus, вы можете восстанавливать удаленные файлы в течение 30 дней. Учетные записи Dropbox Professional и Business могут восстанавливать удаленные файлы в течение 180 дней. По истечении периода восстановления файлы безвозвратно удаляются в течение 60 дней.
- Безвозвратное удаление: вы можете пропустить окно восстановления, выбрав безвозвратное удаление папки, что немедленно удалит ее из вашей учетной записи без возможности восстановления. Это вариант, который вы должны выбрать, если вы удаляете папку, чтобы освободить место. Если вы хотите навсегда удалить файл, вам нужно будет сделать это через веб-сайт Dropbox.
Ниже краткое руководство по удалению папки в Dropbox с рабочего стола или мобильного устройства.
Как удалить папку в Dropbox с компьютера
1. Перейдите на домашнюю страницу Dropbox и войдите в систему.
Недавно добавленные или открытые элементы будут первыми, что вы увидите на главном экране вашей личной учетной записи Dropbox.
2. Нажмите «Файлы» в меню параметров слева.
Классификация элементов по папкам в Dropbox упрощает удаление групп вещей.
3. Наведите курсор на папку, которую хотите удалить, и щелкните значок с многоточием или три точки справа от нее.
Убедитесь, что вы не установили флажок слева от значка папки.
4. Появится раскрывающееся меню. Прокрутите вниз и выберите «Удалить».
Значок с многоточием показывает раскрывающееся меню с различными параметрами.
5. Вас спросят, уверены ли вы. Нажмите «Удалить» еще раз для подтверждения. Папка и все ее содержимое будут удалены из вашего Dropbox.
Dropbox дважды проверит, уверены ли вы.
Помните: этот параметр не удаляет папку навсегда. На самом деле папка будет доступна для восстановления в течение ограниченного времени, в зависимости от типа вашей учетной записи. Чтобы восстановить папку, перейдите на страницу «Удаленные файлы» в меню параметров слева.
Как удалить папку в Dropbox из мобильного приложения
1. Загрузите мобильное приложение Dropbox из App Store или Google Play Store, если вы еще этого не сделали.
2. На главном экране вы увидите недавно использованные элементы. Коснитесь папки, которую хотите удалить, если она появится, или коснитесь «Файлы» на нижней панели параметров.
Поиск папки после открытия «Файлов» может занять несколько секунд.
3. Перейдите к папке, которую вы хотите удалить.
Вы найдете опцию «Удалить», выделенную красным цветом, в самом низу меню.
4. Откройте папку, которую хотите удалить. Щелкните значок с многоточием или три точки в правом верхнем углу и выберите «Удалить» внизу.
5. Выберите «Удалить» еще раз для подтверждения.
1. В меню «Файлы» выберите «Удаленные файлы» в меню слева.
Эта опция находится непосредственно под «Запросами файлов».
2. Установите флажок рядом с папкой, которую вы хотите удалить.
Таким же образом вы можете восстановить файл, который вы удалили.
3. Справа выберите параметр «Удалить навсегда».