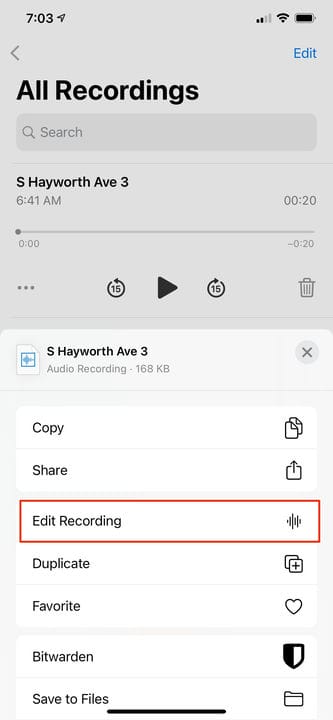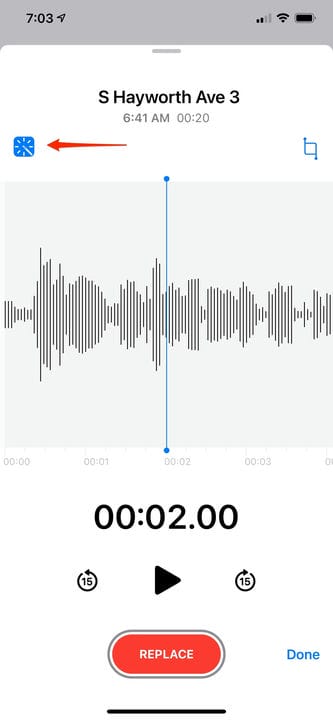Как улучшить записи голосовых заметок iPhone в iOS 14
- С появлением iOS 14 приложение Apple Voice Memos теперь включает функцию «Улучшение одним касанием», которая удаляет фоновый шум из записей.
- Чтобы улучшить выбранную запись голосовой заметки iPhone, коснитесь значка «волшебной палочки» в левом верхнем углу экрана в режиме «Редактировать запись».
- Вам придется применить инструмент «Улучшение» к любой из ваших голосовых заметок по отдельности, так как в настоящее время нет способа удалить фоновый шум в группах записей.
- Приложение «Голосовые заметки» позволяет в любой момент вернуться к исходной версии записи.
Приложение Voice Memos, являющееся частью iOS с момента появления iPhone, позволяет записывать короткие голосовые заметки и напоминания или более расширенные аудиозаписи, такие как интервью.
Несмотря на его предполагаемое использование, до недавнего времени не было возможности улучшить качество этих записей без экспорта аудиофайла в другую программу. Но, начиная с iOS 14, вы можете улучшить голосовую заметку на iPhone одним касанием в приложении «Голосовые заметки».
Новый инструмент Enhance использует искусственный интеллект для уменьшения фонового шума и реверберации. Здесь нет циферблатов или ползунков, с которыми можно было бы возиться; он либо включен, либо выключен для каждой записи голоса. Вы можете улучшить любую голосовую заметку — новую или старую заметку, которую вы записали давным-давно.
Любые изменения полностью обратимы, и вы сразу можете услышать изменения. Вы также можете вернуться в любое время и включить или выключить Enhance.
Вот как улучшить ваши голосовые заметки.
Как улучшить запись голосовых заметок на iPhone
1. Запустите приложение «Голосовые заметки».
2. Коснитесь голосовой заметки, которую хотите улучшить.
3. Выберите трехточечный значок слева от элементов управления воспроизведением.
4. Во всплывающем меню выберите «Редактировать запись».
Коснитесь трех точек, чтобы открыть меню нужной записи.
5. В левом верхнем углу коснитесь значка «Улучшить», который имеет форму волшебной палочки.
Вы можете включать и выключать значок «Улучшение», чтобы слышать изменения звука во время его воспроизведения.
6. Если вам нравятся изменения, которые вносит кнопка «Улучшить», оставьте кнопку включенной, а затем нажмите «Готово».
7. Если вы считаете, что инструмент «Улучшение» ухудшает качество файла, выключите «Улучшение», прежде чем нажимать «Готово».