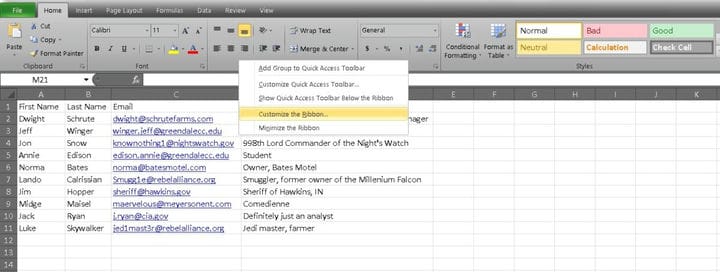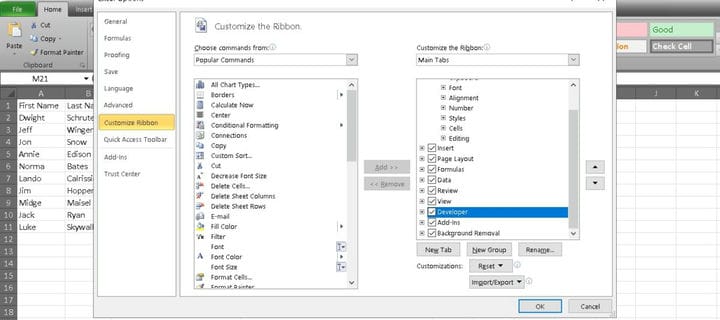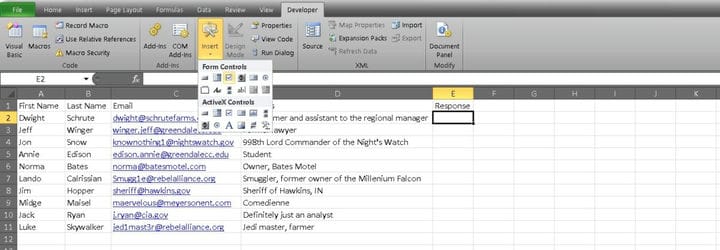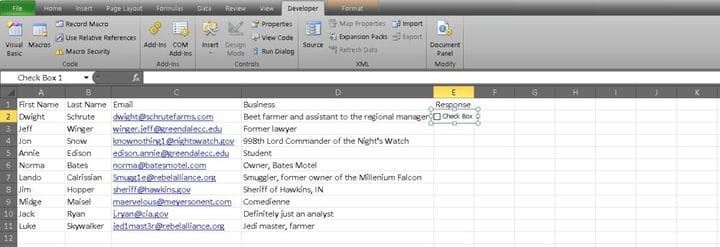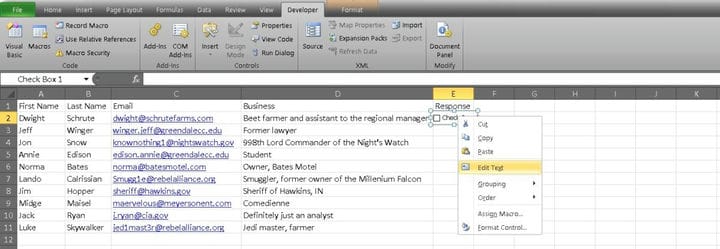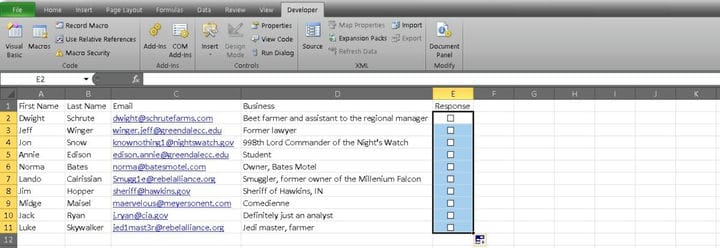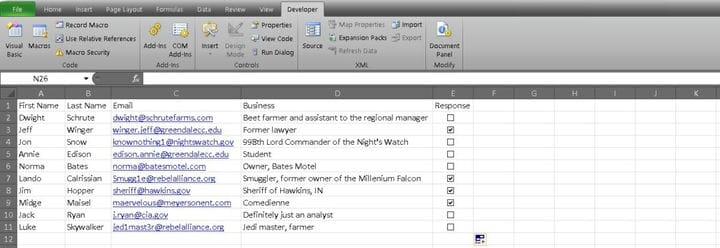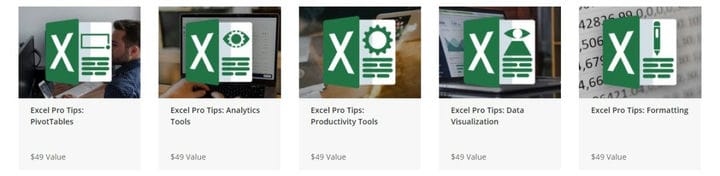Как вставить флажок в Excel
Существует множество способов отслеживать задачи в Excel. Может быть, вы ставите X в конце строки или что-то подобное. Однако, если у вас есть лист, который вы или другие должны неоднократно отмечать, флажок будет проще и более профессиональным. Вот как вставить флажок в Excel.
Функция флажка фактически находится на вкладке Разработчик, которую вам нужно активировать. Мы начнем с нескольких быстрых шагов о том, как это сделать.
Как включить вкладку «Разработчик»
1. Щелкните правой кнопкой мыши в любом месте ленты вкладок в верхней части экрана и выберите «Настроить ленту».
Вы также можете перейти в меню, используя Файл> Параметры> Настройка ленты, чтобы сделать то же самое.
2. Выберите опцию Основные вкладки в меню. Вероятно, он будет выбран по умолчанию, но дважды проверьте, чтобы убедиться. Теперь добавьте флажок рядом с опцией Разработчик.
Теперь вы должны быть готовы добавить флажки и другие функции, которые находятся на вкладке Разработчик.
Как вставить флажок в Excel
Для нашего примера мы будем использовать список контактов. Мы собираемся добавить в конец столбец, который указывает, что ответ получен.
1. Перейдите на вновь добавленную вкладку «Разработчик» и найдите опцию «Флажок». Это должно быть в разделе «Элементы управления формой» меню.
2. Щелкните в ячейке, где вы хотите поставить флажок. В нашем случае это будет ячейка E2, потому что у нас есть четыре столбца информации и строка заголовков.
3. Флажок появится там, где вы щелкнете. Чтобы правильно расположить поле в ячейке, наведите указатель мыши на флажок, пока не увидите четырехконечную стрелку. Затем перетащите коробку в свою клетку.
4. Вы заметите, что у флажка есть метка, которая называет его. Флажок 1. В этом случае мы этого не хотим, поэтому щелкните правой кнопкой мыши и выберите «Редактировать текст». Теперь удалите текст.
5. Чтобы скопировать флажок в остальные ячейки, выберите ячейку (E1) и переместите курсор в угол, пока не увидите тонкий черный крестик.
6. Нажмите и перетащите в конец строки, чтобы скопировать флажок.
Теперь вы можете отпустить курсор, и вы должны увидеть ряд флажков, который выглядит так:
Теперь вы знаете, как вставить флажок в Excel, но это только начало вашего пути.
Могу ли я сделать больше с Excel?
В Excel всегда можно узнать больше, тем более что теперь у вас есть вкладка «Разработчик». Возможно, вы захотите немного углубиться в обучение, если вы действительно хотите поднять свои навыки на следующий уровень. К счастью, у нас есть учебный комплект по техническим предложениям, который включает в себя все необходимое для начала работы.
Он называется Complete Ex Pro Certification Bundle и включает в себя шесть уникальных модулей, которые помогут вам отточить свои навыки. Вы можете работать с практическими навыками, такими как сводные таблицы и форматирование, которые вы можете легко применить практически к любой роли. Вы также можете попрактиковаться в некоторых продуктивных навыках, если хотите использовать Excel для улучшения своей работы.
Complete Pro Советы Excel Certification Bundle имеет розничную стоимость $ 294, но вы можете начать обучение в течение всего $ 19. Более 1500 других людей уже зарегистрировались, и вы можете присоединиться к ним по лучшей цене.
Узнайте, что включено через виджет ниже.
$19 .00
Полный комплект сертификатов Excel Pro Tips
Сохранить $275 .00
Полный комплект сертификатов Excel Pro Tips Купить сейчас
Сохранить $275 .00 $19 .00
Не уверен, какой курс выбрать? StackSkills дает вам неограниченный доступ к тысячам курсов по одной цене за всю жизнь. Читатели Android Authority получают скидку 80% !
Источник записи: https://www.androidauthority.com