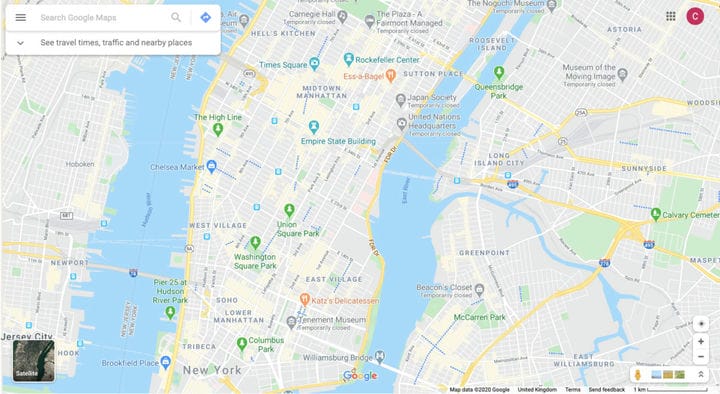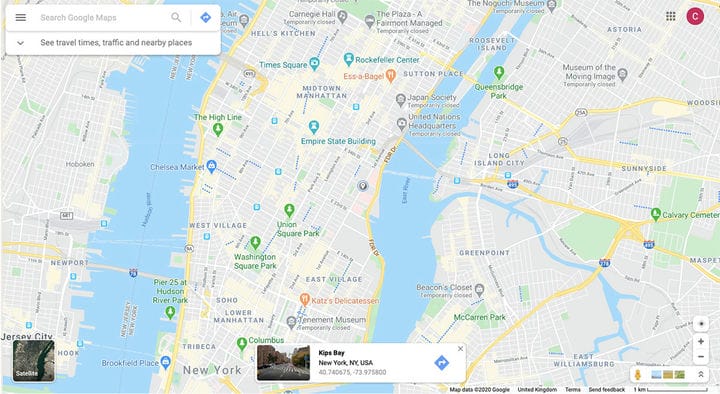Как вставить пин-код в Google Maps
Карты Google – это очень удобный инструмент навигации, который доступен практически на каждом устройстве. Если вы находитесь в поисках нового ресторана или пытаетесь его найти, Google Карты – отличный способ узнать, куда вы идете. Тем не менее, есть некоторые действительно полезные функции, которые делают его еще более полезным. Одной из них является функция сбрасывания булавок, которая позволяет легко отмечать местоположения на карте. Ознакомьтесь с нашим пошаговым руководством ниже, чтобы узнать, как добавить пин-код в Google Maps.
Как вставить пин-код в Google Maps на рабочем столе
- Перейти на главную страницу Карт Google
- Найдите область, которую вы ищете
- Щелкните левой кнопкой мыши, куда вы хотите пойти
- Нажмите на поле внизу экрана, чтобы получить дополнительные параметры
Как видите, для добавления булавки в Карты Google достаточно одного клика. Однако, как только вы это сделаете, вы заметите, что в нижней части экрана появляется поле. Нажав на это поле, вы получите доступ к некоторым другим параметрам, и здесь вы сможете сохранить пин-код или даже отправить его на свой телефон. Это подразумевает привязку его к вашей учетной записи Google или отправку по SMS.
Совместное использование пин-кода в Google Maps
Есть также несколько способов, которыми вы можете поделиться пин-кодом со своими друзьями. Во-первых, вы можете скопировать и вставить короткую ссылку, созданную Google, в верхней части страницы. Кроме того, вы можете использовать иконки Twitter и Facebook, чтобы поделиться им. Наконец, вы даже можете встроить карту в веб-страницу, используя HTML-код, сгенерированный Google. Если вы хотите удалить булавку, просто нажмите в другом месте на карте, и она исчезнет.
Как вставить пин-код в Google Maps на вашем телефоне
Это работает одинаково как на Android, так и на iOS, так что не стесняйтесь следовать с любым мобильным устройством.
- Откройте Google Карты
- Найдите, куда вы хотите бросить булавку
- Нажмите и удерживайте, где вы хотите, чтобы булавка упала
- Проведите или нажмите информационное поле в нижней части экрана, чтобы узнать больше
Нажав на поле, вы получите доступ к тому же набору опций, что и на рабочем столе. Вы можете сохранить булавки на потом, а также пометить и поделиться ими. Обмен в этом случае откроет стандартные параметры обмена для выбранного вами устройства. Удалить пин-код на мобильном устройстве также очень просто. Просто нажмите крестик в правом верхнем углу рядом с панелью с надписью «Dropped Pin».
Измерение расстояний в Google Maps
Еще одна полезная вещь, которую вы можете сделать на настольных и мобильных устройствах, – это измерение расстояния от одного места до другого. Хотя это и не так интуитивно понятно, как падение двух разных контактов, вам просто нужно выбрать опцию измерения расстояния. На мобильных устройствах вы просто нажимаете на поле в нижней части экрана после сброса пин-кода. Как только вы это сделаете, вам просто нужно переместить карту, чтобы измерить расстояние или нажать новые точки, чтобы добавить. На рабочем столе вам просто нужно щелкнуть правой кнопкой мыши в любом месте экрана и выбрать измерение расстояния. Затем с каждым новым кликом вы будете добавлять новую точку на карте. Общее расстояние будет отображаться в нижней части экрана на обоих типах устройств.
Источник записи: https://www.androidauthority.com