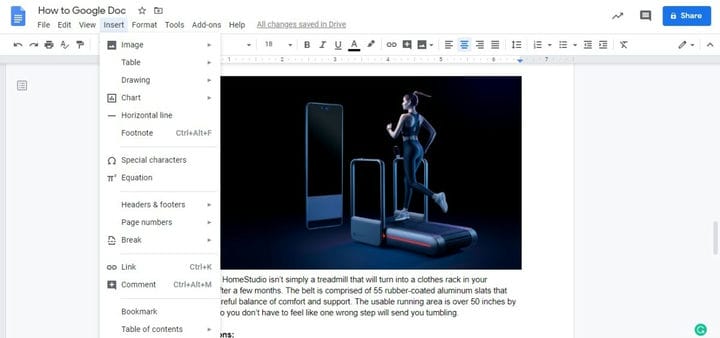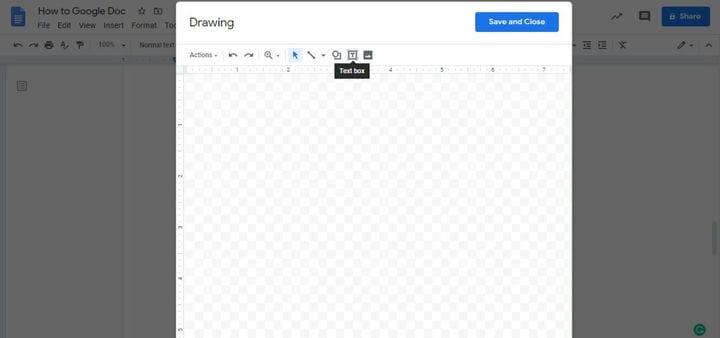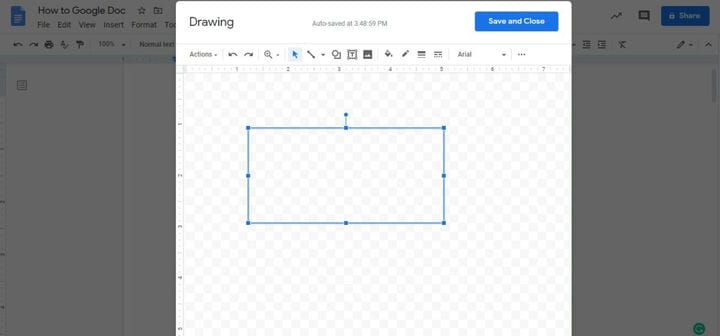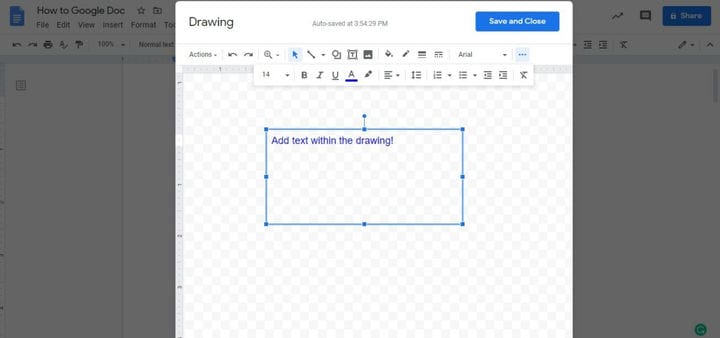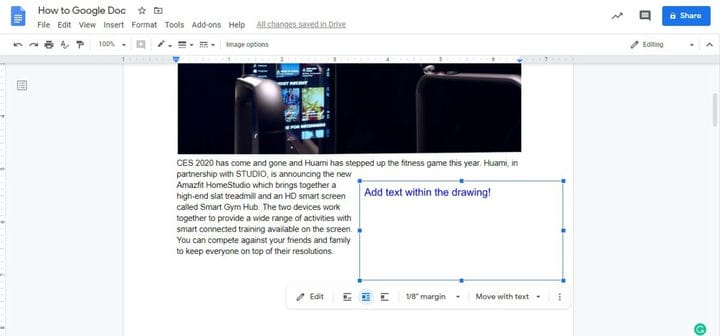Как вставить текстовое поле в Google Docs
Любая альтернатива Microsoft Word, которая того стоит, должна иметь все навороты. Это означает, что он должен обрабатывать гораздо больше, чем просто абзацы. В Документах Google отмечены все флажки, но некоторые задачи более сложные, чем другие. Например, что если вы хотите выделить в документе текст, подобный кавычкам? Ну, вот как вставить текстовое поле в Google Docs.
Смотрите также: 10 лучших офисных приложений для Android, чтобы получить работу!
Процесс не совсем интуитивно понятный, но как только вы поймете это, вы добавите кавычки как профессионал. С помощью инструмента для рисования можно сделать гораздо больше, поэтому не бойтесь экспериментировать!
См. Также: Как использовать Google Drive: все, что вам нужно знать
Как вставить текстовое поле в Google Документы:
1. Первый шаг в добавлении текстового поля в Google Doc является наиболее сложным. На панели инструментов нет кнопки, поэтому вам нужно перейти на вкладку «Вставка» и найти параметр «Рисование».
2. Выберите кнопку New из меню, которое откроет окно для рисования и дополнительную панель инструментов.
3. На панели инструментов перейдите к кнопке «Текстовое поле», которая напоминает букву Т в поле. Нажмите на кнопку, и ваш курсор должен стать набором перекрестий.
4. Теперь просто нажмите и перетащите на форму и размер, который вы хотите для вашего текстового поля. Когда вы отпустите курсор, вы увидите ваш ящик с девятью ручками, чтобы вы могли изменить форму и размер.
5. Если вы готовы заполнить текстовое поле, просто дважды щелкните по девяти ручкам. Вы можете изменить цвет, шрифт и размер из меню чертежа.
6. Когда вы довольны своим текстовым полем, нажмите Сохранить и закрыть, чтобы вставить его в Google Doc. Теперь вы можете поиграть с позиционированием и формой, пока она не станет правильной. Если вам нужно отредактировать текстовое поле, просто выберите поле и нажмите кнопку «Изменить».
Это все, что нужно сделать! Возможно, это не самая простая задача в Google Docs, но теперь вы знаете, как вставить текстовое поле. Продолжайте читать, если вы хотите продвинуть свои навыки еще дальше.
Смотрите также: 10 лучших словесных приложений для любого письма, о котором вы только можете подумать!
Что еще я могу сделать в Google Docs?
Источник записи: https://www.androidauthority.com