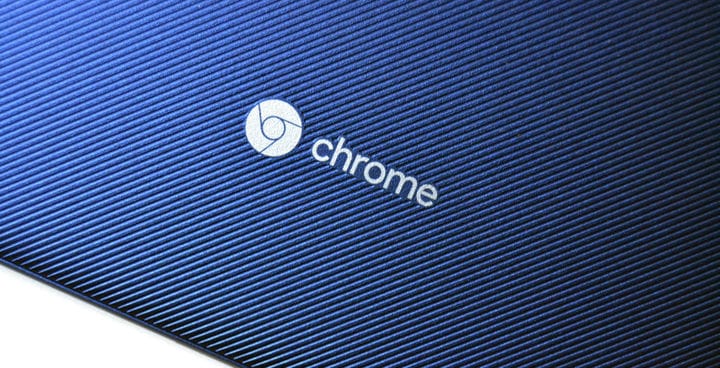Как выполнить сброс Chromebook: пошаговое руководство
Chromebook – удивительно простое в использовании устройство. Там очень мало места для беспорядка, и это одно из их главных преимуществ перед ноутбуками ПК. Тем не менее, иногда вы хотите начать все сначала, и лучший способ сделать это – перезагрузить Chromebook. Возможно, у вас есть проблемные файлы cookie, избранное и настройки, которые просто не работают для вас. Или, возможно, вы унаследовали Chromebook, который хотите создать самостоятельно. Существует множество вариантов сброса настроек Chromebook. Вот краткая справка, чтобы дать вам все лучшие советы и рекомендации о том, как выполнить сброс Chromebook.
Вот что такое Chromebook и что он может делать?
Вам действительно нужно перезагрузить Chromebook?
Прежде чем сделать этот важный, необратимый шаг, убедитесь, что это действительно то, что вам нужно. Существует множество причин для сброса Chromebook, но у вас могут быть и другие варианты, например, изменение вручную профиля и пользовательских настроек.
Опять же, некоторые причины сброса Chromebook однозначны. К ним относятся перепродажа вашего Chromebook или покупка подержанного, возникновение проблем после того, как вы попытались сбросить его, проблемы с профилем или просто появление всплывающего сообщения на экране, которое говорит что-то вроде «Сброс устройства Chrome». Если вы находитесь в любой из этих лодок, вероятно, будет лучше пойти дальше и перезагрузить Chromebook.
Также: Может ли Chromebook заменить мой основной компьютер?
Альтернативы полному сбросу
Перед полной перезагрузкой Chromebook попробуйте эти два варианта, на всякий случай.
- Отключите каждое из ваших расширений Chrome, по одному за раз. Для каждого расширения, которое вы закрываете, проверьте, нормально ли работает ваш Chromebook. Вы можете проверить, как управлять вашими расширениями Chromebook здесь.
- Иногда вам может потребоваться отключить ваше оборудование. Это сбросит настройки клавиатуры и трекпада. Он также удалит некоторые файлы в папке «Загрузки », которые могут вызывать проблемы. Для этого выключите Chromebook и нажмите «Обновить»> «Питание».
- Если у вас все еще есть проблемы, вы находитесь на этапе, когда вы захотите сделать полный сброс Chromebook.
Подробнее: Как удалить приложения из Chromebook
Как выполнить сброс Chromebook с помощью сочетаний клавиш?
Перед перезагрузкой Chromebook создайте резервную копию всего, что вы не хотите потерять. Сброс сотрет все файлы, настройки и приложения на вашем жестком диске. Поэтому перед сбросом синхронизируйте свои настройки с учетной записью Google и создайте резервные копии всех важных файлов на Google Диске. То есть, если вы хотите сохранить любой из них.
- Выйдите из Chromebook.
- Нажмите и удерживайте Ctrl > Alt > Shift > r одновременно.
- Нажмите Перезагрузить.
- Появится диалоговое окно. Нажмите Сброс.
- Войдите в свой аккаунт Google.
- Следуйте инструкциям по настройке нового Chromebook.
- Убедитесь, что любая проблема, побудившая вас сбросить Chromebook, была решена.
Далее: Самые полезные ярлыки и жесты Chromebook
Как сбросить Chromebook в настройках?
Опять же, убедитесь, что синхронизировали свои настройки с учетной записью Google и сделайте резервные копии всех важных файлов на Google Диске, прежде чем выполнять сброс Chromebook.
- Нажмите на область в правом нижнем углу.
- Выберите шестеренку рядом с замком, чтобы войти в настройки.
- Нажмите значок меню гамбургера в левом верхнем углу.
- Перейти в Advanced.
- Нажмите Сброс настроек.
- Выберите Powerwash.
- Появится диалоговое окно. Нажмите Перезагрузить.
- Войдите в свой аккаунт Google.
- Следуйте инструкциям по настройке нового Chromebook.
- Убедитесь, что любая проблема, побудившая вас сбросить Chromebook, была решена.
Те, кто ищет дополнительные советы и рекомендации по Chromebook, могут взглянуть по ссылкам ниже!
Источник записи: https://www.androidauthority.com