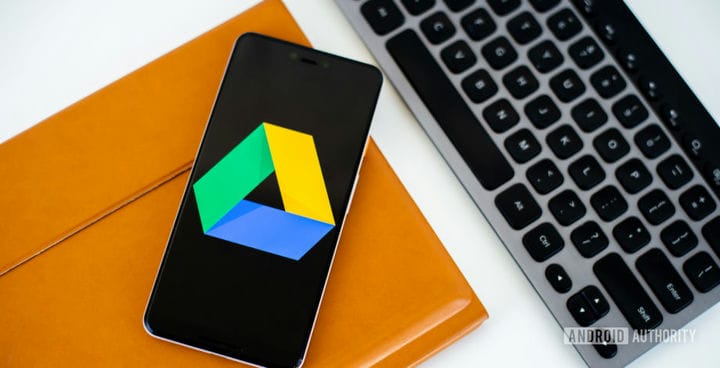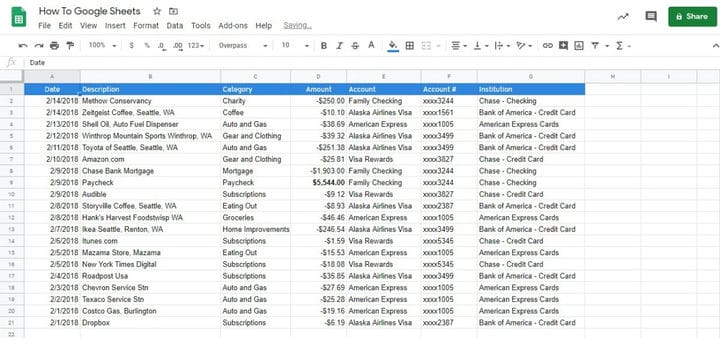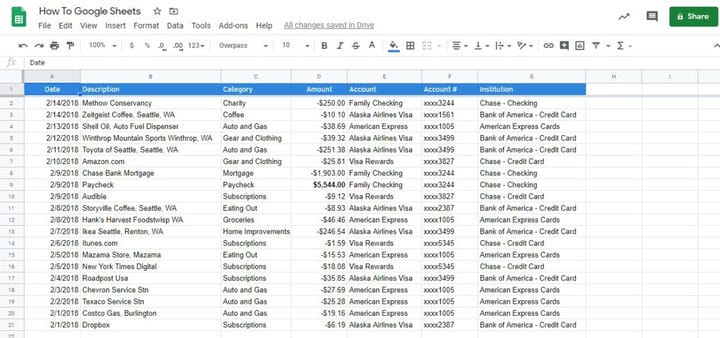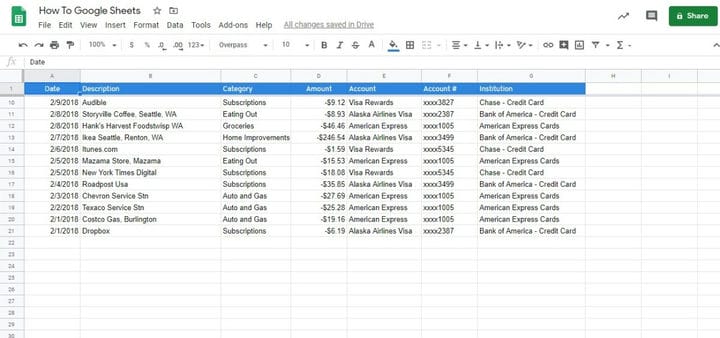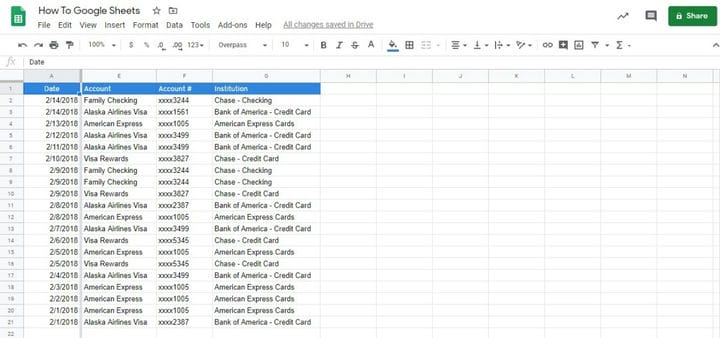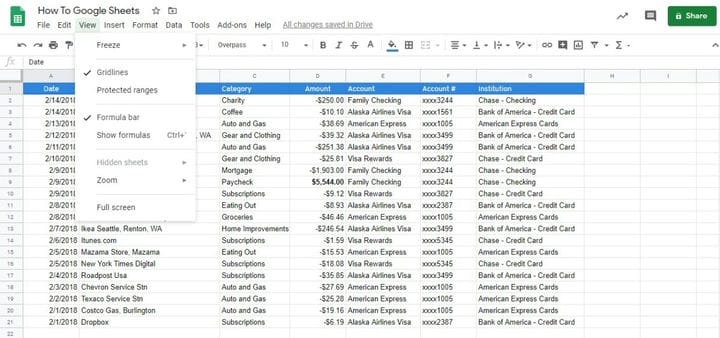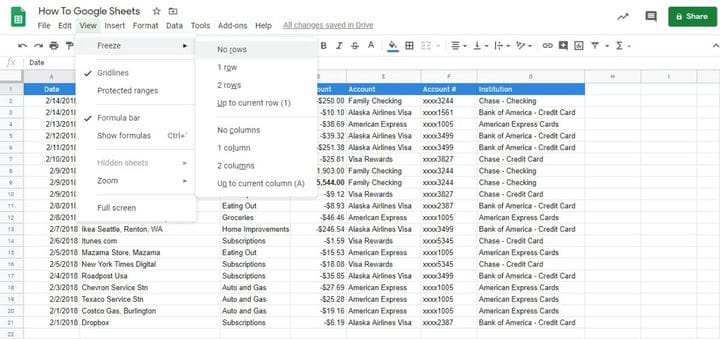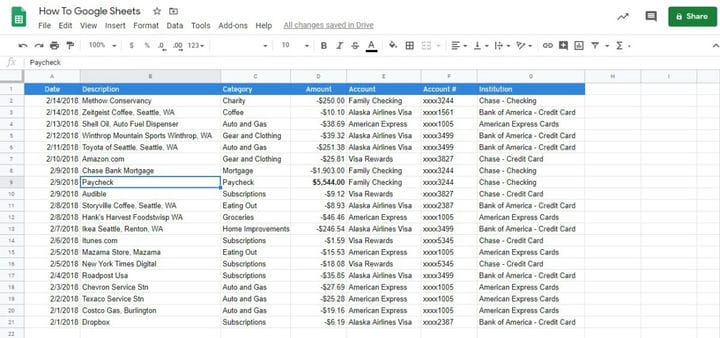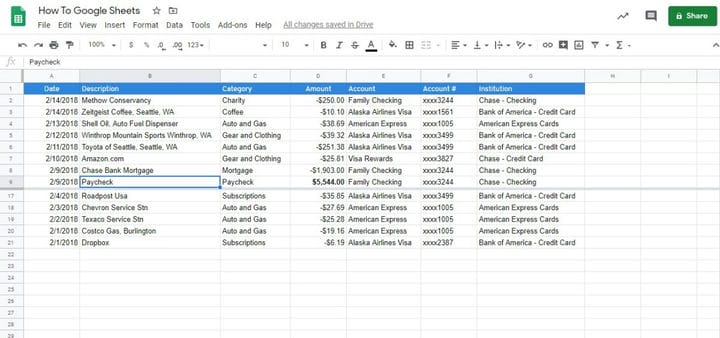Как закрепить строку в Google Таблицах
Прокрутка вперед и назад – ужасный способ сравнивать строки данных в электронной таблице. Что произойдет, если вы прокрутите слишком далеко и не сможете найти нужные данные? Блокировка данных на экране во время прокрутки значительно упрощает этот процесс. Вот как закрепить строку в Google Таблицах.
См. Также: 10 лучших приложений Excel и электронных таблиц для Android!
Мы собираемся использовать модельный бюджет для нашего примера, потому что это одно из наиболее распространенных применений электронных таблиц. Эти шаги должны работать независимо от того, в каком направлении вам нужно прокручивать. Есть несколько способов выполнить работу, поэтому вы можете выбрать, какой из них работает лучше всего!
См. Также: Как использовать Google Диск: все, что вам нужно знать
Как закрепить строку в Google Таблицах:
Метод первый: нажмите и перетащите
Этот первый метод наиболее прост, если у вас есть ряд заголовков столбцов, которые вы хотите оставить на месте. В конце концов, может быть сложно запомнить, что находится в каждом столбце после начала прокрутки.
1. Открыв лист, перейдите в верхний левый угол – прямо под строкой формул. Вы должны заметить, что ячейка между буквами столбца и номерами строк имеет темно-серую границу. Эта граница – все, что вам нужно, чтобы закрепить верхний ряд.
2. Щелкните и удерживайте нижнюю линию темно-серой границы. Теперь перетащите его под строкой 1 и выше строки 2.
3a. Вот и все! Вы также можете перетащить границу ниже, чтобы закрепить более одной строки.
3b. Вы также можете перетащить правую сторону темно-серой границы, чтобы закрепить столбцы в Google Таблицах вместо строк. Это может помочь в нашем примере, если вы хотите проверить, куда пошли ваши платежи.
Если вы предпочитаете использовать параметры меню для закрепления строк, этот раздел для вас. Может быть, вам не нравится трекпад на вашем ноутбуке или вам просто удобнее работать с меню.
1. Перейдите на вкладку View, расположенную между Edit и Insert, чтобы начать работу. Вам понадобится опция Freeze, которая находится в верхней части раскрывающегося списка.
2. Как только вы откроете меню Freeze в Google Sheets, вы увидите четыре варианта для строк и столбцов. Вот как должно выглядеть меню:
Если вы не уверены, что делает каждый вариант, вот краткий обзор:
- Нет строк: по сути, это вариант разморозки. Он сбрасывает лист без замороженных строк, поэтому вы можете свободно прокручивать.
- 1 строка: аналогично методу «щелкнуть и перетащить» выше, верхняя строка фиксируется. В нашем случае это заголовки.
- 2 строки: при выборе этого параметра фиксируются две верхние строки. Вы можете прокручивать, и вы всегда будете видеть заголовок и верхнюю строку.
- До текущей строки (номера): если вы хотите закрепить более двух строк, это ваш путь. Мы будем использовать это для примера
3. Чтобы использовать параметр «До текущей строки», нам нужно выбрать ячейку в Google Sheet. Мы собираемся заморозить все, что находится выше записи зарплаты, поэтому мы выбрали ячейку в строке 9.
4. Вернитесь в меню Freeze и выберите Up to current row. Вы заметите, что цифра девять в скобках показывает, сколько будет зависать.
5. Теперь вы можете прокрутить вверх и вниз, и вы увидите, что верхние девять строк застыли на месте.
Это все, что нужно для закрепления строк в Google Таблицах. Процесс закрепления столбцов практически такой же, и параметры столбцов находятся в том же меню «Закрепить». Однако это лишь малая часть того, что вы можете делать в Google Таблицах!
См. Также: 10 лучших офисных приложений для Android для работы!
Источник записи: https://www.androidauthority.com