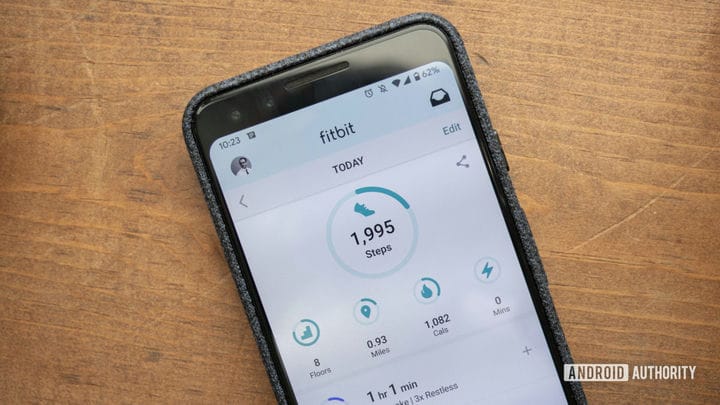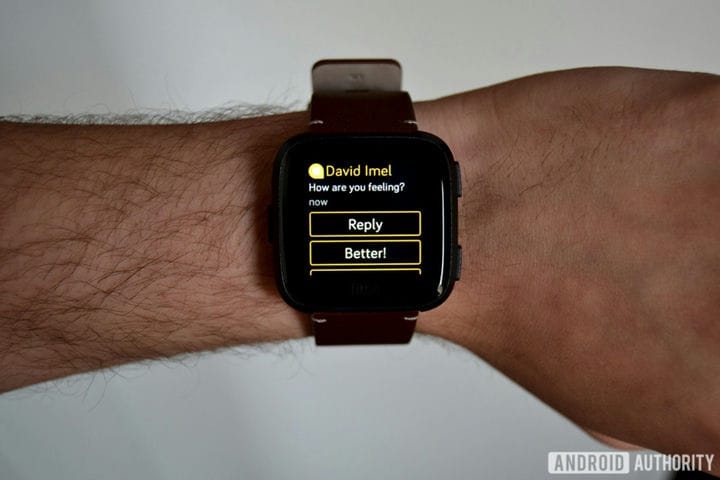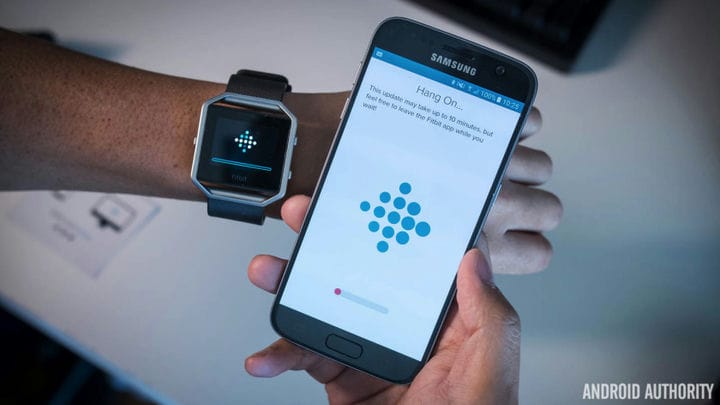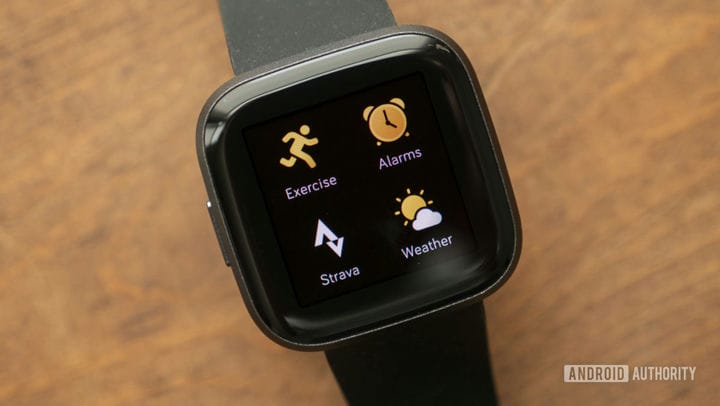Наиболее распространенные проблемы Fitbit и способы их решения
Фитнес-трекеры чрезвычайно полезны в нашей повседневной жизни, но что происходит, когда фитнес-трекер перестает работать? Это случается чаще, чем можно было бы ожидать, особенно с учетом того, как часто фитнес-трекеры используются изо дня в день. Если у вас есть устройство Fitbit – а я уверен, что у многих из вас есть – вы, возможно, сталкивались с одной или двумя проблемами на протяжении всего срока службы устройства. Если у вас возникли проблемы с устройством Fitbit, мы готовы помочь. Вот некоторые из наиболее распространенных проблем Fitbit и способы их решения.
См. Также: Лучшие альтернативы Fitbit | Какой Fitbit вам подходит?
Проблема №1: проблемы с синхронизацией
Трекеры Fitbit синхронизируются с устройствами Android через Bluetooth, и, к сожалению, эта технология иногда может быть ненадежной. Если у вас возникли проблемы с синхронизацией данных с вашего Fitbit на ваше устройство Android, ваше решение может находиться в меню настроек вашего приложения Fitbit.
Возможные решения:
- Убедитесь, что на вашем телефоне установлено приложение Fitbit. Вам также необходимо убедиться, что на вашем телефоне включен Bluetooth (Настройки> Bluetooth> Вкл.) И что вы пытаетесь подключить Fitbit только к одному телефону или планшету с поддержкой Bluetooth.
- Убедитесь, что в приложении Fitbit включена опция «Всегда на связи». Для этого откройте приложение Fitbit, выберите фотографию своей учетной записи, выберите трекер, затем прокрутите вниз и убедитесь, что переключатель «Всегда подключен» включен.
- Убедитесь, что в приложении Fitbit включена опция All-Day Sync. Для этого откройте приложение Fitbit, выберите фотографию своей учетной записи, выберите трекер, а затем убедитесь, что включен переключатель All-Day Sync.
- Попробуйте удалить и повторно добавить свое устройство Fitbit из своей учетной записи Fitbit. Откройте приложение Fitbit, выберите фотографию своей учетной записи, выберите трекер, затем нажмите значок корзины в правом верхнем углу. Выберите разорвать пару. Затем вы можете подключить свое устройство Fitbit к своей учетной записи Fitbit.
- Если ваш смартфон работает под управлением Android 6.0 Marshmallow или более поздней версии (вероятно, так и есть), вам может потребоваться вручную предоставить приложению Fitbit разрешение на сканирование устройств Bluetooth.
- Для этого перейдите в меню «Настройки» телефона, затем выберите «Приложения и уведомления», выберите «Диспетчер разрешений», выберите «Местоположение», выберите «Fitbit» и убедитесь, что выбран параметр «Разрешить все время».
- Кроме того, для поиска устройств Bluetooth необходимо включить службы определения местоположения вашего телефона. Для этого голову в меню Настройки телефона, затем выберите L ocation. Когда вы окажетесь там, включите переключатель Местоположение в верхней части экрана.
- Возможно, вам придется принудительно закрыть приложение Fitbit. На мобильном устройстве зайдите в Настройки> Приложения и уведомления> Просмотреть все приложения> Fitbit> Принудительная остановка.
- Кроме того, вы можете нажать и удерживать значок приложения Fitbit на главном экране и отпустить, когда почувствуете вибрацию. Коснитесь маленького значка i. Затем нажмите Принудительная остановка.
- Попробуйте выключить и снова включить Bluetooth. На мобильном устройстве перейдите в «Настройки»> «Bluetooth», затем выключите и включите Bluetooth. Вы также можете отключить переключатель Bluetooth, нажав значок на панели быстрых настроек.
- Попробуйте перезагрузить мобильное устройство.
- Если все остальное не помогло, попробуйте удалить и переустановить приложение Fitbit.
Проблема № 2: Fitbit не получает уведомления от устройства Android
Умные ответы Google Allo на Versa
Иногда трекеры Fitbit не получают уведомления от устройств Android. Если это происходит с вами, возможно, вам придется перезапустить фитнес-трекер или изменить настройки Bluetooth вашего телефона.
Возможные решения:
- Во-первых, убедитесь, что вы находитесь в пределах 20 футов от вашего мобильного устройства. Как уже упоминалось, трекеры Fitbit подключаются к смартфонам через Bluetooth, поэтому вам нужно убедиться, что вы находитесь в пределах досягаемости, чтобы оставаться на связи. Если ваш трекер и мобильное устройство находятся слишком далеко друг от друга, вы не будете получать уведомления или они могут быть отложены.
- Убедитесь, что к вашему смартфону не подключено другое устройство Bluetooth. Это может вызвать помехи, которые не позволят уведомлениям появляться на вашем трекере Fitbit.
- Если вы получаете отложенные уведомления на свой Fitbit, ваше соединение Bluetooth может быть нестабильным. В приложении Fitbit выберите фотографию своего профиля, выберите трекер, затем «Звонки и текстовые уведомления», а затем убедитесь, что виджет «Включить уведомления» включен.
- Пользователи Fitbit Surge: перейдите в «Настройки» и убедитесь, что для параметра « Уведомления» установлено значение «Вкл .».
- Пользователи Fitbit Blaze: удерживайте верхнюю правую кнопку в течение нескольких секунд и убедитесь, что для параметра Уведомления установлено значение Вкл.
- Убедитесь, что ваш смартфон не находится в режиме «Не беспокоить ».
- Возможно, вам придется принудительно закрыть приложение Fitbit. На мобильном устройстве зайдите в Настройки> Приложения и уведомления> Просмотреть все приложения> Fitbit> Принудительная остановка.
- Попробуйте выключить и снова включить Bluetooth. На мобильном устройстве перейдите в «Настройки»> «Bluetooth», затем выключите и включите Bluetooth.
- Попробуйте выключить и снова включить Bluetooth. На мобильном устройстве перейдите в «Настройки»> «Bluetooth», затем выключите и включите Bluetooth. Вы также можете отключить переключатель Bluetooth, нажав значок на панели быстрых настроек.
- Попробуйте перезагрузить мобильное устройство.
- Если все остальное не помогло, попробуйте удалить и переустановить приложение Fitbit.
Проблема no 3: Fitbit не заряжается должным образом
Никто не любит просыпаться утром с мертвым Fitbit. Если ваш трекер Fitbit не заряжается должным образом, вам может потребоваться заменить кабели для зарядки или очистить устройство.
Возможные решения:
- Убедитесь, что трекер Fitbit и зарядный кабель чистые. Со временем могут накапливаться пыль и мусор, что может помешать правильной зарядке устройства. Вот руководство по очистке трекера.
- Попробуйте подключить зарядное устройство Fitbit к другому USB-порту. Использование сертифицированного UL настенного зарядного устройства будет работать, как и простой USB-вход на компьютере. Ваш Fitbit может не заряжаться должным образом, если вы используете USB-концентратор.
- Убедитесь, что контакты вашего устройства Fitbit правильно расположены на зарядном кабеле. Если контакты для зарядки на вашем устройстве Fitbit не идеально подходят к зарядному устройству, ваше устройство не будет заряжаться должным образом. Мы обнаружили, что это особенно часто встречается при зарядке устройств Alta и Fitbit Charge.
- Возможно, вам потребуется перезагрузить устройство Fitbit. Инструкции о том, как это сделать, можно найти ниже.
- Если вы заметили, что зарядное устройство вашего Fitbit немного потрепано, возможно, вам потребуется его заменить. Вы можете купить новое зарядное устройство на сайте Fitbit или на Amazon.
Многие устройства Fitbit оснащены функцией Quick View, которая позволяет вам просто поднять запястье, чтобы включить дисплей. Некоторые из этих устройств, такие как Alta, Charge 2 и Charge HR, также оснащены дисплеями с функцией касания, что означает, что вы не можете пролистывать меню, как на обычном устройстве с сенсорным экраном. Вместо этого все, что нужно, – это просто коснуться экрана или рядом с ним, чтобы пролистать ежедневную статистику.
К сожалению, многие пользователи Fitbit утверждают, что у них проблемы с быстрым просмотром и распознаванием касаний, которые слишком медленно реагируют. Если вы находитесь в этой лодке, ответ может находиться в меню настроек вашего приложения Fitbit.
Возможные решения проблем с быстрым просмотром:
- Чтобы Quick View работал правильно, ваше устройство Fitbit должно знать, на каком запястье оно надето, и правша вы или левша. Для того, чтобы проверить, если это проблема, откройте приложение FitBit, выберите фотографию в профиле, выберите трекер, то убедитесь, что Quick View тумблер повернут на.
- На том же экране вы увидите варианты изменения положения запястья и «руки». Убедитесь, что вы носите Fitbit на правильном запястье и что вы выбрали, правша вы или левша. Это будет иметь большое влияние на правильность работы быстрого просмотра.
Возможные решения проблем с распознаванием касаний:
- Убедитесь, что вы нажимаете свое устройство Fitbit в правильном месте. Fitbit рекомендует нацеливаться на нижнюю часть дисплея, где трекер встречается с ремешком. Также убедитесь, что вы не нажимаете слишком сильно или слишком мягко.
- Если с момента касания устройства есть задержка в две или две секунды, это нормально. Просто убедитесь, что вы даете устройству время среагировать. Если у вас возникли проблемы с распознаванием касаний, попробуйте замедлить их.
Проблема № 5: Fitbit не обновляется должным образом
У некоторых людей возникают проблемы с обновлением прошивки своего устройства Fitbit. Если это произойдет с вами, вам может потребоваться перезапустить трекер или попробовать синхронизацию с другим мобильным устройством или компьютером.
Возможные решения:
- Попробуйте перезагрузить устройство Fitbit. Инструкции о том, как это сделать, можно найти ниже.
- После этого попробуйте еще раз обновить свое устройство. Если он по-прежнему не работает, попробуйте перезагрузить мобильное устройство.
- Если вы пытаетесь синхронизировать Fitbit с мобильным устройством, попробуйте удалить соединение Bluetooth с мобильного устройства.
- Для этого перейдите к Bluetooth в меню настроек вашего мобильного устройства, найдите свое устройство Fitbit и выберите «Забыть».
- Возможно, вам придется попробовать обновить Fitbit через другое мобильное устройство или компьютер. Для этого на компьютере перейдите по этой ссылке, войдите в свою учетную запись Fitbit и попробуйте обновить прошивку.
- Если вы по-прежнему не можете выполнить обновление, попробуйте удалить устройство Fitbit из своей учетной записи Fitbit.
- Если вы используете мобильное устройство, перейдите в Учетная запись> [Устройство Fitbit]> Удалить это устройство.
- Если вы используете веб-сайт Fitbit, войдите в свою учетную запись, щелкните значок шестеренки в правом верхнем углу экрана, затем нажмите «Настройки»> «Устройства»> [Устройство Fitbit]> «Удалить это устройство из вашей учетной записи».
- Затем вам нужно будет снова добавить трекер в свою учетную запись Fitbit. В разделе «Учетная запись» приложения Fitbit выберите «Настроить устройство» и следуйте инструкциям. После повторного подключения устройства нажмите «Обновить».
Проблема # 6: Тихий будильник Fitbit перестал работать
Большинство устройств Fitbit могут разбудить вас по утрам с помощью бесшумного сигнала тревоги. Если ваши тихие будильники не работают, к сожалению, нет множества вариантов. Вам нужно будет проверить вибромотор вашего Fitbit, выполнив следующие действия. Если это не сработает, Fitbit рекомендует обратиться в службу поддержки.
Возможные решения:
- Во-первых, убедитесь, что на вашем устройстве Fitbit установлен беззвучный будильник. Для этого откройте приложение Fitbit, выберите «Учетная запись», выберите свое устройство Fitbit, затем выберите «Тихий будильник».
Если проблема не в этом, вот как проверить вибромотор вашего Fitbit:
- Fitbit Charge 4: просто нажмите боковую кнопку на Charge 4, когда он включен. Ваш трекер должен завибрировать.
- Fitbit Versa 2: на вашем Versa 2 проведите пальцем по экрану и выберите параметр «Таймер». Коснитесь секундомера, затем коснитесь значка воспроизведения. Ваш трекер должен завибрировать.
- Fitbit Versa Lite: на вашем Versa Lite проведите пальцем по экрану и выберите параметр «Таймер». Коснитесь секундомера, затем коснитесь значка воспроизведения. Ваш трекер должен завибрировать.
- Fitbit Charge 3: просто нажмите боковую кнопку на Charge 3, когда он включен. Ваш трекер должен завибрировать.
- Fitbit Versa: на вашем Versa проведите пальцем по экрану и выберите параметр «Таймер». Коснитесь секундомера, затем коснитесь значка воспроизведения. Ваш трекер должен завибрировать.
- Fitbit Ionic: на главном циферблате нажмите и удерживайте кнопку с левой стороны. Ваш трекер должен дважды завибрировать.
- Кроме того, вы можете провести пальцем к экрану таймера, коснуться его, а затем коснуться значка воспроизведения. Ваш трекер должен завибрировать.
- Fitbit Ace: прикрепите Ace к зарядному кабелю и убедитесь, что кабель подключен к USB-порту вашего компьютера. Нажмите кнопку на зарядном кабеле, чтобы проверить вибрацию.
- Fitbit Blaze: проведите по экрану таймера и коснитесь его. Коснитесь секундомера, затем коснитесь значка воспроизведения. Ваш трекер должен завибрировать.
- Fitbit Alta: прикрепите Alta к зарядному кабелю и убедитесь, что кабель подключен к USB-порту компьютера. Нажмите кнопку на зарядном кабеле, чтобы проверить вибрацию.
- Fitbit Alta HR: прикрепите Alta HR к зарядному кабелю и убедитесь, что кабель подключен к USB-порту компьютера. Нажмите кнопку на зарядном кабеле, чтобы проверить вибрацию.
- Fitbit Charge 2: закрепите Charge 2 на зарядном кабеле и убедитесь, что кабель подключен к USB-порту вашего компьютера. Ваш трекер должен завибрировать при подключении кабеля.
- Fitbit Charge и Charge HR: нажмите и удерживайте боковую кнопку на трекере, чтобы перейти в режим тренировки. Ваш трекер должен завибрировать.
- Fitbit Flex 2: подключите зарядный кабель к USB-порту компьютера, затем снимите трекер с браслета. Вдавите трекер в зарядный кабель. Ваш трекер должен завибрировать.
- Fitbit Flex: нажмите под строкой индикаторов на устройстве Flex. Вы должны почувствовать вибрацию трекера и перейти в спящий режим.
- Fitbit Surge: подключите Surge к зарядному кабелю и убедитесь, что кабель подключен к USB-порту вашего компьютера. Ваш трекер должен завибрировать.
- Fitbit One: закрепите One на зарядном кабеле и убедитесь, что кабель подключен к USB-порту вашего компьютера. Ваш трекер должен завибрировать.
Проблема no 7: разрывы ремешка Fitbit
Устройства Fitbit – это довольно качественные технологии, но они определенно не непобедимы. Если ремешок вашего Fitbit начинает рваться, вам необходимо воспользоваться гарантийной политикой компании.
Стоит отметить, что если у вас есть Fitbit Charge 4, Versa 2, Versa Lite, Charge 3, Versa, Ionic, Ace, Alta HR, Alta, Blaze, Charge 2 или Flex 2 и у вас нет гарантии, вы можете просто купить новый ремешок без замены всего блока. Если у вас есть более старый трекер, например Charge HR, Surge или Flex, вы захотите выполнить следующие шаги, чтобы заменить его.
Возможные решения:
- Как указано на странице возврата и гарантии Fitbit, у вас есть возможность вернуть устройство Fitbit с полным возмещением в течение 45 дней с даты покупки при условии, что вы заказали устройство на Fitbit.com.
- Кроме того, товары, заказанные в ноябре и декабре, могут быть возвращены до 31 января следующего года или 45 дней (в зависимости от того, что больше).
- Fitbit также предлагает годовую ограниченную гарантию первоначальному покупателю продукта, гарантируя, что продукт Fitbit не имеет дефектов материалов и изготовления при нормальном использовании. Это означает, что Fitbit устранит повреждения, нанесенные вашему устройству Fitbit в течение первого года, при условии, что вы являетесь первоначальным покупателем устройства. Если нет, к сожалению, вам может не повезти.
- Для получения дополнительных сведений о политике компании обязательно посетите страницу возврата Fitbit или обратитесь в службу поддержки клиентов компании, чтобы подать претензию.
Ищете сменные ремешки для своего устройства? Вы, конечно, можете перейти на сайт Fitbit, чтобы купить замену, или перейти по ссылкам Amazon ниже, чтобы найти более дешевую альтернативу:
- Запасные ремешки Fitbit Charge 4 на Amazon
- Сменные ремешки Fitbit Versa 2 на Amazon
- Сменные ремешки Fitbit Versa Lite на Amazon
- Сменные ремешки Fitbit Charge 3 на Amazon
- Сменные ремешки Fitbit Versa на Amazon
- Сменные ремешки Fitbit Ionic на Amazon
- Сменные ремешки Fitbit Ace на Amazon
- Сменные ремешки Fitbit Alta HR на Amazon
- Сменные ремешки Fitbit Charge 2 на Amazon
- Сменные ремешки Fitbit Flex 2 на Amazon
- Ремешки для замены Fitbit Alta на Amazon
- Ремешки для замены Fitbit Blaze на Amazon
Как перезагрузить устройство Fitbit
- Fitbit Charge 4: когда ваш Fitbit Charge 4 включен, нажмите и удерживайте боковую кнопку в течение восьми секунд. Ваш трекер должен перезапуститься, когда вы увидите значок улыбки и почувствуете вибрацию.
- Fitbit Versa 2: нажмите и удерживайте левую кнопку, пока дисплей Fitbit Versa 2 не выключится. Ваш Versa 2 перезапустится.
- Fitbit Versa Lite: нажмите и удерживайте левую кнопку, пока дисплей Fitbit Versa Lite не выключится. Ваш Versa Lite перезапустится.
- Fitbit Charge 3: когда ваш Fitbit Charge 3 включен, нажмите и удерживайте боковую кнопку в течение восьми секунд. Ваш трекер должен перезапуститься, когда вы увидите значок улыбки и почувствуете вибрацию.
- Fitbit Versa: нажмите и удерживайте левую и нижнюю правую кнопки одновременно, пока не увидите логотип Fitbit. Отпустите кнопки, и ваш трекер перезапустится.
- Fitbit Ionic: нажмите и удерживайте левую и нижнюю правую кнопки одновременно, пока не увидите логотип Fitbit. Отпустите кнопки, и ваш трекер перезапустится.
- Fitbit Ace: прикрепите Ace к зарядному кабелю и убедитесь, что кабель подключен к USB-порту вашего компьютера. Нажмите кнопку на зарядном кабеле три раза в течение восьми секунд. Через несколько секунд вы увидите логотип Fitbit на экране вашего устройства. После того, как вы увидите логотип, отключите трекер от зарядного кабеля.
- Fitbit Alta HR: прикрепите Alta HR к зарядному кабелю и убедитесь, что кабель подключен к USB-порту компьютера. Нажмите кнопку на зарядном кабеле три раза в течение восьми секунд. Через несколько секунд вы увидите логотип Fitbit на экране вашего устройства. После того, как вы увидите логотип, отключите трекер от зарядного кабеля.
- Fitbit Blaze: нажмите и удерживайте левую и нижнюю правую кнопки («Назад» и «Выбор») одновременно, пока не увидите логотип Fitbit. Отпустите кнопки, и ваш трекер перезапустится.
- Fitbit Alta: прикрепите Alta к зарядному кабелю и убедитесь, что кабель подключен к USB-порту компьютера. Нажмите кнопку на зарядном кабеле три раза в течение восьми секунд. Через несколько секунд вы увидите логотип Fitbit на экране вашего устройства. После того, как вы увидите логотип, отключите трекер от зарядного кабеля.
- Fitbit Charge 2: закрепите Charge 2 на зарядном кабеле и убедитесь, что кабель подключен к USB-порту вашего компьютера. Нажмите и удерживайте боковую кнопку на трекере в течение четырех секунд. Затем вы увидите логотип Fitbit, после чего ваш трекер начнет процесс перезапуска. Отключите трекер от кабеля.
- Fitbit Charge and Charge HR: подключите Charge или Charge HR к зарядному кабелю и убедитесь, что кабель подключен к USB-порту вашего компьютера. Нажмите и удерживайте боковую кнопку 10-12 секунд. Вы увидите логотип Fitbit и номер версии на экране вашего трекера. Отпустите кнопку и отключите устройство от кабеля.
- Fitbit Flex 2: подключите зарядный кабель к USB-порту компьютера, затем снимите трекер с браслета. Вдавите трекер в зарядный кабель. Убедитесь, что контакты на трекере совпадают с контактами на зарядной док-станции. Нажмите кнопку на зарядном кабеле (под отсеком трекера) три раза в течение пяти секунд. Через несколько секунд индикаторы начнут одновременно мигать. Снимите Flex 2 с зарядного кабеля.
- Fitbit Flex: подключите зарядный кабель к USB-порту компьютера, затем снимите трекер с браслета. Вдавите трекер в зарядный кабель. Вставьте один конец скрепки в маленькое отверстие на задней панели зарядного устройства на 3-4 секунды. Снимите Flex с зарядного кабеля.
- Fitbit Surge: нажмите и удерживайте левую и нижнюю правую кнопки («Домой» и «Выбор») в течение 10-15 секунд. Вы увидите, как экран мигает и начинает тускнеть, после чего вы можете отпустить кнопки. После выключения экрана подождите 10 секунд и нажмите левую кнопку («Домой»), чтобы снова включить устройство.
- Fitbit One: подключите зарядный кабель к компьютеру, затем подключите One к кабелю. Убедитесь, что золотые контакты на вашем трекере совмещены с контактами на зарядном устройстве. Удерживайте кнопку Fitbit One в течение 10–12 секунд. Отсоедините трекер от зарядного кабеля, затем нажмите кнопку, пока не включится экран.
Все еще есть проблемы? Если это так, обязательно сообщите об этом в комментариях ниже. Мы сделаем все возможное, чтобы помочь!
Источник записи: https://www.androidauthority.com