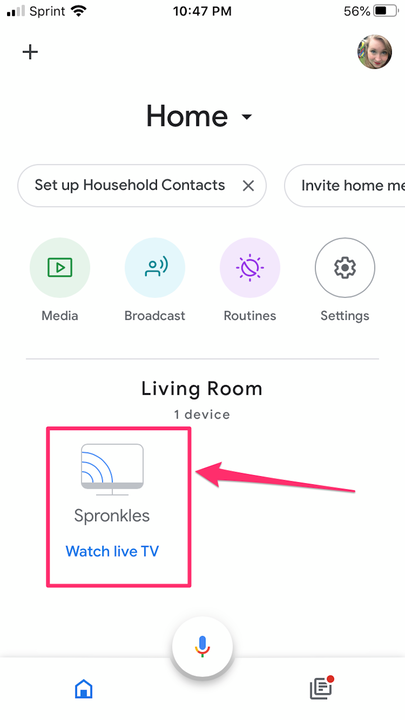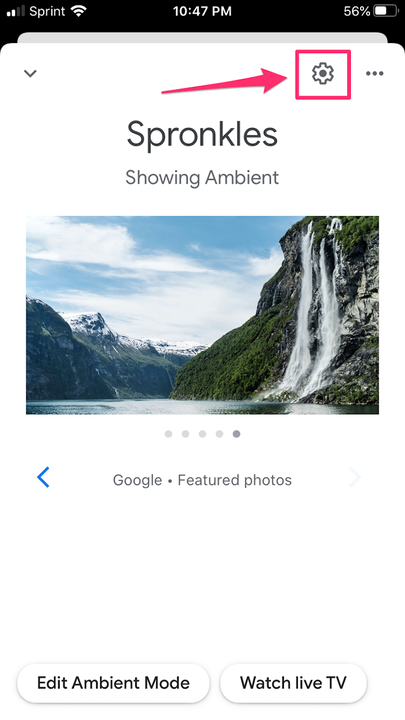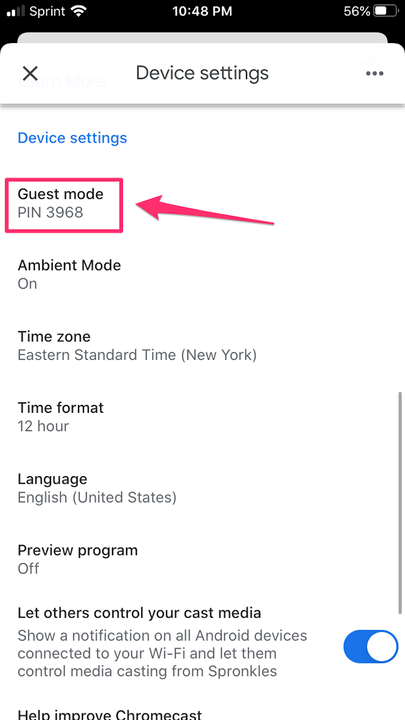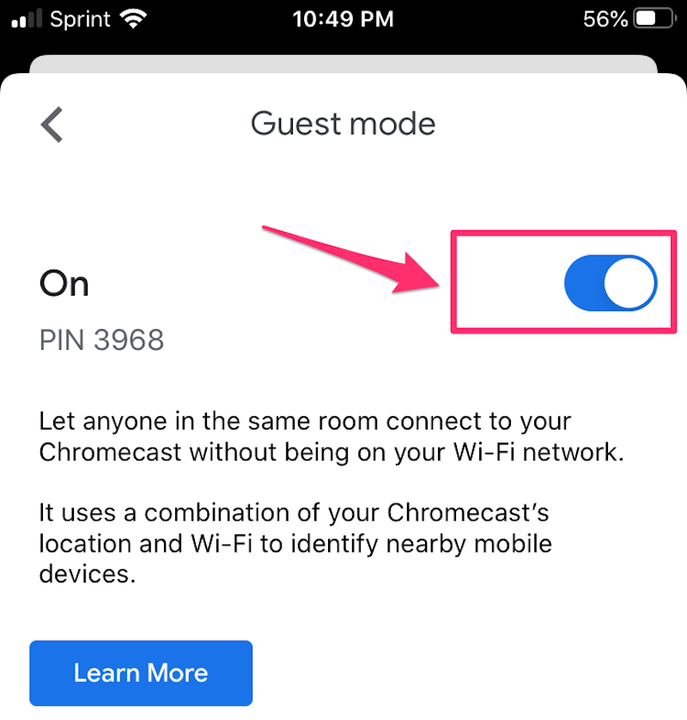Jak korzystać z Chromecasta bez Wi-Fi
- Możesz używać swojego Chromecasta bez Wi-Fi i nadal przesyłać wszystkie ulubione treści na telewizor z innego urządzenia.
- Jeśli nie możesz połączyć się z Wi-Fi, nadal możesz przesyłać strumieniowo do Chromecasta, korzystając z trybu gościa w aplikacji Google Home, dublując ekran urządzenia z Androidem lub podłączając przewód z urządzenia do telewizora.
Google Chromecast, jak Amazon Fire Stick
i Roku to proste urządzenie z wtyczką, które może zmienić Twój telewizor w inteligentny telewizor. Dzięki Chromecastowi możesz przesyłać niemal wszystko z telefonu na telewizor. Oznacza to Netflix, Hulu, Spotify, Zdjęcia Google i nie tylko.
Zazwyczaj łączysz się z Chromecastem przez Wi-Fi. Jeśli jednak znajdujesz się w miejscu, w którym Twoja sieć Wi-Fi jest słaba lub przerywana, możesz mieć problemy z połączeniem się z Chromecastem. A jeśli Twoja sieć Wi-Fi zniknie całkowicie, możesz pomyśleć, że nie możesz nic odtworzyć. Cóż, na szczęście ten instynkt jest właściwie niepoprawny.
Jak korzystać z Chromecasta bez Wi-Fi
Możesz używać Chromecasta bez połączenia Wi-Fi. W rzeczywistości można to zrobić na kilka różnych sposobów.
Użyj trybu gościa
Tryb gościa to najłatwiejszy sposób na połączenie się z Chromecastem bez Wi-Fi. Ta funkcja pierwotnie miała umożliwić gościom w Twoim domu podłączenie do Chromecasta bez łączenia się z prywatną siecią Wi-Fi, ale działa również, gdy telefon nie może połączyć się z siecią Wi-Fi.
Nowsze modele Chromecasta mają wbudowany własny sygnał Wi-Fi, a gdy ktoś, kto nie jest w sieci Wi-Fi, próbuje do niego przesyłać, wysyła kod PIN za pomocą sygnału audio na częstotliwości, którą nie słyszę. Ten kod PIN umożliwia temu urządzeniu łączenie się i przesyłanie strumieniowe treści do Chromecasta.
Aby sprawdzić, czy Twój Chromecast ma tryb gościa i włączyć go, jeśli tak, wykonaj następujące czynności:
1. Otwórz aplikację Google Home na swoim urządzeniu mobilnym.
2. Stuknij nazwę swojego urządzenia.
Otwórz Google Home i dotknij nazwy swojego urządzenia.
3. Stuknij przycisk „Ustawienia", który wygląda jak koło zębate, w prawym górnym rogu.
Stuknij przycisk „Ustawienia”.
4. Przewiń w dół do „Ustawienia urządzenia” i poszukaj ustawienia o nazwie „Tryb gościa”. Jeśli nie widzisz trybu gościa na liście, niestety Twoje urządzenie nie ma tej funkcji.
Jeśli widzisz tryb gościa na liście, a pod nim jest już wyświetlony kod PIN, oznacza to, że tryb gościa jest już włączony — przejdź do aplikacji, z której chcesz przesyłać strumieniowo zawartość i przesyłać ją w normalny sposób.
Znajdź ustawienie Tryb gościa i poszukaj kodu PIN, aby sprawdzić, czy jest włączony.
5. Jeśli widzisz tryb gościa na liście, ale nie jest wyświetlany kod PIN, oznacza to, że możesz przesyłać w trybie gościa, ale nadal musisz go włączyć. Dotknij "Tryb gościa" i przełącz przełącznik u góry ekranu do pozycji "Włączone", a następnie przesyłaj zawartość w normalny sposób.
Przełącz przełącznik trybu gościa na „Włączony”.
Utwórz kopię lustrzaną urządzenia z Androidem
Jeśli masz Androida z systemem Android KitKat 4.4.2 lub nowszym, możesz po prostu skopiować zawartość telefonu z Androidem bezpośrednio do Chromecasta. Oto jak:
1. Na urządzeniu z Androidem otwórz aplikację Google Home.
2. Stuknij menu w prawym górnym rogu ekranu, które wygląda jak trzy poziome linie.
3. Wybierz „Przesyłaj ekran/dźwięk”.
4. Wybierz nazwę swojego Chromecasta z menu.
5. Możesz teraz zacząć grać w to, co chcesz grać na swoim Androidzie — powinno to również pojawić się na telewizorze.
Zamiast tego użyj połączenia przewodowego
Nawet jeśli masz w domu przyzwoite Wi-Fi, możliwe, że Twój telewizor może znajdować się w martwym punkcie. Jeśli tak się stanie, może to oznaczać, że Twój Chromecast w ogóle nie może połączyć się z Wi-Fi.
Jeśli tak się stanie, nie martw się — nie musisz przestawiać całego pokoju. Chromecast może zamiast tego łączyć się z internetem za pomocą kabla Ethernet. Oczywiście, aby to zadziałało, musisz mieć kabel Ethernet ze złączem USB na drugim końcu.