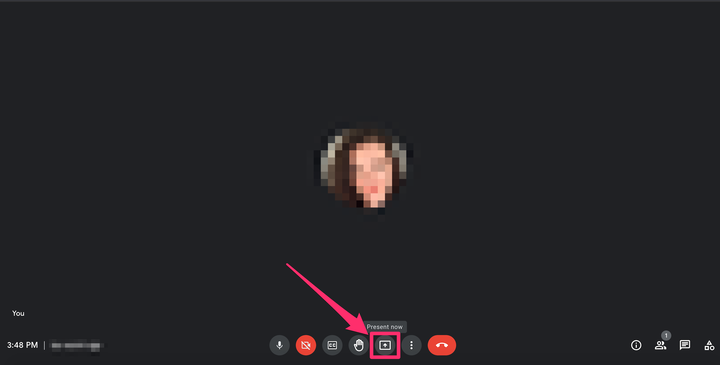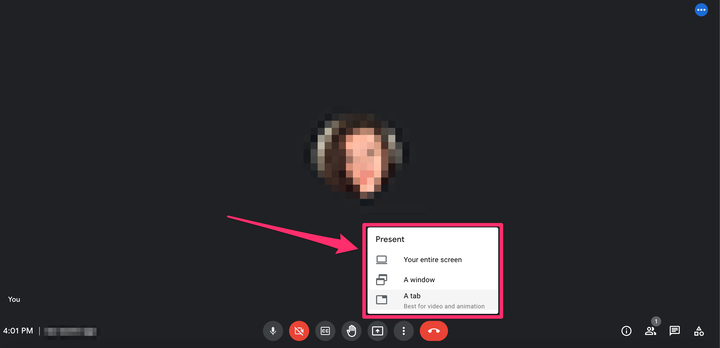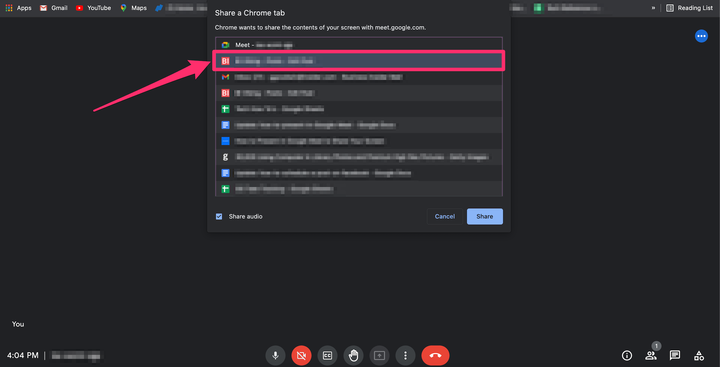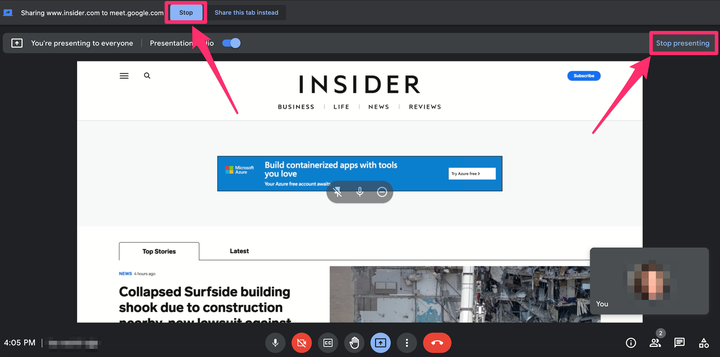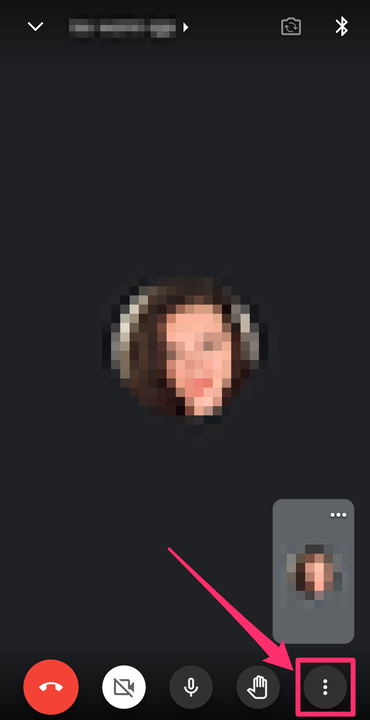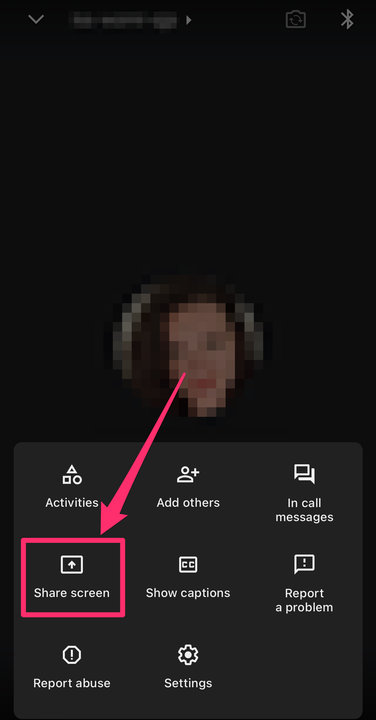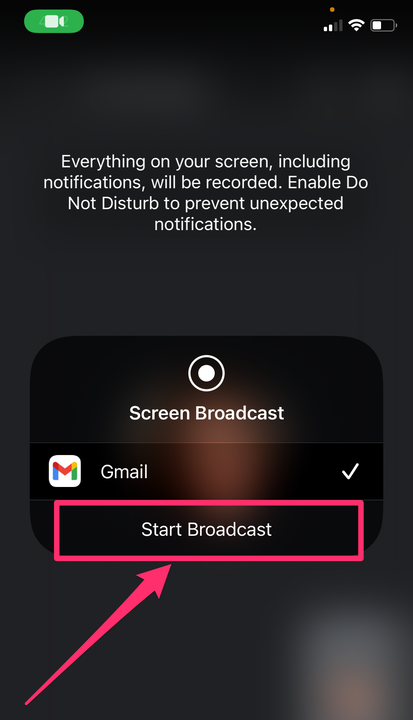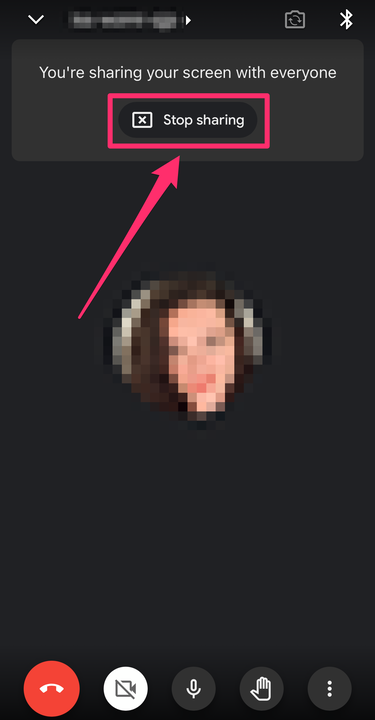Jak udostępniać ekran i prezentować w Google Meet
- Możesz udostępnić swój ekran w Google Meet, aby prezentować dokumenty, strony internetowe lub karty na spotkaniu.
- Google Meet umożliwia udostępnianie ekranu na komputerze lub urządzeniu mobilnym.
- Na komputerze możesz wybrać, czy chcesz udostępnić cały ekran, czy tylko okno lub kartę.
W dobie pracy zdalnej Google Meet, narzędzie do telekonferencji od Google, oferuje firmom i zespołom niezawodną opcję poza liderem branży Zoom
.
Wśród wielu funkcji, Google Meet
daje możliwość wirtualnego udostępniania ekranu innym osobom na spotkaniu. W ten sposób członkowie Twojego zespołu mogą zobaczyć dokumenty, prezentacje, arkusze kalkulacyjne lub strony internetowe, które przeglądasz, co ułatwia współpracę.
Jeśli korzystasz z Google Meet na komputerze, możesz udostępnić cały ekran lub określone okno lub kartę. Na urządzeniu mobilnym możesz udostępniać tylko cały ekran. Oto jak to wszystko zrobić.
Jak udostępnić ekran w Google Meet za pomocą komputera
1 Dołącz do spotkania w Google Meet.
2. Na pasku narzędzi ikon w dolnej środkowej części ekranu kliknij ikonę Prezentuj teraz, która wygląda jak kwadrat ze strzałką w środku.
Kliknij przycisk „Zaprezentuj teraz".
Grace Eliza Goodwin/Insider
3. W wyskakującym menu wybierz, czy chcesz udostępnić cały ekran, okno, czy kartę.
Wybierz sposób udostępniania ekranu.
Grace Eliza Goodwin/Insider
4. W wyświetlonym oknie wybierz obszar ekranu, który chcesz udostępnić.
W wyskakującym okienku wybierz, co chcesz udostępnić.
Grace Eliza Goodwin/Insider
5. Kliknij Udostępnij.
6. Aby zatrzymać prezentację, wybierz opcję Zatrzymaj prezentację w prawym górnym rogu ekranu lub Zatrzymaj w lewym górnym rogu.
Kliknij jeden z tych przycisków, aby zatrzymać udostępnianie ekranu.
Grace Eliza Goodwin/Insider
Jak udostępnić ekran w Google Meet za pomocą urządzenia mobilnego
1 Dołącz do spotkania Google. Możesz uzyskać dostęp do spotkania w aplikacji Kalendarz Google, w aplikacji Google Meet lub na karcie Meet w aplikacji Gmail.
2. W prawym dolnym rogu ekranu wideo stuknij ikonę trzech pionowych kropek.
Stuknij ikonę w prawym dolnym rogu.
Grace Eliza Goodwin/Insider
3. W menu podręcznym wybierz Udostępnij ekran.
Dotknij "Udostępnij ekran" w wyskakującym menu.
Grace Eliza Goodwin/Insider
4. Stuknij Rozpocznij transmisję w wyskakującym okienku.
Wybierz „Rozpocznij transmisję”, aby rozpocząć udostępnianie ekranu.
Grace Eliza Goodwin/Insider
5. Twój ekran powinien być teraz widoczny dla innych członków spotkania i możesz kontynuować prezentację.
6. Aby zatrzymać prezentację, dotknij opcji Zatrzymaj udostępnianie na środku ekranu lub dotknij ikony trzech pionowych kropek i wybierz opcję Zatrzymaj udostępnianie w wyskakującym okienku.
Po zakończeniu prezentacji stuknij opcję „Zatrzymaj udostępnianie”.