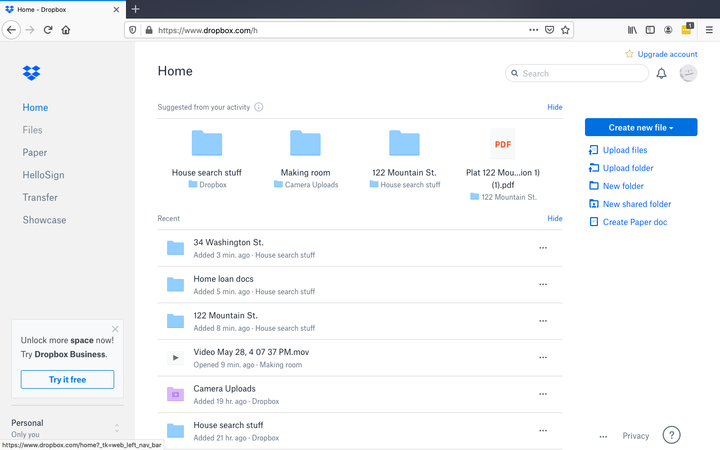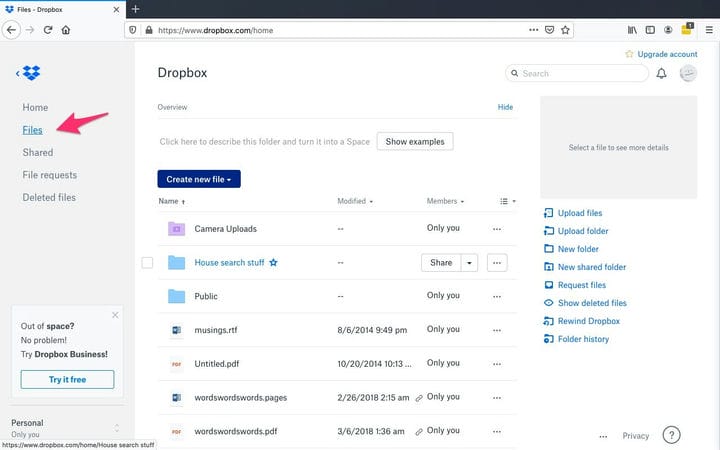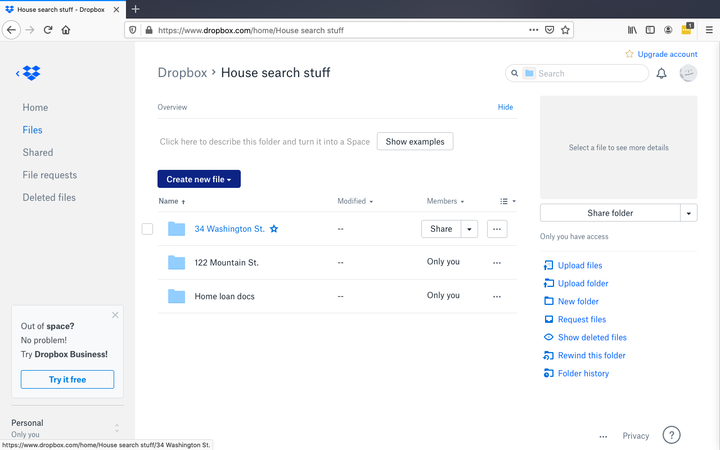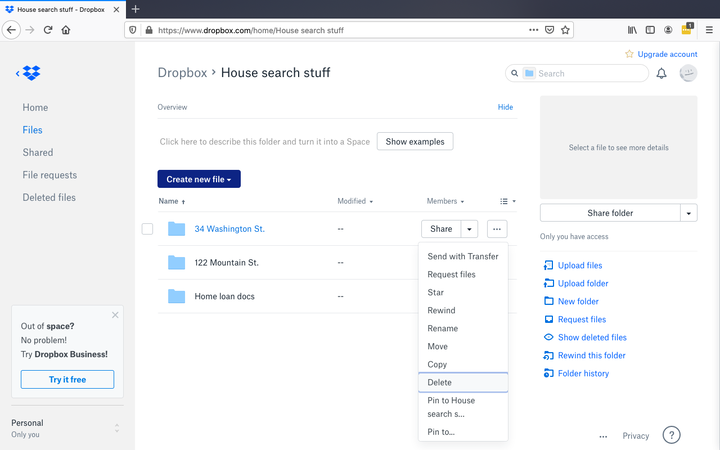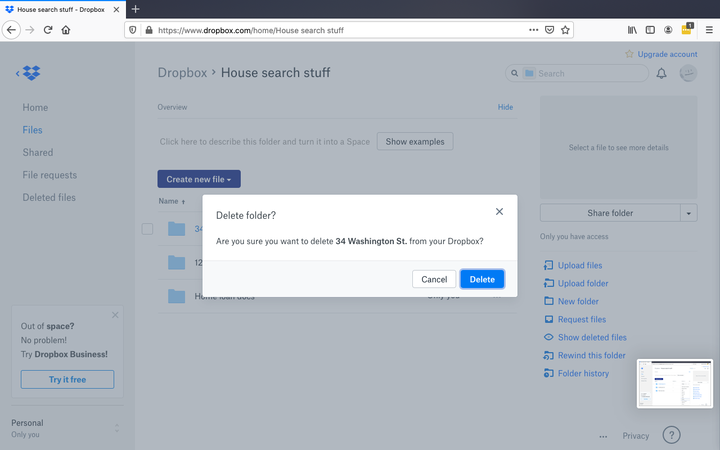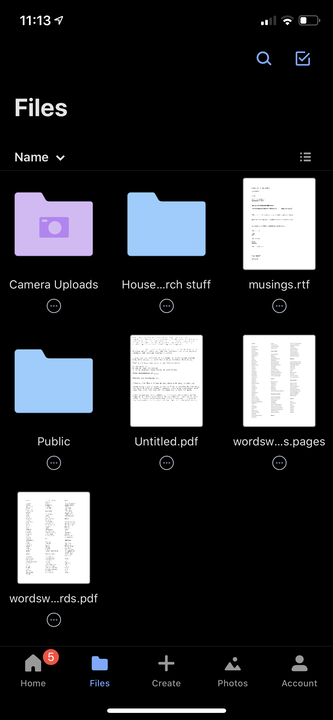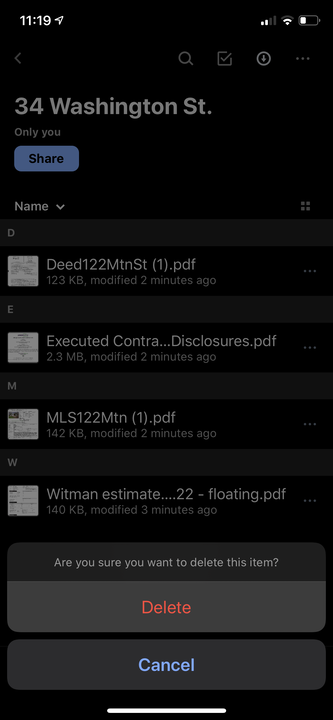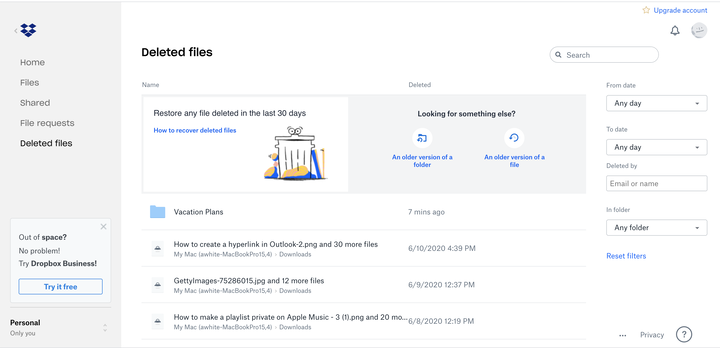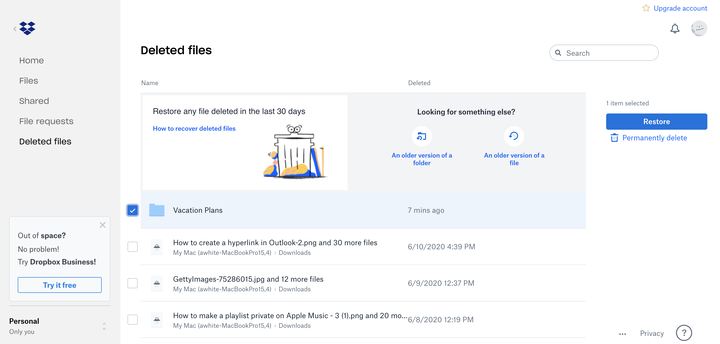Jak usunąć folder w Dropbox na 2 różne sposoby?
- Usunięcie folderu z Dropbox za pomocą komputera lub urządzenia mobilnego jest łatwe.
- Możesz usunąć folder na stałe lub usunąć folder z opcją odzyskania go później.
- Jeśli jesteś częścią folderu udostępnionego, możesz odwołać swój dostęp, aby usunąć go z konta Dropbox.
Niezależnie od tego, czy chcesz zwolnić miejsce, czy też uporządkować i uporządkować cyfrowy bałagan, istnieje wiele powodów, dla których możesz chcieć usunąć folder ze swojego konta Dropbox.
Chociaż jest to łatwy proces, istnieją dwa różne sposoby usunięcia folderu z Dropbox:
- Usuń: po usunięciu pliku lub folderu Dropbox rozpoczyna okres odzyskiwania. Jeśli masz Dropbox Basic lub Plus, możesz odzyskać usunięte pliki do 30 dni. Konta Dropbox Professional i Business umożliwiają odzyskiwanie usuniętych plików przez 180 dni. Po zakończeniu okna odzyskiwania pliki są trwale usuwane w ciągu 60 dni.
- Trwale usuń: Możesz pominąć okno odzyskiwania, wybierając trwałe usunięcie folderu, co natychmiast usuwa go z konta bez opcji odzyskiwania. Jest to opcja, którą powinieneś wybrać, jeśli usuwasz folder, aby zwolnić miejsce. Jeśli chcesz trwale usunąć plik, musisz to zrobić za pośrednictwem witryny Dropbox.
Poniżej krótki przewodnik dotyczący usuwania folderu w Dropbox z komputera lub urządzenia mobilnego.
Jak usunąć folder w Dropbox z komputera
1. Przejdź do strony głównej Dropbox i zaloguj się.
Ostatnio dodane lub otwarte elementy będą pierwszymi rzeczami, które zobaczysz na ekranie głównym Twojego osobistego konta Dropbox.
2. Kliknij „Pliki" z menu opcji po lewej stronie.
Kategoryzacja elementów za pomocą folderów w Dropbox ułatwia usuwanie grup rzeczy.
3. Przejdź kursorem do folderu, który chcesz usunąć, i kliknij ikonę wielokropka lub trzy kropki po jego prawej stronie.
Upewnij się, że nie klikasz pola wyboru po lewej stronie ikony folderu.
4. Pojawi się rozwijane menu. Przewiń w dół i wybierz "Usuń".
Ikona wielokropka pokazuje rozwijane menu wypełnione różnymi opcjami.
5. Zostaniesz zapytany, czy jesteś pewien. Kliknij ponownie „Usuń”, aby potwierdzić. Folder — i cała jego zawartość — zostaną usunięte z Twojego Dropbox.
Dropbox dwukrotnie sprawdzi, czy masz pewność.
Pamiętaj: ta opcja nie powoduje trwałego usunięcia folderu. W rzeczywistości folder będzie dostępny do odzyskania przez ograniczony czas, w zależności od typu Twojego konta. Aby odzyskać folder, przejdź do strony „Usunięte pliki” z menu opcji po lewej stronie.
Jak usunąć folder w Dropbox z aplikacji mobilnej
1. Pobierz aplikację mobilną Dropbox ze sklepu App Store lub Google Play, jeśli jeszcze tego nie zrobiłeś.
2. Na ekranie głównym zobaczysz ostatnio otwierane elementy. Stuknij folder, który chcesz usunąć, jeśli się pojawi, lub wybierz "Pliki" w dolnym pasku opcji.
Po otwarciu „Plików” zlokalizowanie folderu może potrwać kilka sekund.
3. Przejdź do folderu, który chcesz usunąć.
Na samym dole menu znajdziesz opcję Usuń w kolorze czerwonym.
4. Otwórz folder, który chcesz usunąć. Kliknij ikonę wielokropka lub trzy kropki w prawym górnym rogu i wybierz "Usuń" u dołu.
5. Wybierz ponownie „Usuń”, aby potwierdzić.
Jak trwale usunąć folder w Dropbox na komputerze?
1. Będąc w menu „Pliki”, wybierz „Usunięte pliki” z menu po lewej stronie.
Ta opcja znajduje się bezpośrednio pod „Żądaniami plików”.
2. Kliknij pole wyboru folderu, który chcesz usunąć.
W ten sposób możesz również przywrócić usunięty plik.
3. Po prawej stronie wybierz opcję „Usuń trwale”.