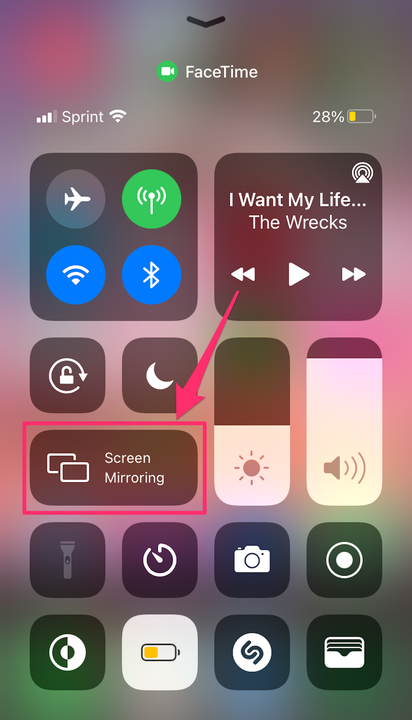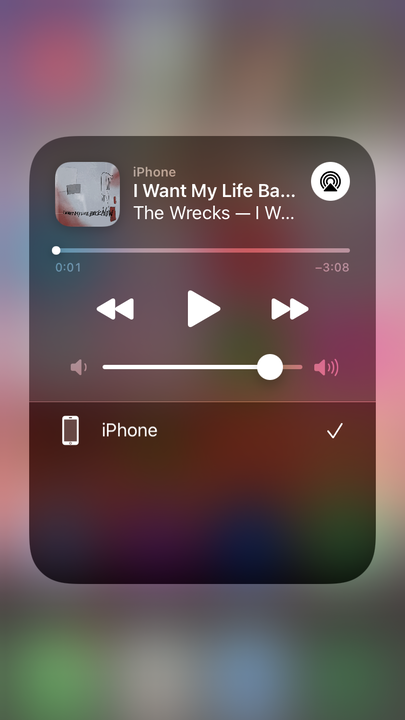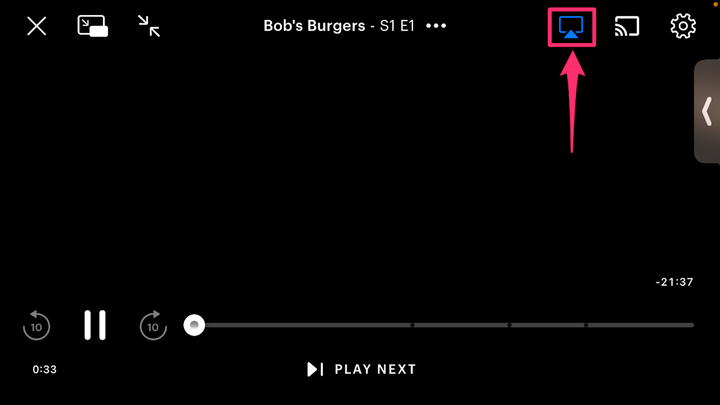Jak wykonać kopię lustrzaną ekranu z iPhone’a na telewizor Samsung?
- Możesz wyświetlać kopię lustrzaną lub AirPlay, zawartość z iPhone'a na telewizorze Samsung.
- Większość modeli telewizorów Samsung z 2018 roku lub nowszych jest zgodna z obecną wersją AirPlay o nazwie AirPlay 2.
- Jeśli Twój telewizor Samsung nie jest zgodny z AirPlay 2 lub wolisz połączenie przewodowe, nadal możesz użyć adaptera Lightning do HDMI, aby wykonać kopię lustrzaną ekranu.
Kopia lustrzana ekranu to powszechna funkcja w większości nowych technologii, która umożliwia przesyłanie treści z ekranu jednego urządzenia na ekran innego. Kopia lustrzana ekranu ma wiele różnych nazw, ale na urządzeniach Apple nazywa się AirPlay.
Chociaż AirPlay jest funkcją Apple, od czasu pojawienia się AirPlay 2 w 2018 roku łączenie się między ekosystemami urządzeń stało się znacznie łatwiejsze. Jeśli masz telewizor Samsung Smart TV wyprodukowany w 2018 r. lub później, najprawdopodobniej będziesz mógł korzystać z AirPlay — dla pewności sprawdź, czy Twój model znajduje się na tej liście .
Istnieją dwa sposoby uzyskania dostępu do AirPlay na iPhonie — możesz wybrać opcję "Screen Mirroring" z Centrum sterowania, aby wykonać kopię lustrzaną całego ekranu iPhone'a, lub możesz wybrać ikonę AirPlay w niektórych aplikacjach, aby przesyłać zawartość z iPhone'a na telewizor. Alternatywnie możesz podłączyć iPhone'a do telewizora Samsung za pomocą kabla HDMI, aby uzyskać ten sam efekt. Oto jak to wszystko zrobić.
Jak włączyć AirPlay na telewizorze Samsung
Zanim będzie można korzystać z funkcji dublowania ekranu lub AirPlay, należy najpierw upewnić się, że ta funkcja jest włączona w telewizorze Samsung.
1. Za pomocą pilota telewizora przejdź do „Ustawienia" i wybierz „Ogólne”.
2. Wybierz „Ustawienia Apple AirPlay” z menu.
3. Wybierz „AirPlay” i włącz go.
Jak wyświetlić ekran iPhone'a na telewizorze Samsung za pomocą AirPlay 2?
Jak wykonać kopię lustrzaną całego ekranu iPhone'a z Centrum sterowania
1. Przesuń palcem w dół z prawego górnego rogu ekranu iPhone'a, aby wyświetlić Centrum sterowania. W przypadku starszych modeli iPhone'a z przyciskiem Home dostęp do Centrum sterowania można uzyskać, przesuwając palcem w górę od dołu ekranu.
2. Stuknij „Screen Mirroring” obok ikony dwóch nakładających się prostokątów.
Otwórz Centrum sterowania i dotknij "Klonowanie ekranu".
Melanie Weir / Insider
3. Wybierz swój telewizor Samsung z listy dostępnych urządzeń.
Twój telewizor Samsung pojawi się na liście dostępnych urządzeń.
Melanie Weir / Insider
4. Jeśli na telewizorze Samsung pojawi się kod dostępu, wprowadź go w wyskakującym okienku na iPhonie.
5. Cały ekran iPhone'a powinien rozpocząć tworzenie kopii lustrzanej na telewizorze Samsung. Gdy odtwarzasz wideo na iPhonie, telewizor powinien automatycznie sformatować go na pełny ekran.
Jak odtwarzać treści AirPlay z poziomu aplikacji
Jeśli wolisz nie dublować całego ekranu telefonu na telewizorze, niektóre główne usługi multimedialne, takie jak Amazon Prime Video, HBO Max i Hulu, mają przycisk AirPlay bezpośrednio w swoich aplikacjach. Niestety, Netflix nie zawiera już opcji AirPlay w aplikacji.
Niektóre wbudowane aplikacje na iPhone'a, takie jak aplikacja Zdjęcia, mają również opcję AirPlay, znajdującą się w menu "Udostępnij".
1. Po upewnieniu się, że telefon i telewizor są w tej samej sieci Wi-Fi, otwórz aplikację i wybierz multimedia, które chcesz odtworzyć.
2. Znajdź przycisk AirPlay — prostokąt z trójkątem pod nim, zwykle w pobliżu prawego górnego lub lewego górnego rogu ekranu — i dotknij go. Jeśli próbujesz AirPlay z aplikacji Zdjęcia, stuknij przycisk "Udostępnij", a następnie wybierz "AirPlay".
Rozpocznij odtwarzanie multimediów, które chcesz skopiować, a następnie stuknij przycisk AirPlay.
Melanie Weir / Insider
3. Wybierz nazwę swojego telewizora Samsung z listy dostępnych urządzeń.
4. Jeśli na telewizorze Samsung pojawi się kod dostępu, wprowadź go w wyskakującym okienku na iPhonie.
5. Twoje zdjęcie lub film powinno zacząć się dublować na telewizorze Samsung.
Jak wykonać kopię lustrzaną ekranu iPhone'a na telewizor Samsung za pomocą przewodu HDMI i adaptera Lightning Digital AV?
Jeśli uważasz, że korzystanie z połączenia przewodowego jest łatwiejsze lub jeśli Twoje urządzenia nie są kompatybilne z AirPlay, możesz użyć kabla HDMI i przejściówki ze złącza Lightning na HDMI.
Przejściówka ze złącza Lightning na HDMI to klucz sprzętowy, który łączy iPhone'a z kablem HDMI, który łączy się z telewizorem. Adapter kosztuje około 40 USD na Amazon, a także musisz kupić kabel HDMI, jeśli jeszcze go nie masz.
1. Podłącz końcówkę Lightning kabla do iPhone'a.
2. Podłącz jeden koniec kabla HDMI do drugiego końca adaptera.
Podłącz kabel HDMI do przejściówki podłączonej do portu Lightning w iPadzie lub iPhonie.
3. Podłącz drugi koniec kabla HDMI do telewizora Samsung.
4. Przełącz wejście telewizora na odpowiedni kanał HDMI.
5. Rozpocznij odtwarzanie żądanych multimediów w telefonie, aby zobaczyć je na telewizorze.
Jak zmienić ustawienia AirPlay w telewizorze Samsung
1. Za pomocą pilota telewizora przejdź do „Ustawienia” i wybierz „Ogólne”.
2. Wybierz „Ustawienia Apple AirPlay” z menu.
3. W tym miejscu wybierz jedną lub więcej z następujących opcji, aby wprowadzić zmiany:
- AirPlay: Umożliwia to włączenie funkcji AirPlay telewizora, co należy zrobić tylko przy pierwszym użyciu AirPlay. Możesz także wyłączyć AirPlay.
- Napisy i napisy: To ustawienie pozwala nie tylko włączać i wyłączać napisy dla wybranych mediów, ale także zmieniać rozmiar, czcionkę i kolor napisów.
- O AirPlay: Otwórz to menu, jeśli chcesz się upewnić, że korzystasz z najnowszej wersji AirPlay lub aby znaleźć informacje o aktualnym oprogramowaniu.
- Wymagaj kodu: gdy po raz pierwszy zaczniesz korzystać z AirPlay, każda osoba w Twojej sieci Wi-Fi z kompatybilnym urządzeniem może połączyć się z telewizorem i wykonać jego kopię lustrzaną. Jeśli z jakiegoś powodu chcesz temu zapobiec, możesz użyć tego ustawienia, aby utworzyć hasło, które użytkownicy muszą wprowadzić, zanim będą mogli wyświetlać cokolwiek na telewizorze.