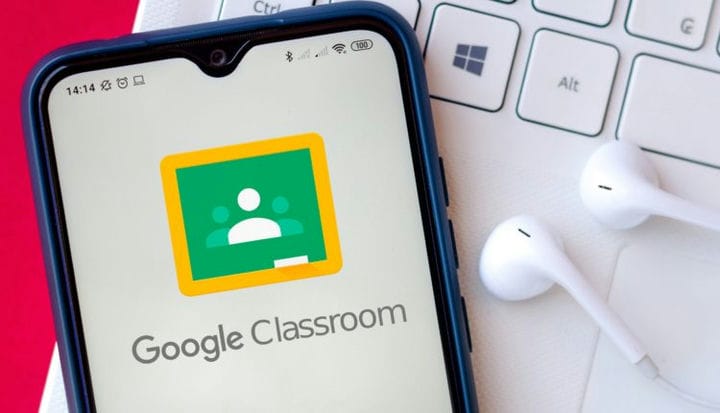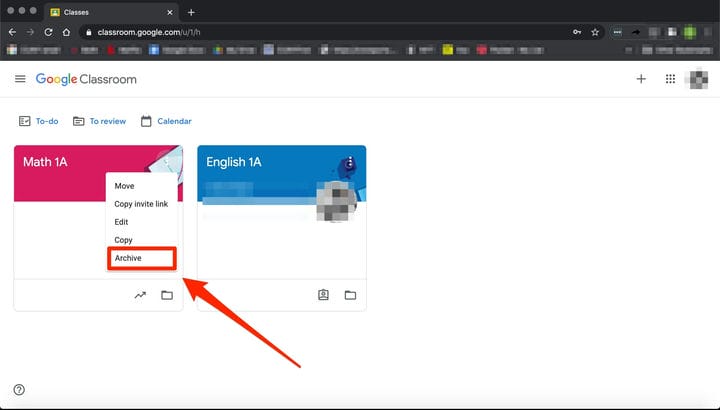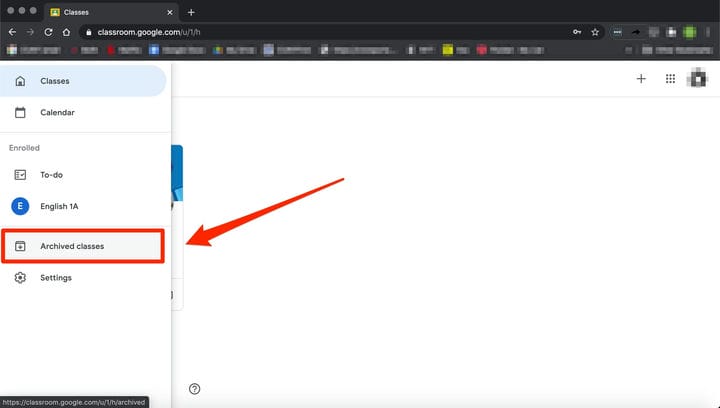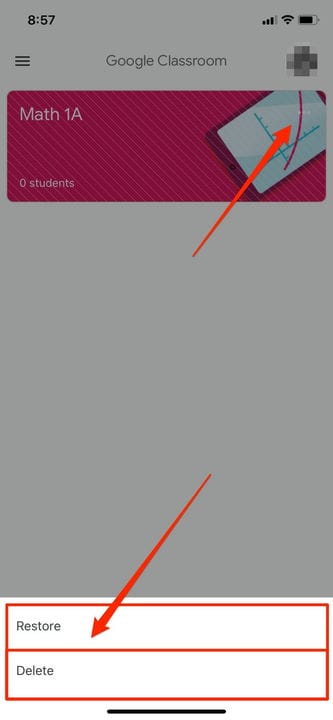Jak zarchiwizować Google Classroom na komputerze lub urządzeniu mobilnym
- Możesz zarchiwizować zajęcia w Google Classroom na komputerze i urządzeniu mobilnym, korzystając z funkcji Archiwizuj w menu Ustawienia.
- Gdy zarchiwizujesz Google Classroom, wszystkie zajęcia zostaną zachowane, ale nie pojawią się one na Twojej stronie Zajęcia, a uczniowie nie będą mogli się z nich wypisać.
- Możesz także przywrócić lub trwale usunąć Google Classroom na komputerze i telefonie komórkowym.
Pod koniec semestru lub semestru rozważ zarchiwizowanie Google Classroom. Funkcja dostępna tylko dla nauczycieli, archiwizacja to sposób na uporządkowanie i zachowanie materiałów podczas przechodzenia do nowej sekcji lub innych kursów.
Archiwizacja to sposób na usunięcie klasy i jej materiałów bez trwałego ich usuwania. Ty i Twoi uczniowie nadal będziecie mieć dostęp do materiałów klasowych, ale zajęcia nie będą widoczne na stronie Zajęcia. Możesz go znaleźć w sekcji Zarchiwizowane w menu Google Classroom.
Pamiętaj, że jeśli nie zarchiwizowałeś żadnych zajęć, nie zobaczysz w menu opcji „Zarchiwizowane". A jeśli zajdzie taka potrzeba, możesz później ponownie aktywować kurs za pomocą funkcji przywracania lub trwale go usunąć.
Oto jak archiwizować, przywracać i usuwać zajęcia w Google Classroom.
Jak zarchiwizować zajęcia w Google Classroom
1. Wejdź na class.google.com lub otwórz aplikację Google Classroom.
2. Kliknij trzy pionowe (lub poziome) kropki w prawym górnym rogu karty zajęć dla kursu, który chcesz zarchiwizować.
3. Wybierz „Archiwizuj”.
Zarchiwizuj swoją klasę, aby usunąć ją z aktywnej listy zajęć.
4. Wybierz ponownie „Archiwum” w wyskakującym oknie, aby potwierdzić.
Kliknij „Archiwizuj”, aby potwierdzić.
5. Aby znaleźć zarchiwizowane zajęcia, wybierz ikonę ułożonej linii w lewym górnym rogu strony „Zajęcia”.
6. Kliknij „Zarchiwizowane zajęcia”.
Kliknij menu, a następnie „Zarchiwizowane zajęcia”.
Jak przywrócić lub usunąć zarchiwizowane zajęcia w Google Classroom
1. Wejdź na class.google.com lub otwórz aplikację Google Classroom.
2 Wybierz ikonę menu ustawień z trzema liniami w prawym górnym rogu ekranu.
3. Wybierz z listy „Zarchiwizowane zajęcia”.
4. Na karcie zarchiwizowanego kursu kliknij trzy kropki i wybierz „Przywróć” lub „Usuń”.
Kliknij trzy pionowe kropki, a następnie „Przywróć” lub „Usuń”.
5. Aby potwierdzić przywrócenie lub usunięcie, ponownie kliknij „Przywróć” lub „Usuń”.
Archiwizacja a usuwanie Google Classroom
Zarchiwizowany kurs będzie przechowywany w oddzielnym obszarze Google Classroom i nie będzie widoczny na Twoich aktywnych zajęciach. Materiały do zajęć, prace i wpisy zostaną zachowane, dzięki czemu uczniowie będą mogli nadal je przeglądać i uzyskiwać do nich dostęp bez możliwości ich aktualizowania.
Uczniowie nie będą mogli wypisać się z zarchiwizowanych zajęć, a zajęcia będą nadal widoczne w Kalendarzu Google zarówno dla nauczycieli, jak i uczniów. Następnie możesz usunąć je z Kalendarza Google lub trwale usunąć zajęcia. Jeśli nie usuniesz zajęć, pozostaną one na Twojej zarchiwizowanej liście. W razie potrzeby możesz przywrócić go do stanu aktywnego.
Usunięcie kursu jest dostępne tylko dla nauczyciela podstawowego, a nauczyciele współprowadzący nie mogą wykonać tej czynności. Musisz też zarchiwizować zajęcia, zanim będziesz mógł je usunąć.