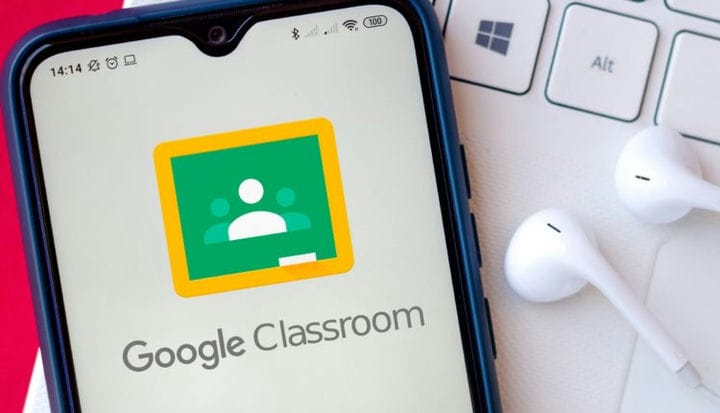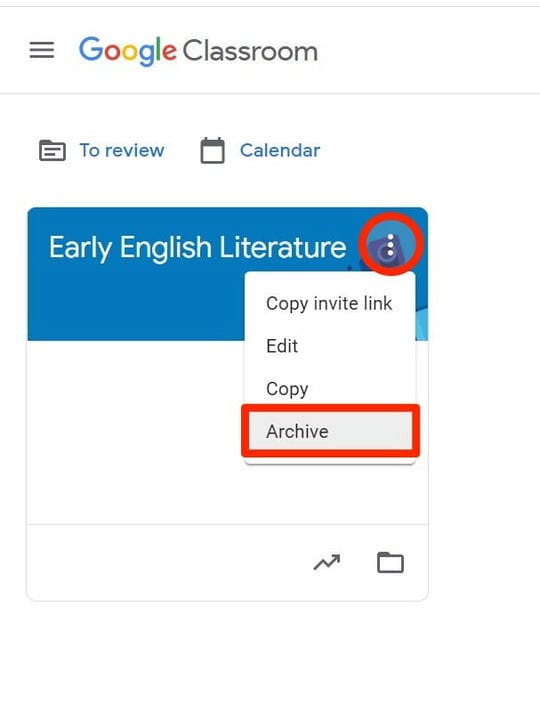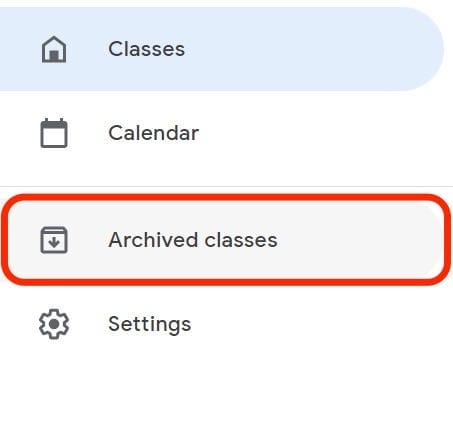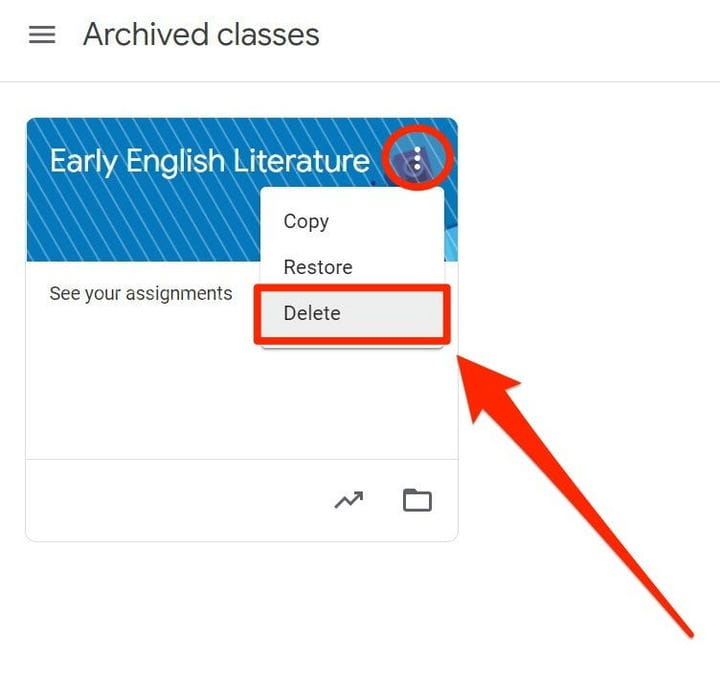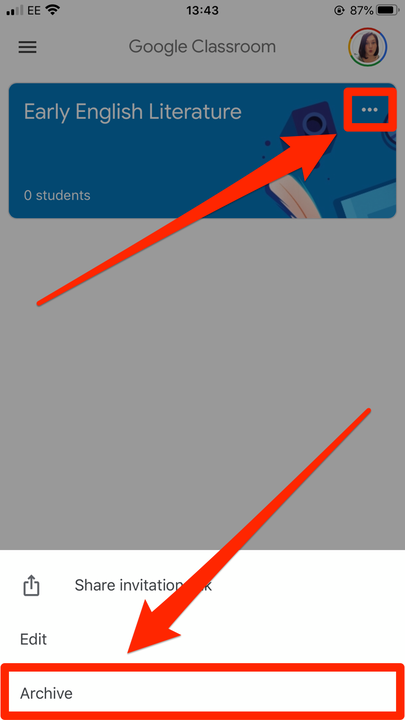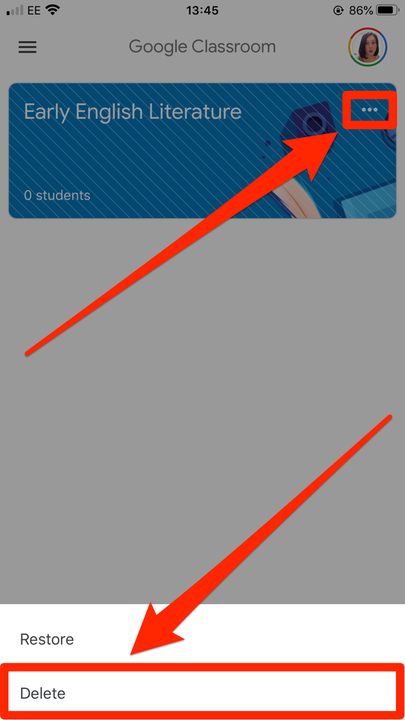Jak usunąć kurs Google Classroom lub go zarchiwizować
- Zajęcia Google Classroom możesz usunąć po ich zakończeniu lub anulowaniu.
- Zanim będziesz mógł usunąć zajęcia Google Classroom, musisz je „zarchiwizować", co jest zasadniczo sposobem na ich dezaktywację.
- Każdy instruktor może zarchiwizować zajęcia, ale tylko dyrektor może je usunąć.
Google Classroom działa jak wirtualna przestrzeń do nauki, w której nauczyciele mogą rozdawać zadania, oceny i opinie wszystkim w klasie. W międzyczasie uczniowie w klasie mogą oddawać projekty i śledzić swoje postępy po drodze.
Następnie po zakończeniu zajęć w Google Classroom na dany semestr lub rok szkolny można je łatwo usunąć lub zarchiwizować.
Jeśli jesteś instruktorem, możesz zarchiwizować dowolne swoje zajęcia — jest to zasadniczo sposób na stwierdzenie, że zajęcia się skończyły, ale zachowując wszystkie materiały i przedmioty. A jeśli jesteś dyrektorem klasy, możesz ją również usunąć.
Usunięcie zajęć spowoduje skasowanie wszystkich postów i komentarzy, chociaż do plików nadal będą mieli dostęp uczniowie, którzy mają link do odpowiedniego Dysku Google
lornetka składana.
Oto jak archiwizować, a następnie usuwać zajęcia Google Classroom na komputerze, iPhonie, iPadzie lub urządzeniu z Androidem.
Jak archiwizować i usuwać zajęcia Google Classroom na Macu lub PC
Aby zarchiwizować zajęcia:
1 Wejdź na class.google.com i zaloguj się na swoje konto, a następnie znajdź zajęcia, które chcesz zarchiwizować. Pamiętaj, że na zajęciach musisz być instruktorem.
2 Stuknij trzy pionowe kropki w prawym górnym rogu karty zajęć, którą chcesz zarchiwizować.
3 Kliknij „Archiwizuj”, aby potwierdzić swój wybór.
Możesz zarchiwizować dowolne zajęcia, w których jesteś instruktorem.
Aby przywrócić zajęcia z archiwum, kliknij trzy poziome linie w prawym górnym rogu pulpitu nawigacyjnego Google Classroom, a następnie wybierz „Zarchiwizowane zajęcia”.
Otwórz stronę „Zarchiwizowane zajęcia”.
Na zarchiwizowanej karcie zajęć kliknij trzy pionowe kropki w prawym górnym rogu, a następnie kliknij „Przywróć”.
Aby usunąć zajęcia:
1 Najpierw zarchiwizuj zajęcia, wykonując powyższe kroki, i otwórz stronę „Zarchiwizowane zajęcia”.
2 Znajdź kartę zajęć, które chcesz usunąć, i kliknij trzy kropki w jej prawym górnym rogu.
3 Wybierz „Usuń”.
Możesz usunąć zarchiwizowane zajęcia, których jesteś dyrektorem.
Jak archiwizować i usuwać zajęcia Google Classroom na iPhonie lub iPadzie
Aby zarchiwizować zajęcia:
1 Otwórz aplikację Google Classroom na swoim urządzeniu i zaloguj się na swoje konto.
2 Na karcie zajęć, które chcesz zarchiwizować, kliknij trzy poziome kropki (…).
3 Dotknij „Archiwizuj”.
Możesz także edytować zajęcia z tego miejsca.
Aby przywrócić zarchiwizowane zajęcia, dotknij trzech poziomych linii w lewym górnym rogu ekranu aplikacji, a następnie wybierz „Zarchiwizowane zajęcia”. Na karcie zajęć dotknij i wybierz „Przywróć”, aby przywrócić zajęcia.
Aby usunąć zajęcia:
1 Zarchiwizuj zajęcia, a następnie otwórz stronę „Zarchiwizowane zajęcia”.
2 Dotknij „Usuń” na karcie zajęć, którą chcesz usunąć.
Usunięcie zajęć zajmie tylko kilka kliknięć.
Jak archiwizować i usuwać zajęcia Google Classroom na Androidzie
Aby zarchiwizować zajęcia:
1 Po otwarciu aplikacji Classroom i znalezieniu zajęć, które chcesz zarchiwizować, dotknij trzech ustawionych pionowo kropek w prawym górnym rogu karty zajęć.
2 Dotknij „Archiwum”, a następnie ponownie „Archiwizuj”, aby potwierdzić.
Aby przywrócić zarchiwizowane zajęcia, kliknij trzy ułożone poziomo wiersze w lewym górnym rogu aplikacji. Następnie dotknij „Zarchiwizowane zajęcia”, a gdy zobaczysz kartę zajęć, ponownie dotknij trzech kropek, zanim klikniesz „Przywróć”.
Aby usunąć zajęcia:
1 Postępuj zgodnie z powyższymi instrukcjami, aby zarchiwizować zajęcia, a następnie otwórz stronę „Zarchiwizowane zajęcia”.
2 Stuknij trzy kropki w prawym górnym rogu zajęć, które chcesz usunąć.
3 Wybierz „Usuń”.