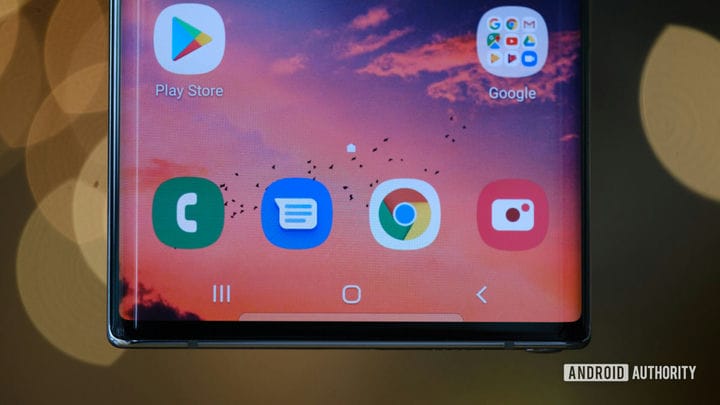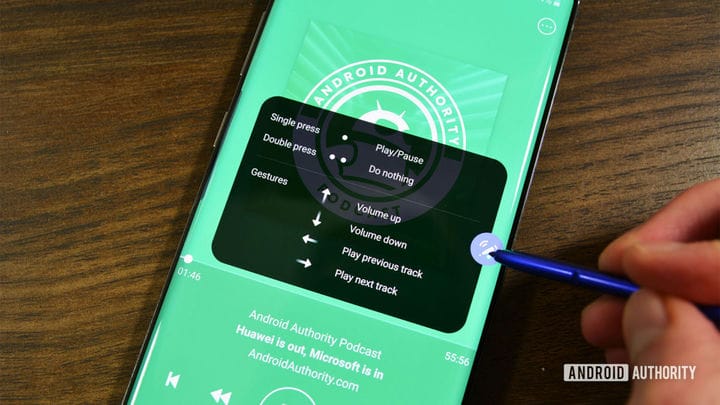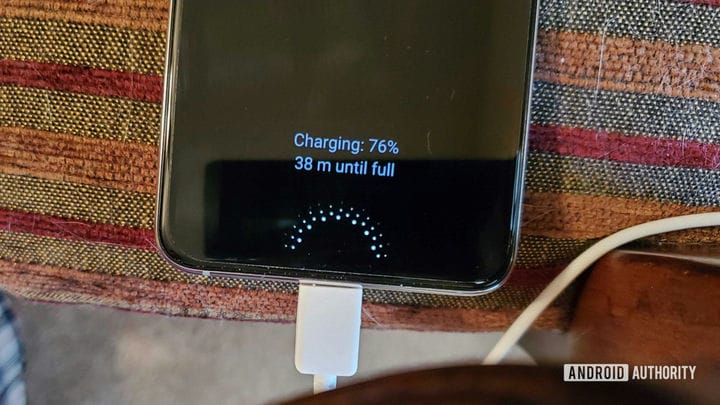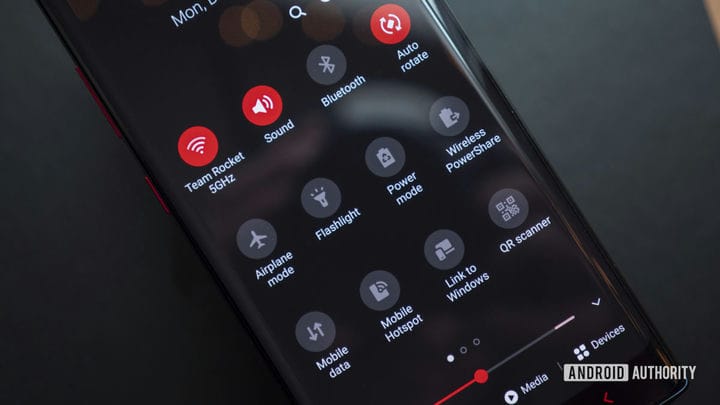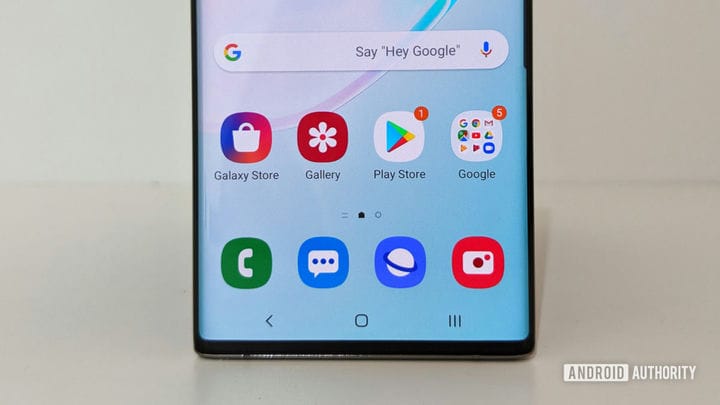Проблемы Samsung Galaxy Note 10 и Note 10 Plus и как их исправить
В 2019 году Samsung улучшила свою флагманскую игру, выпустив Galaxy Note 10 и Note 10 Plus. Оба телефона остаются двумя из лучших Android-смартфонов, которые вы можете получить сегодня. Они являются кульминацией усилий Samsung по усовершенствованию дизайна за последние несколько лет и визуально поражают смартфоны. Как бы хорошо они ни были, устройства Galaxy Note 10 не лишены своих проблем. Вот обзор некоторых проблем Samsung Galaxy Note 10 и Galaxy Note 10 Plus и возможных способов их решения.
Примечание редактора: не у всех Galaxy Note 10 и Note 10 Plus есть эти проблемы. Скорее всего, вы никогда с ними не столкнетесь.
Проблема №1: случайное касание экрана
Galaxy Note 10 Plus с огромным 6,8-дюймовым дисплеем – не самый простой телефон для удержания. Даже Galaxy Note 10 с меньшим экраном диагональю 6,3 дюйма, вероятно, будет слишком большим для некоторых людей. Неудивительно, что многие пользователи сталкивались со случайными прикосновениями к экрану и взаимодействием с ним, пытаясь найти идеальный захват. Не помогают изогнутые стороны. Они отлично смотрятся на фотографиях, но могут повысить вероятность случайного касания экрана.
Возможные решения:
- Включите защиту от случайного касания в разделе «Дисплей» в настройках.
- Отключите экран Edge.
- Отключите функцию Lift to Wake. В разделе «Расширенные функции» в настройках нажмите «Движения и жесты». Оттуда нажмите «Лифт», чтобы выйти из режима сна и выключить его.
Проблема №2: S Pen не работает
Функция выделения Galaxy Note 10 и Note 10 Plus – это то, что дало телефонам их названия: S Pen. Этот маленький аксессуар превратил скептиков в отношении стилуса для смартфонов в верующих благодаря таким функциям, как чувствительность к давлению, низкая задержка и многое другое. На двух новых телефонах Galaxy Note вы даже можете делать снимки и управлять воспроизведением мультимедиа с помощью жестов.
Также читайте: Samsung Galaxy Note 10 S Pen: все, что вам нужно знать
Однако у некоторых людей были проблемы с S Pen. Проблемы варьируются от телефона, не распознающего S Pen, до непоследовательных штрихов.
Возможные решения:
- Снимите чехол для телефона. В некоторых футлярах могут быть металлические предметы и магниты, которые могут нарушить соединение между телефоном и S Pen.
- Снимите защитную пленку с экрана. Даже если соединение между телефоном и S Pen в порядке, защитная пленка для экрана может вызвать непостоянное движение и давление при использовании S Pen.
- Замените наконечник пера S Pen. Если штрихи S-Pen непоследовательны, возможно, пришло время заменить наконечник. К счастью, в Galaxy Note 10 и Note 10 Plus есть несколько советов по замене стилуса S Pen.
- Используйте S Pen с другим совместимым смартфоном Galaxy Note. Это может сообщить вам, связана ли проблема с S Pen или чем-то еще. Если у вас нет в наличии второго устройства Note, посетите ближайший магазин оператора связи или магазин электроники.
Проблема №3: приложения не занимают весь экран
С переходом на более высокие смартфоны разработчики приложений, к счастью, обратили внимание и обновили свои приложения, чтобы приспособить их к более высоким дисплеям. Тем не менее, есть приложения, которые не используют дополнительные возможности. Известные приложения, такие как Facebook, YouTube, Twitter и другие, не имеют этой проблемы, но приложения меньшего размера могут не использовать весь дисплей.
Возможные решения:
- В настройках нажмите на Дисплей. Для любого приложения, которое не является полноэкранным, коснитесь приложения и коснитесь «Полный экран».
- Любое приложение, которое не использует весь экран, будет иметь небольшое всплывающее окно в нижней части экрана. Нажмите на него, чтобы переключить приложение в полноэкранный режим.
Проблема №4: Плохое время автономной работы
Galaxy Note 10 и Note 10 Plus оснащены большими батареями, чтобы соответствовать их большим размерам, но люди сообщают о неутешительном времени автономной работы этих двух телефонов. Проблема в том, что это может быть связано с множеством факторов.
Читайте также: Смартфоны Android с лучшим временем автономной работы
Возможные решения:
- Перезагрузите телефон. На данный момент это клише, но вы будете удивлены, как простой перезапуск может увеличить время автономной работы или решить другие проблемы.
- Посмотрите, не работает ли приложение ненормально. В настройках перейдите в раздел Уход за устройством и нажмите на использование батареи.
- Каждый смартфон Samsung включает в себя инструмент для оптимизации заряда батареи. Чтобы использовать его, перейдите в раздел «Аккумулятор» в настройках. Оттуда коснитесь приложений, которые хотите оптимизировать, и коснитесь «Экономия энергии».
- Убедитесь, что у вашего телефона хороший сигнал. Низкий уровень сигнала означает, что ваш телефон работает активнее и быстрее разряжает аккумулятор.
- Если вы купили телефон у оператора связи, велика вероятность, что в нем было вредоносное ПО. Это приложения от компании-оператора, предустановленные на вашем телефоне. Вы можете отключить эти приложения в настройках.
- Войдите в безопасный режим. Это позволяет узнать, связано ли плохое время автономной работы вашего телефона с приложением, которое вы загрузили из Play Store или где-либо еще. Ниже вы можете увидеть, как войти в безопасный режим на Galaxy Note 10 и Note 10 Plus.
Проблема № 5: проблемы с push-уведомлениями
Функции экономии заряда аккумулятора и агрессивная оперативная память и управление задачами, которые сегодня встроены в каждый смартфон, – отличный способ обеспечить бесперебойную работу телефона как можно дольше. Однако это также может вызвать некоторые проблемы для вашего Samsung Galaxy Note 10 и Note 10 Plus, особенно когда речь идет об отложенных уведомлениях приложений.
Возможные решения:
Если вы заметили отложенные уведомления, вам необходимо убедиться, что эти приложения не находятся в списке «Оптимизация батареи», чтобы они продолжали работать в фоновом режиме, пока они вам нужны. Время автономной работы может быть слабым, но это того стоит, чтобы вы не пропустили ничего важного.
- Перейдите в Приложения> Настроить приложения> Оптимизация заряда батареи> Все приложения. Найдите приложения, с которыми вы столкнулись с этой проблемой, и отключите их.
- Если вы хотите, чтобы приложение продолжало работать в фоновом режиме, вы можете «заблокировать» его. Откройте приложение, а затем откройте страницу последних приложений. Коснитесь значка приложения и выберите «держать открытым для быстрого запуска ». После этого вы можете удалить его, нажав на значок замка в правом нижнем углу приложения на странице «Недавние».
Проблема №6: проблемы с Android Auto
Проблемы с работой Android Auto характерны для большинства телефонов, и Samsung Note 10 и Note 10 Plus ничем не отличаются.
Возможные решения:
- У вас могут возникнуть проблемы с подключением Android Auto, если вы использовали функцию Smart Switch для настройки нового телефона. В этом случае найдите приложение в магазине Google Play, удалите его и загрузите снова.
- Вы можете заметить, что вы больше не видите приложение Android Auto на панели приложений (это также причина, по которой вы можете удалить его, только найдя его в Play Store). С момента обновления до Android 10 настройки Android Auto теперь встроены в настройки телефона. Откройте «Настройки»> «Google»> «Подключения устройств»> «Android Auto». Здесь вы найдете все настройки.
- Это также может быть проблемой оборудования, если вы обнаружите частые отключения. Проверьте кабель, который вы используете в машине, и при необходимости замените его.
Проблема № 7: Проблемы с жестами смахивания
В Android 10 и Samsung One UI 2.0 появился новый метод навигации в виде жестов смахивания. К сожалению, довольно много пользователей обнаружили, что эта функция работает не так, как ожидалось.
Возможные решения:
- Выберите «Настройки»> «Дисплей»> «Панель навигации»> «Дополнительные параметры», чтобы найти и включить жесты смахивания. Вы можете найти «Дополнительные параметры» серым цветом. Вероятно, это связано с тем, что сторонняя программа запуска, которую вы используете, не поддерживает навигацию по экрану. В этом случае ваш единственный вариант – вернуться к программе запуска Samsung по умолчанию или найти ту, которая поддерживает эту функцию.
- У некоторых проблема не с самой функцией, а с тем, что возможно при ее использовании. К счастью, у Samsung есть приложение, которое позволит вам настраивать и контролировать работу жестов смахивания. Загрузите приложение One Hand Operation Plus из магазина Google Play, чтобы начать работу.
Как выполнить программный сброс, полный сброс, загрузиться в безопасном режиме и очистить раздел кеша
Мягкий сброс Galaxy Note 10 / Note 10 Plus
- Если экран отзывчивый:
- Нажмите и удерживайте кнопки питания и уменьшения громкости, затем дважды коснитесь Выключить.
- Вы также можете провести пальцем вниз, чтобы открыть панель уведомлений, коснуться значка питания рядом с шестеренкой «Настройки» и коснуться «Выключить».
- Если экран не отвечает:
- Нажмите и удерживайте кнопки питания и громкости около 10 секунд.
Аппаратный сброс Galaxy Note 10 / Note 10 Plus
- Выключи телефон.
- Нажмите и удерживайте кнопки увеличения громкости и питания.
- Отпустите обе кнопки, когда появится зеленый логотип Android.
- Нажмите кнопку уменьшения громкости, чтобы переключить выбор на Wipe data / factory reset.
- Нажмите кнопку питания, чтобы выбрать Wipe data / factory reset.
- Используйте кнопку уменьшения громкости, чтобы переключить выбор на Да – удалить все настройки пользовательских данных.
- Нажмите кнопку питания, чтобы выбрать Да – удалить все данные пользователя.
- После завершения сброса нажмите кнопку питания, чтобы выбрать «Перезагрузить систему сейчас».
Загрузитесь в безопасном режиме
- Выключи телефон.
- Нажмите и удерживайте кнопку питания рядом с названием Galaxy Note 10 или Galaxy Note 10 Plus, которое отображается на экране.
- Как только появится логотип Samsung, отпустите кнопку питания и сразу нажмите и удерживайте кнопку уменьшения громкости.
- Продолжайте удерживать кнопку уменьшения громкости, пока телефон не перезагрузится.
- Отпустите кнопку уменьшения громкости, когда вы увидите безопасный режим в нижнем левом углу экрана.
Очистить раздел кэша
- Выключи телефон.
- Нажмите и удерживайте кнопки увеличения громкости и питания.
- Когда появится логотип Android, отпустите кнопки увеличения громкости и питания.
- Вы увидите сообщение об установке обновления системы в течение 30–60 секунд.
- В параметрах меню восстановления системы нажмите кнопку уменьшения громкости, чтобы переключить выбор на Очистить раздел кеша.
- Нажмите кнопку питания, чтобы выбрать Wipe cache partition.
- Используйте кнопку уменьшения громкости, чтобы переключить выбор на Да.
- Нажмите кнопку питания, чтобы выбрать Да.
- Нажмите кнопку питания, чтобы перезагрузить устройство, как только появится опция Перезагрузить систему сейчас.
Источник записи: https://www.androidauthority.com