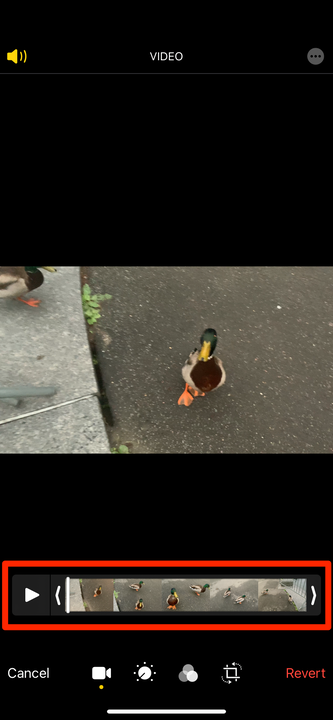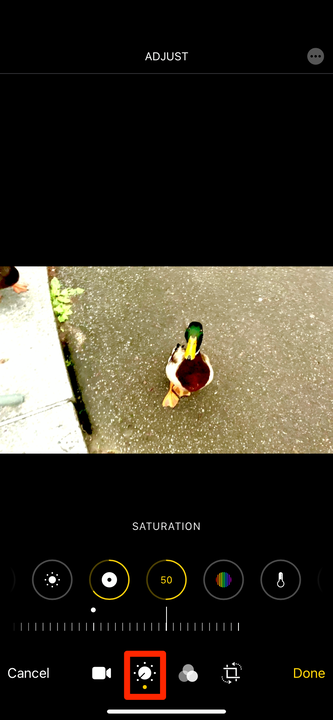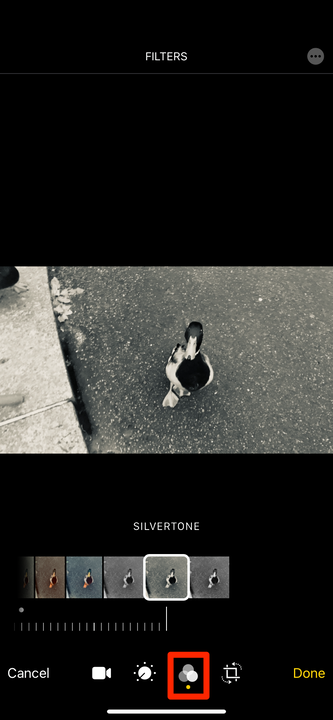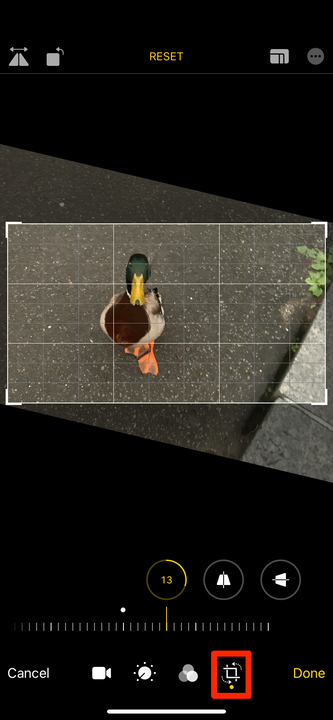Como editar vídeos salvos no seu iPhone ou iPad
- Você pode editar vídeos no seu iPhone ou iPad cortando o início ou o fim, cortando-os, adicionando filtros e muito mais.
- Para editar um vídeo no seu iPhone ou iPad, abra-o no aplicativo Fotos e toque em “Editar" no canto superior direito.
- Se você quiser ferramentas de edição de vídeo mais avançadas, considere baixar o aplicativo iMovie.
Quase todos os iPhones atualmente podem gravar vídeos de alta resolução e alta qualidade. Portanto, faz sentido que o telefone também venha com algumas ferramentas básicas de edição de vídeo prontas para uso.
O aplicativo Fotos no seu iPhone ou iPad permite cortar o vídeo, girá-lo, aparar o tempo de execução, adicionar filtros, alterar o equilíbrio de cores e muito mais. E se você instalar o aplicativo iMovie gratuito, também poderá fazer outras alterações em seu vídeo.
Veja como editar vídeos no seu iPhone ou iPad.
Como editar um vídeo no aplicativo Fotos do seu iPhone ou iPad
O aplicativo Fotos é onde todas as suas fotos e vídeos são salvos por padrão.
1 Abra o aplicativo Fotos e encontre o vídeo que deseja editar. Se você estiver tendo problemas para encontrá-lo em um mar de fotos, toque em Álbuns e depois toque em Vídeos para ver uma lista apenas dos vídeos em seu telefone.
2 Depois de abrir o vídeo, toque em Editar no canto superior direito.
3 Aqui, você tem algumas opções. O primeiro menu, que deve abrir por padrão, permitirá que você corte o início e o final do seu vídeo. Usando o controle deslizante na parte inferior da tela, arraste a seta voltada para a esquerda para a direita para cortar o início do vídeo; arraste a seta voltada para a direita para a esquerda para aparar a extremidade.
Você não pode dividir o clipe no meio, mas pode editar os pontos inicial e final.
William Antonelli/Insider
4 Em seguida, se você tocar no ícone que se parece com uma roda de volume, poderá editar o equilíbrio de cores e muito mais. Deslize pelas opções abaixo do videoclipe para ver as ferramentas, toque em uma para selecioná-la e use o controle deslizante abaixo (ou na lateral da tela, se estiver em um iPad) para alterar os níveis. Suas alterações aparecerão na visualização do vídeo imediatamente.
Você pode editar o brilho, a saturação e muito mais do seu vídeo.
William Antonelli/Insider
5 Se você tocar no ícone que se parece com três círculos sobrepostos, poderá adicionar filtros. Cada um desses filtros também vem com um controle deslizante, que você pode usar para alterar a intensidade do filtro.
Os filtros do aplicativo Fotos não fazem grandes alterações, mas são ótimos para pequenas edições.
William Antonelli/Insider
6 Por fim, toque no ícone de corte quadrado para girar, cortar ou inclinar o vídeo. Se você acidentalmente filmou um vídeo na direção errada, este é o menu para você.
Existem diferentes ferramentas de rotação e corte neste menu.
7 Quando terminar de editar, toque em Concluído no canto inferior direito. Você terá a opção de substituir o vídeo original ou salvar suas alterações como um novo clipe.
Editando vídeos com o aplicativo iMovie
Você terá muito mais opções de edição de vídeo se instalar o aplicativo iMovie.
Junto com todos os recursos mencionados acima, você pode usar o iMovie para selecionar vários vídeos e fotos para combinar em um único filme. Você pode escolher entre meia dúzia de tipos de transições (como dissolve, slides e wipes) e inseri-los entre esses clipes também. O iMovie também permite adicionar músicas e gravações de voz ao seu vídeo.
Não é um editor de vídeo de classe mundial, mas é ótimo para fazer filmes rápidos diretamente do seu iPhone ou iPad.