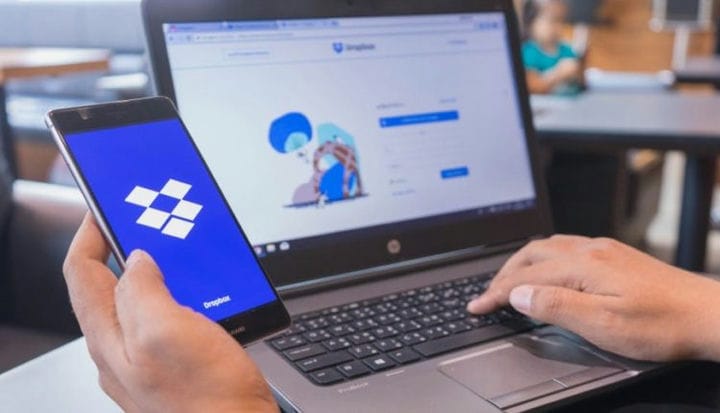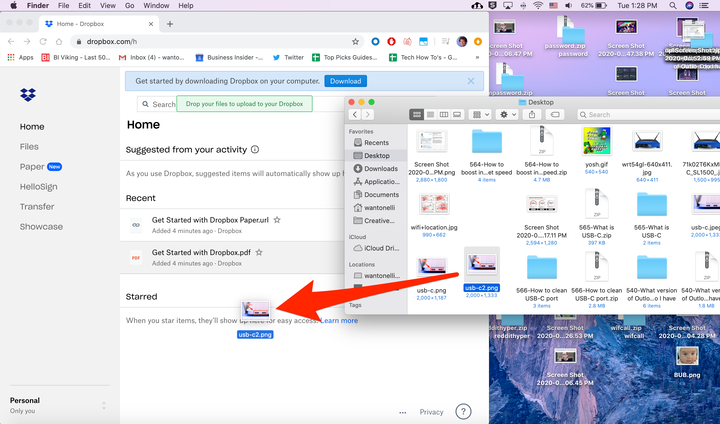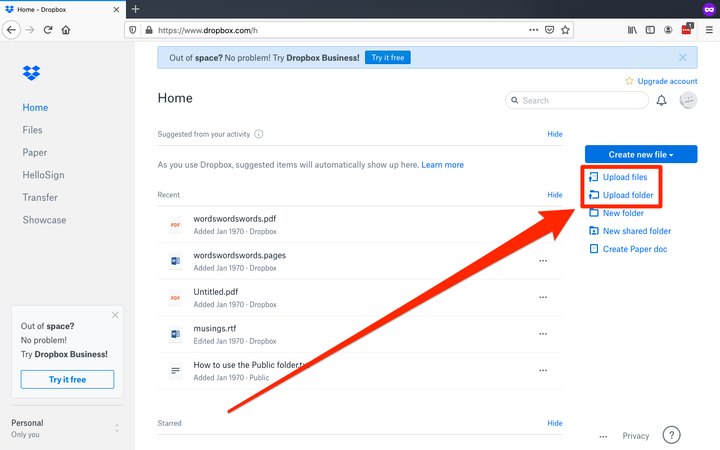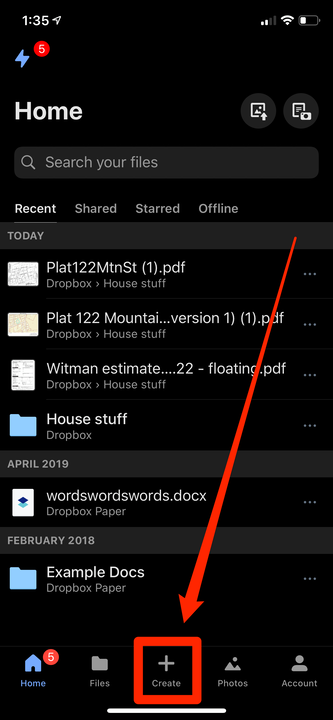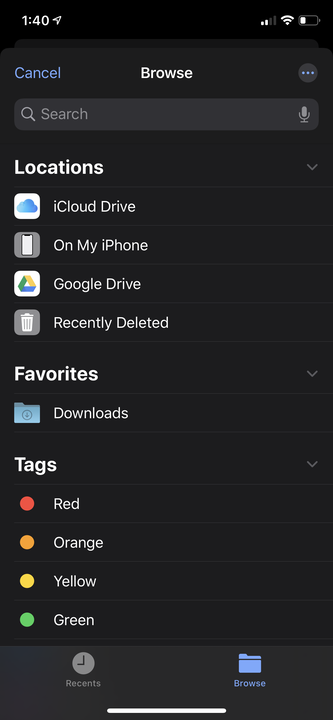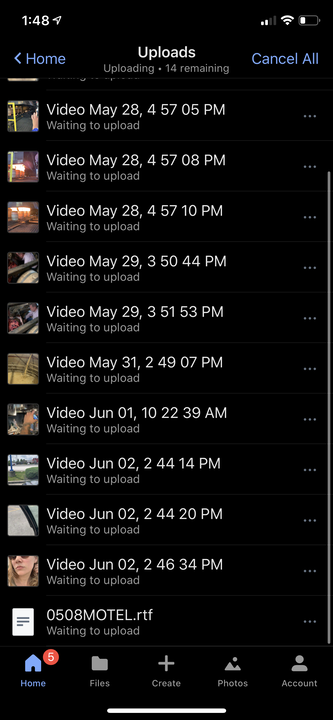Como fazer upload de arquivos para uma conta do Dropbox de 2 maneiras
- Você pode enviar arquivos para o Dropbox através do seu desktop ou dispositivo móvel.
- Carregar arquivos do seu computador para o Dropbox é tão fácil quanto arrastar e soltar os arquivos do seu disco rígido em uma pasta do Dropbox.
- No aplicativo móvel, você precisará fazer upload de arquivos usando o menu “Criar".
Como um dos principais serviços de armazenamento em nuvem, o Dropbox permite que você carregue, compartilhe e acesse arquivos e pastas por meio de seus aplicativos móveis ou diretamente do seu navegador de internet.
Independentemente de você ter uma assinatura básica ou comercial, é fácil fazer upload de arquivos para sua conta do Dropbox.
Portanto, se você deseja compartilhar arquivos com outras pessoas ou apenas deseja liberar espaço de armazenamento em seu computador ou dispositivo móvel, aqui estão as instruções passo a passo para enviar um arquivo para o Dropbox. Você pode fazer isso usando o site do Dropbox em seu Mac ou PC, bem como o aplicativo móvel em seu dispositivo iPhone ou Android.
Como fazer upload de arquivos para o Dropbox de um computador
A maneira mais simples de enviar arquivos para o Dropbox é arrastar e soltar os arquivos do seu disco rígido
.
1 Acesse o site do Dropbox em seu navegador preferido e faça login em sua conta.
2 Navegue até a pasta para a qual deseja enviar o arquivo. Como alternativa, você pode enviar o arquivo para o seu Dropbox sem uma pasta.
3 Localize o arquivo que deseja carregar em seu disco rígido e arraste-o para a janela do navegador.
Você pode arrastar e soltar arquivos diretamente do seu computador.
4 Depois de soltá-lo na janela, seu arquivo é carregado.
Além do método de arrastar e soltar, você também pode navegar em seu disco rígido para selecionar os arquivos a serem carregados:
5 Depois de fazer login no Dropbox, você será direcionado para a página inicial da sua conta. No lado direito da página, haverá uma lista de opções. Clique em “Carregar arquivos”.
Você também pode selecionar “Carregar pasta” para carregar uma pasta inteira de uma só vez.
6 Escolha os arquivos que deseja enviar e clique em “Abrir”.
7 Clique em “Upload” depois de escolher uma pasta existente no Dropbox para o arquivo ou criar uma nova pasta. Seu arquivo foi carregado.
Como fazer upload de arquivos para o Dropbox a partir do aplicativo móvel
1 Depois de baixar o aplicativo móvel do Dropbox em seu dispositivo iPhone ou Android, faça login.
2 Na tela inicial, toque em “Criar” na parte inferior, abaixo do sinal de mais.
O menu “Criar” permitirá que você faça upload de arquivos.
3 Toque em “Criar ou carregar arquivo” e selecione “Carregar arquivo”.
4 Procure o arquivo que deseja carregar e toque no arquivo.
Você pode encontrar arquivos em vários locais em seu telefone.
5 Será apresentada uma tela que pergunta para qual pasta o arquivo deve ser carregado. Toque em “Escolher uma pasta”. Você também pode renomear o arquivo nesta tela tocando em seu nome.
6 Depois de escolher um destino para o upload, você será levado de volta à tela anterior, onde agora pode tocar em “Upload”.
O tempo de upload varia dependendo do tamanho do arquivo e do número de arquivos enviados.
Depois que seu arquivo for carregado, você poderá compartilhá-lo com outras pessoas ou acessá-lo por meio de seu dispositivo móvel ou de qualquer computador, desde que tenha suas informações de login do Dropbox.