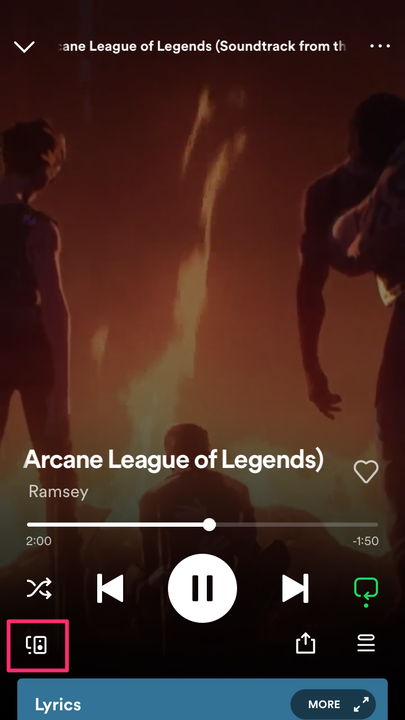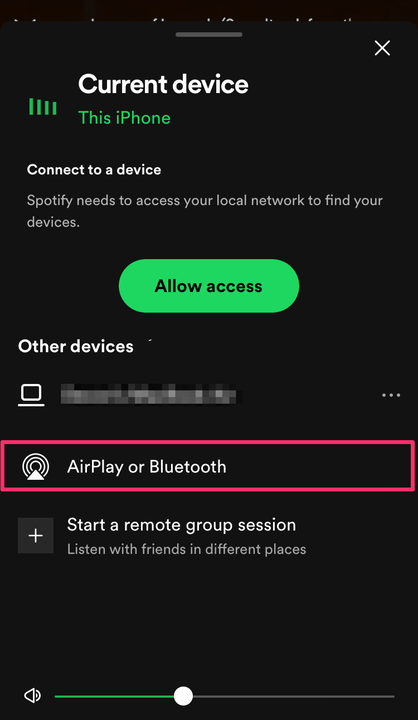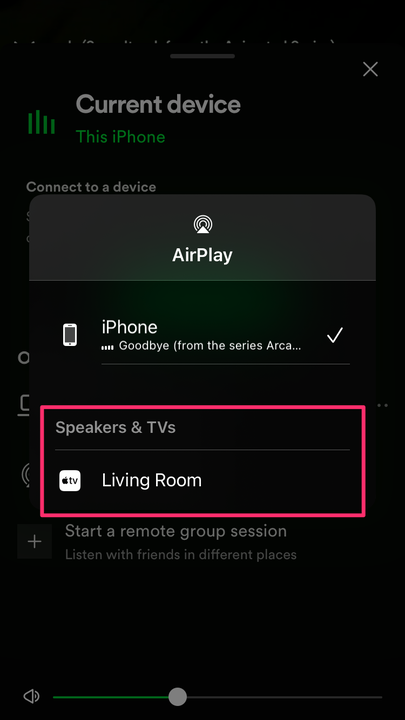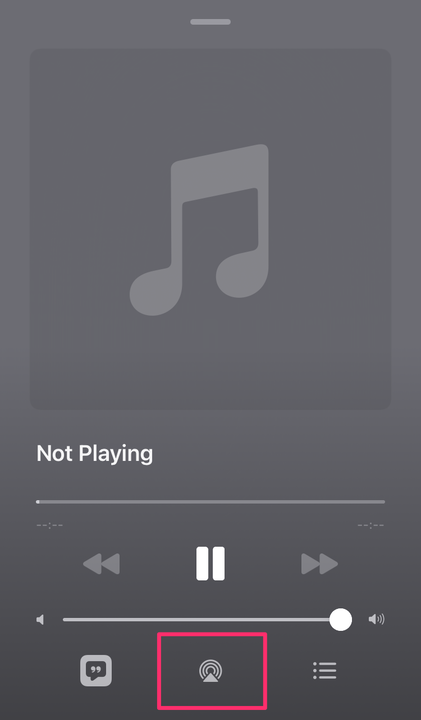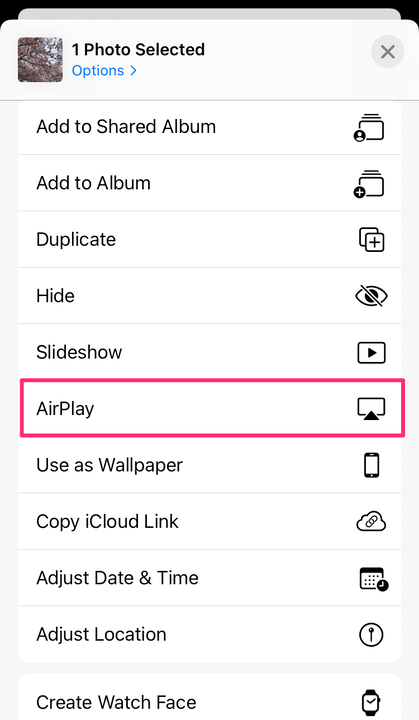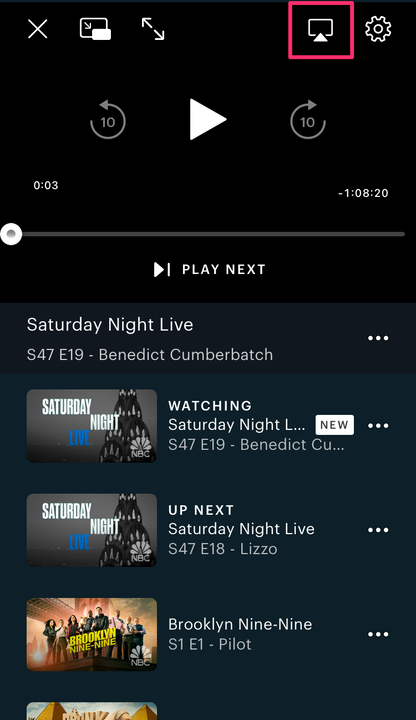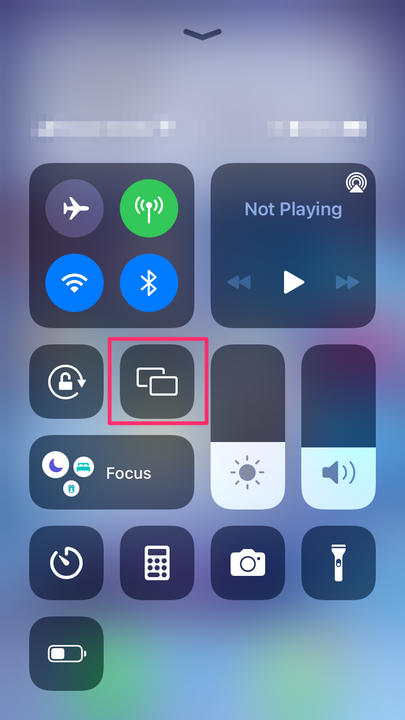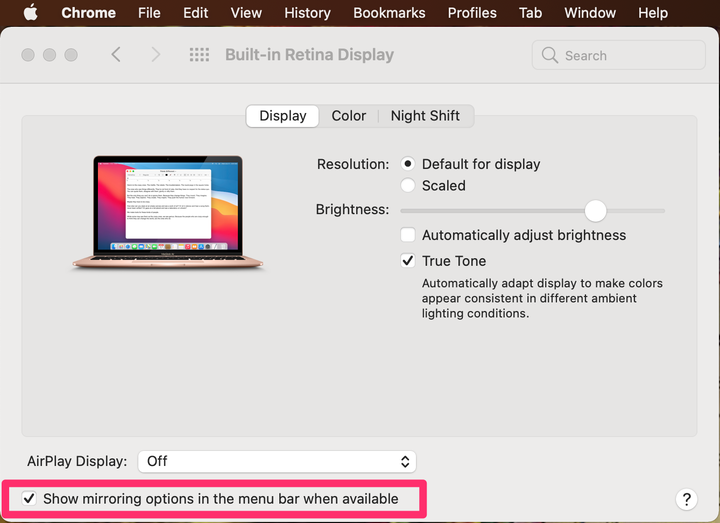Roku AirPlay: Como espelhar a tela do seu iPhone, iPad, Mac
- Você pode usar o AirPlay para transmitir conteúdo para o seu Roku do seu iPhone, iPad ou Mac.
- Você precisará de um dispositivo Apple capaz de AirPlay e de um modelo Roku que o suporte.
- Se o Roku não estiver funcionando com o AirPlay, tente reiniciar seus dispositivos e verificar sua conexão Wi-Fi.
O AirPlay, um recurso de transmissão útil em produtos da Apple, permite transmitir mídia do seu iPhone, iPad ou Mac para muitos modelos Roku diferentes. Isso significa que você pode exibir vídeos, fotos e outras mídias na sua TV.
Você pode reproduzir conteúdo AirPlay no seu Roku diretamente de aplicativos e sites – como Hulu ou HBO Max – no seu iPhone, iPad ou Mac. Ou você pode espelhar toda a tela no seu Roku a partir do Centro de Controle do seu iPhone ou iPad ou da barra de menus do seu Mac.
Veja como fazer tudo isso.
Como ativar o AirPlay no Roku
Tenha em mente que esta seção se aplica ao streaming
conteúdo através do Airplay. (A próxima seção aborda o espelhamento de tela via Airplay.)
Modelos Roku que suportam AirPlay
Nem todos os modelos Roku suportam a função AirPlay. Para referência, aqui estão os que fazem:
Os seguintes dispositivos devem estar executando o Roku OS 9.4 ou superior
- Modelos de TV Roku Axxxx, Cxxxx, CxxGB e 7xxxx (onde x é igual a qualquer número de modelo)
- Roku Streambar modelo 9102
- Roku Streambar Pro modelo 9101R2
- Modelos Roku Smart Soundbar 9100 e 9101
- Roku Streaming Stick+ modelos 3810 e 3811
- Roku Streaming Stick 4K modelo 3820
- Roku Streaming Stick 4K+ modelo 3821
- Roku Express 4K modelo 3940
- Roku Express 4K+ modelo 3941
- Modelos Roku Premiere 3920 e 4620
- Roku Premiere+ modelos 3921 e 4630
- Roku Ultra modelos 4600, 4640, 4660, 4661, 4670 e 4800
- Roku Ultra LT modelos 4662 e 4801
Os seguintes dispositivos devem estar executando o Roku OS 10.0 ou superior
- Modelo de TV Roku Dxxxx e 8xxxx (onde x é igual a qualquer número de modelo)
- Modelos Roku Streaming Stick 3600, 3800 e 3801
- Modelos Roku Express 3900, 3930 e 3801
- Roku Express+ modelos 3910 e 3931
- Roku HD modelo 3932
- Roku 2 modelos 4205 e 4210
- Roku 3 modelos 4200, 4201 e 4230
Para que isso funcione, você também precisará de um dispositivo Apple compatível com AirPlay, que é qualquer iPhone, iPad ou iTouch com iOS 12.3 ou posterior, ou qualquer computador Mac com MacOS Mojave 10.14.5 ou posterior.
Como AirPlay de um iPhone ou iPad para Roku
No iPhone ou iPad, encontre a música, o vídeo, a foto, o podcast ou outra mídia que deseja transmitir para a TV.
A próxima etapa muda dependendo de qual aplicativo você está tentando transmitir. Aqui estão alguns dos exemplos mais comuns:
Do Spotify
1. Toque em Dispositivos, localizado no canto inferior esquerdo da tela.
Toque em Dispositivos.
Golfinho de Devon
2. No menu Ouvindo em, toque em AirPlay ou Bluetooth.
Toque em AirPlay ou Bluetooth.
Golfinho de Devon
3. Toque no nome da sua TV Roku.
Selecione o nome da sua TV.
Golfinho de Devon
Do aplicativo Apple Music
1. Toque no botão AirPlay na parte inferior central da tela (o ícone se parece com três círculos concêntricos com um triângulo embaixo).
Toque no botão AirPlay.
Golfinho de Devon
2. Toque no nome do seu dispositivo.
Do aplicativo Fotos
1. Toque no botão Compartilhar, localizado no canto inferior esquerdo.
2. Role para baixo no menu Compartilhar até ver AirPlay e toque nele.
Toque em AirPlay.
Golfinho de Devon
3. Toque no nome da sua TV no pop-up.
Do Hulu, HBO Max, Amazon Prime Video e outros aplicativos de streaming móvel
1. No aplicativo móvel, comece a reproduzir o vídeo que deseja assistir.
2. Toque no ícone AirPlay na parte superior da tela de vídeo (o ícone se parece com um quadrado com um triângulo embaixo).
Toque no ícone AirPlay.
Golfinho de Devon
3. No pop-up, selecione seu dispositivo Roku na lista de dispositivos AirPlay compatíveis.
Como exibir o espelho de um iPhone ou iPad para o Roku
Você também pode espelhar seu iPhone em um dispositivo Roku por meio do aplicativo Roku. Isso é acessado através do Centro de Controle no seu dispositivo.
1. Abra o Centro de Controle em seu dispositivo. Nos dispositivos mais recentes, o Centro de Controle pode ser acessado deslizando para baixo no canto superior direito da tela inicial ou da tela de bloqueio. Em dispositivos mais antigos (aqueles sem botão de início), acesse o Centro de Controle deslizando de baixo para cima na tela inicial ou na tela de bloqueio.
2. Toque em Espelhamento de tela no Centro de controle.
Toque na opção Espelhamento de tela.
Golfinho de Devon
3. No pop-up, selecione o nome do seu dispositivo Roku.
Uma senha do AirPlay pode aparecer na tela do Roku – se for o caso, insira o código no pop-up do seu iPhone ou iPad.
4. A tela inteira do seu iPhone ou iPad deve começar a espelhar no seu Roku.
Como AirPlay ou espelho de tela do Mac para o Roku
Da mesma forma que na seção anterior, você também pode espelhar a tela do seu Mac para um dispositivo Roku.
1. Certifique-se de que a opção AirPlay esteja ativada em seu computador Mac.
2. Se você não vir o ícone do AirPlay (um quadrado com um triângulo saindo dele) na barra de menus na parte superior da tela, abra as Preferências do Sistema e selecione Monitores.
3. Na parte inferior da página Exibições, marque a caixa ao lado de Mostrar opções de espelhamento na barra de menus quando disponível.
Certifique-se de que a caixa ao lado de Mostrar opções de espelhamento na barra de menus quando disponível esteja marcada.
4. Quando a opção AirPlay estiver ativada e você estiver ao alcance da sua TV Roku, você pode clicar no botão AirPlay na barra de menus na parte superior da tela e selecionar seu dispositivo Roku na lista.
5. Uma senha do AirPlay pode aparecer na tela do Roku — se for o caso, digite o código no pop-up do seu Mac.
6. A tela inteira do seu Mac deve começar a espelhar no seu Roku.
Por que o AirPlay no Roku não está funcionando?
Existem várias razões pelas quais o AirPlay pode não estar funcionando para você. Por exemplo, seu dispositivo pode estar desatualizado, sua conexão com a Internet está muito lenta ou seus dispositivos podem não estar conectados ao mesmo sinal WiFi.
Aqui estão algumas dicas para ajudá-lo a solucionar o problema:
- Tente reiniciar ou redefinir seu dispositivo Roku.
- Verifique se ambos os dispositivos estão usando a mesma fonte de internet.
- Verifique se você configurou o AirPlay corretamente em seus dispositivos.
- Reinicie seu roteador e/ou modem.