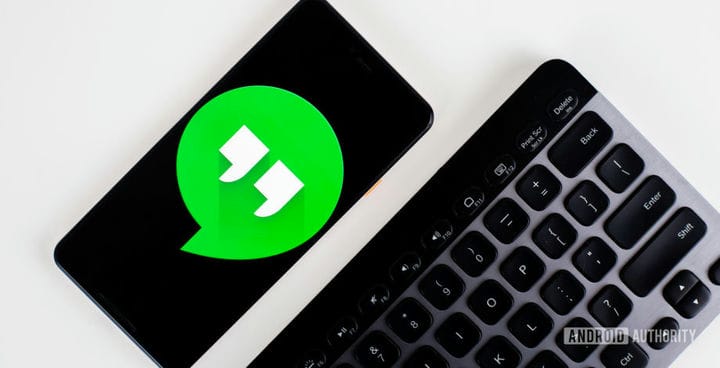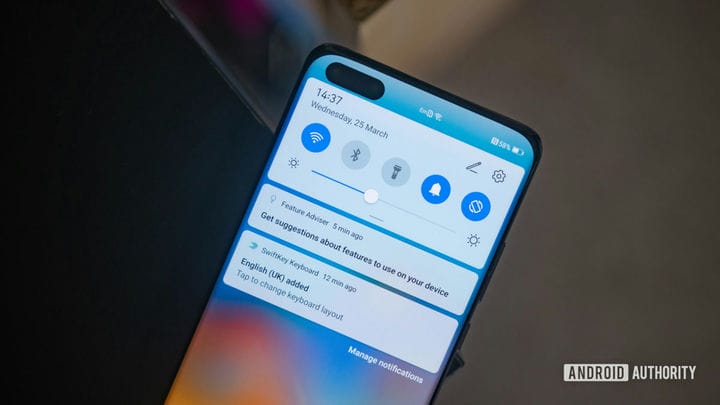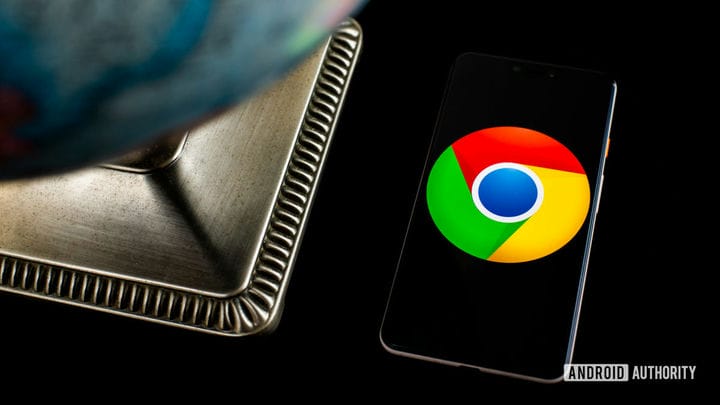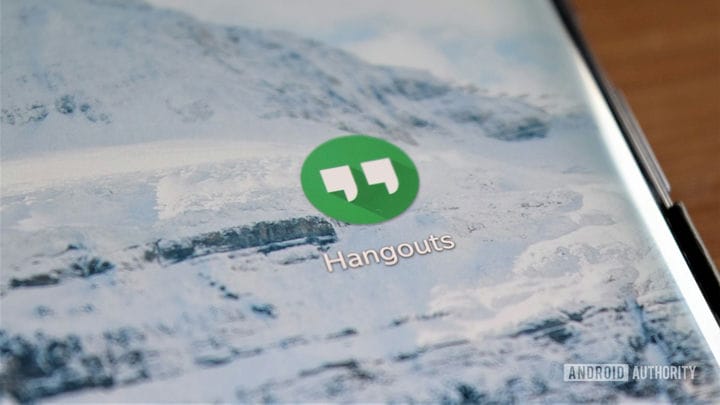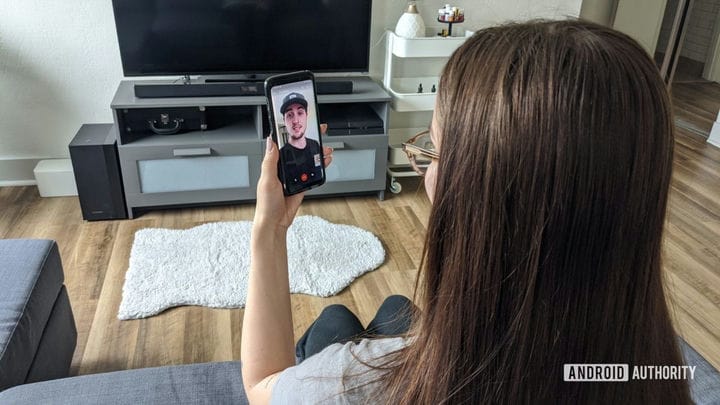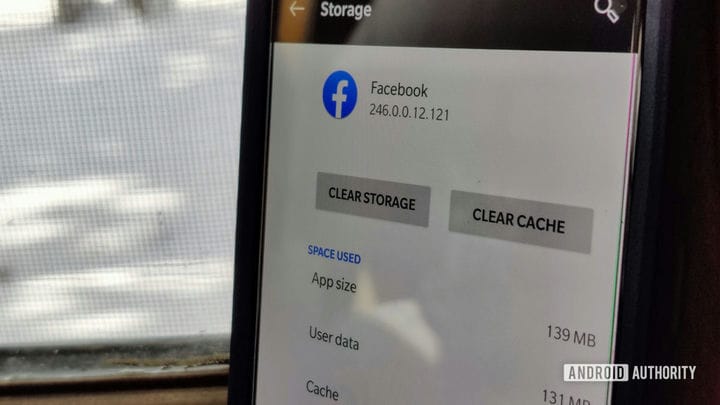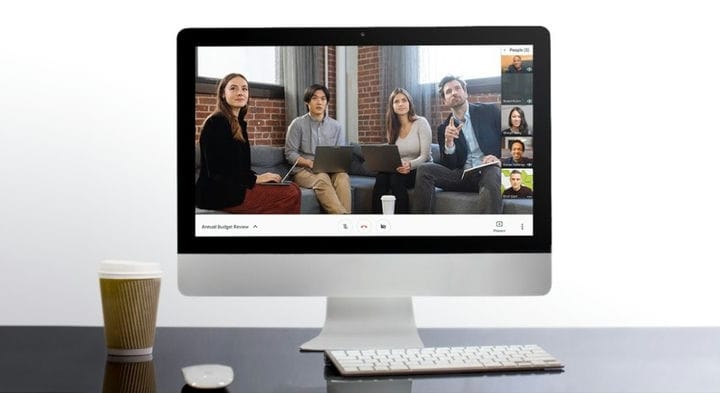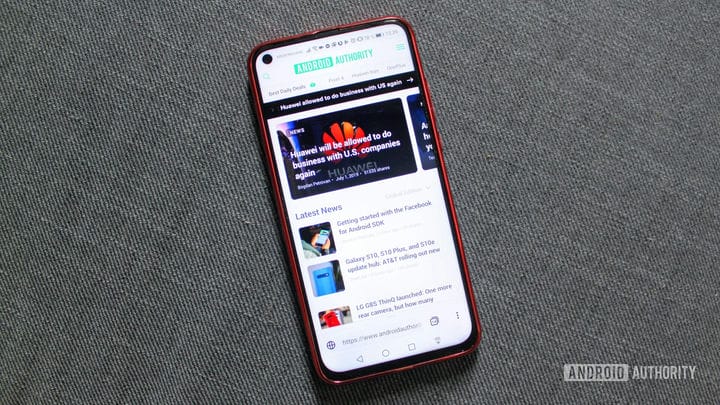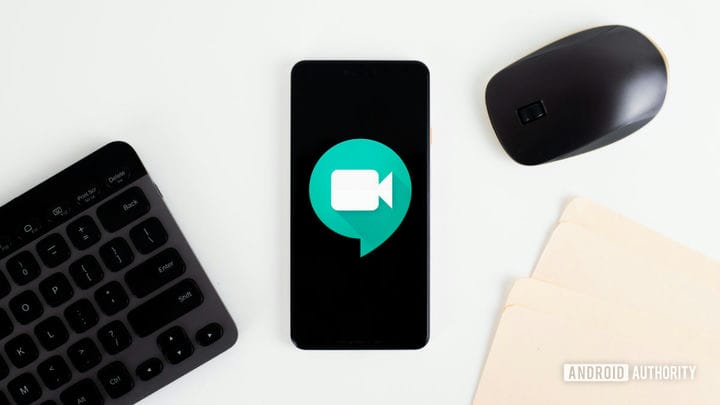Распространенные проблемы с Google Hangouts и способы их устранения
Учитывая продолжающийся кризис в области здравоохранения и необходимость социального дистанцирования, неудивительно, что использование приложений для видеоконференций значительно возросло. Будь то работа или общение с друзьями и родственниками, Google Hangouts – как в классическом виде, так и в Hangouts Meet for business – остается популярным вариантом для многих. К сожалению, как и любое приложение или программное обеспечение, в Hangouts есть свои проблемы. Мы рассмотрим некоторые распространенные проблемы, которые встречаются, и способы их решения.
Общие проблемы с видеовстречами:
1. Нет звука при получении сообщения или звонка
Пользователи не получают звуков уведомлений при получении сообщения или звонка в Hangouts и пропустили важные сообщения из-за этой ошибки. Люди сталкивались с этой проблемой как на смартфонах, так и на ПК или Mac при использовании расширения Hangouts Chrome. Если вы видите эту проблему на смартфоне, есть простой обходной путь, который, похоже, сработал для многих.
Как исправить проблему со звуком уведомлений в Google Hangouts
- Откройте приложение и нажмите на значок трех вертикальных линий в верхнем левом углу.
- Нажмите на Настройки, а затем имя основной учетной записи.
- В разделе «Уведомления» выберите «Сообщения» и откройте настройки звука. Возможно, вам придется сначала нажать на Advanced, чтобы добраться до него.
- Звук уведомления может быть установлен на «Звук уведомления по умолчанию». Если это так, откройте этот раздел и измените тон оповещения на другое. Теперь вы должны получать уведомления, как и ожидалось.
- Чтобы устранить проблему с входящими вызовами, повторите те же действия после перехода в раздел «Уведомления» и выбора «Входящие вызовы» вместо «Сообщения».
К сожалению, подобный обходной путь недоступен, если вы столкнулись с этой проблемой на компьютере. Некоторые пользователи считают, что простое удаление и переустановка расширения Hangouts Chrome, похоже, помогает.
2. Камера не работает
Довольно много пользователей сталкиваются с этой проблемой, когда камера ноутбука или ПК не работает во время видеозвонка. Приложение обычно застревает в сообщении «камера запускается». Есть множество обходных путей, которые сработали для разных людей. К сожалению, некоторые продолжают сталкиваться с этой проблемой, и единственный реальный вариант – дождаться обновления программного обеспечения.
Как исправить проблемы с камерой во время видеовстречи
- Исправления проблем с камерой были повторяющейся частью большинства обновлений Google Chrome. Некоторые считают, что обновление браузера до последней версии помогло.
- Несколько пользователей сталкиваются с этой проблемой, потому что их ПК или ноутбуки имеют две видеокарты, как встроенные, так и дискретные. Например, если у вас есть видеокарта Nvidia, откройте панель управления Nvidia и перейдите к настройкам 3D. Выберите Chrome и включите высокопроизводительный графический процессор Nvidia. Переключение на видеокарту Nvidia, кажется, работает.
- В том же ключе убедитесь, что ваши видео драйверы (даже если у вас нет двух видеокарт в вашей системе) обновлены.
- Многие пользователи считают, что виновником является Chrome. Это не очень удобно, но просто использование другого браузера работает. Firefox поддерживает только Hangouts Meet и больше не является классическим расширением. В последнем случае вам придется использовать Microsoft Edge.
3. Google Chrome вызывает проблемы с аудио и видео
Проблемы с аудио и видео возникают в любом приложении видеочата, и Hangouts ничем не отличаются. Если вы столкнулись с такими проблемами при использовании расширения Chrome, это может быть связано с другими установленными вами расширениями.
Например, некоторые пользователи обнаружили, что, хотя они могли слышать других по вызову, никто не мог их слышать. Если у вас установлено много расширений, удалите их одно за другим, чтобы увидеть, исчезнет ли проблема. К сожалению, вам придется выбирать между Hangouts и этим расширением, если это станет причиной этой проблемы, пока не будет доступно обновление программного обеспечения.
В некоторых случаях пользователи обнаруживают, что микрофон и звук перестают работать через пять минут после разговора. Перезапуск вызова только временно устраняет проблему. Эта проблема вызвана браузером Chrome, и ее следует устранить в будущем обновлении программного обеспечения. Некоторые пользователи считают, что переключение на Chrome Beta также помогает.
4. Браузер зависает при совместном использовании экрана
Многие пользователи столкнулись с этой проблемой. Представьте себе, что вы хотите поделиться своим экраном, чтобы показать кому-то, что вы видите в веб-браузере, только чтобы узнать, что веб-браузер завис по неизвестной причине. Это может произойти по ряду причин, но чаще всего это проблема с видео / аудио драйвером или адаптером. Вы можете попробовать обновить драйверы.
Чтобы обновить драйверы в Windows, выберите Пуск> Диспетчер устройств> Адаптеры дисплея> Обновить драйвер.
5. Зеленый экран заменяет видео во время разговора
Некоторые пользователи жаловались на то, что видео заменяется зеленым экраном во время разговора. Звук остается стабильным и пригодным для использования, но ни одна из сторон не может видеть другую. Эту проблему видят только люди, использующие Hangouts на компьютере. К счастью, есть обходной путь, который сработал для большинства.
Как решить проблему с зеленым экраном во время видеовстречи в Hangouts
- Откройте браузер Chrome. Нажмите на значок с тремя вертикальными точками в верхнем правом углу и откройте страницу настроек.
- Прокрутите вниз и нажмите «Дополнительно».
- Прокрутите вниз и найдите «Использовать аппаратное ускорение», если оно доступно, и отключите эту функцию.
- В качестве альтернативы или если вы используете Chromebook, введите chrome: // flags в адресную строку Chrome.
- Прокрутите вниз или найдите кодирование видео с аппаратным ускорением и отключите его.
В последнее время многие пользователи сталкивались с этой проблемой на Mac. Похоже, что обновление Mac OS вызвало проблему, и единственный вариант – дождаться исправления программного обеспечения.
6. Руководство: Как очистить кеш приложения и данные
Очистка кэша приложения, данных и файлов cookie браузера является хорошим первым шагом для общего устранения неполадок. Делая это, вы можете решить множество проблем в Hangouts.
Как очистить кеш Hangouts и данные на смартфоне
- Перейдите в Настройки> Приложения и уведомления> Все приложения. Помните, что указанные шаги могут отличаться в зависимости от используемого телефона.
- Прокрутите вниз или найдите Hangouts и нажмите на него.
- Нажмите на «Хранилище и кэш» и затем выберите «Очистить хранилище» и «Очистить кэш» один за другим.
Как очистить кеш и данные на Chrome
- Откройте браузер и нажмите на значок с тремя вертикальными точками в верхнем правом углу.
- Перейти к Дополнительные инструменты> Очистить данные просмотра.
- Вы можете выбрать интервал времени, но было бы неплохо выбрать «Все время».
- Установите флажки для файлов cookie и других данных сайта и кэшированных изображений и файлов.
- Нажмите на Очистить данные.
- В этом случае вы очищаете кеш и данные для браузера Chrome, а не только с расширением Hangouts. Возможно, вам придется повторно вводить пароли и снова заходить на определенные сайты.
7. Руководство: Как настроить параметры видео для сохранения данных
Если вы или другая сторона видите прерывистое, заикающееся или пиксельное видео, причиной может быть медленное подключение к Интернету. Видео также требует намного больше данных, чем аудиозвонки. Так что, если у вас есть интернет-план с ограничениями данных или вы просто хотите сэкономить пропускную способность, понижение настроек видео может быть хорошей идеей.
Как настроить параметры видео в Hangouts
- Вы можете получить доступ к этим настройкам только во время разговора.
- Как только вызов начался, наведите курсор мыши на окно вызова, пока не отобразятся элементы управления вызовом.
- Нажмите на значок винтика, чтобы открыть настройки.
- Нажмите на Bandwidth в появившемся всплывающем окне.
- Вы можете настроить качество видео как входящего, так и исходящего потока. Доступны только два варианта – HD (720p) и SD (360p).
Установите более низкое значение, если интернет-соединение плохое или вы хотите сохранить данные. Пользователи могут не видеть лучшее видео, но звук будет стабильным, а видео не будет отставать или прерываться.
8. Hangouts не работают в браузере Firefox
Если у вас проблемы с Google Hangouts из браузера Firefox, вы не одиноки. Фактически это единственная проблема, которая не имеет реального решения. По-видимому, Firefox прекратил поддержку определенных плагинов, необходимых для использования Google Hangouts. Единственное решение – загрузить поддерживаемый браузер, например Google Chrome.
Руководство: разница между классическими видеовстречами и видеовстречами
Еще в 2017 году Google объявил о планах прекратить поддержку классических видеовстреч и переключиться на Hangouts Meet и Hangouts Chat. Hangouts Meet, недавно переименованный в Google Meet, уже доступен для бизнес-пользователей с учетными записями G Suite. В конце концов, все будут перемещены в новое приложение.
Источник записи: https://www.androidauthority.com