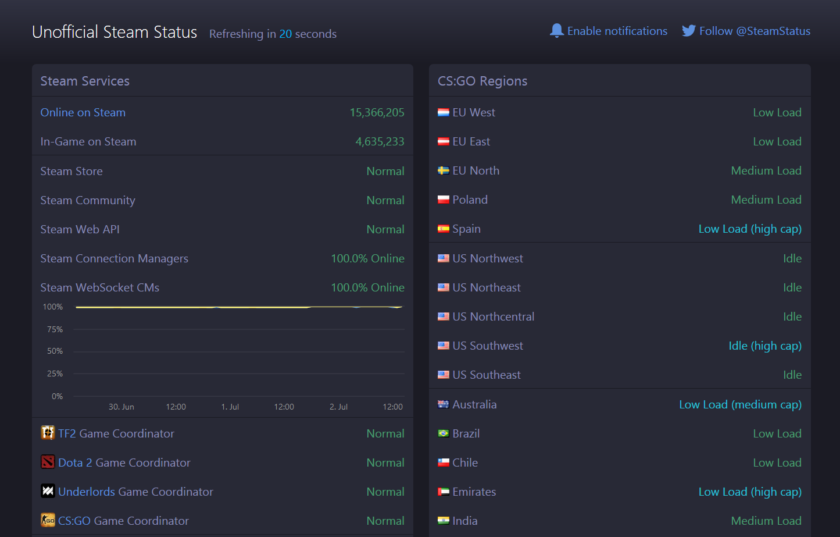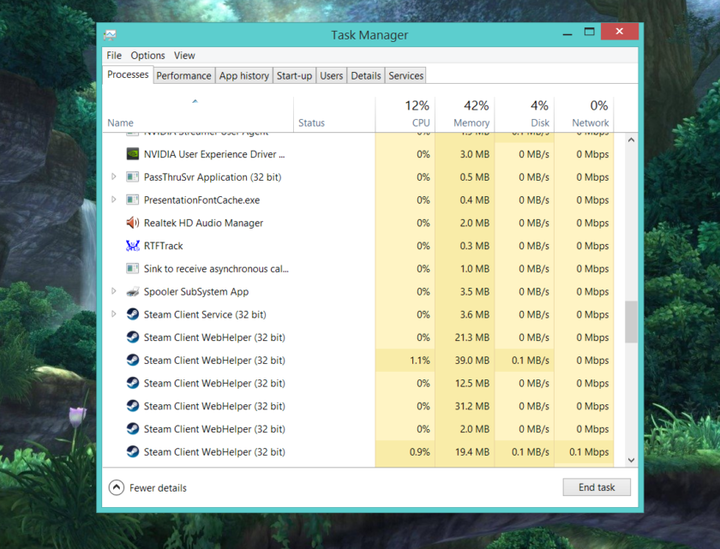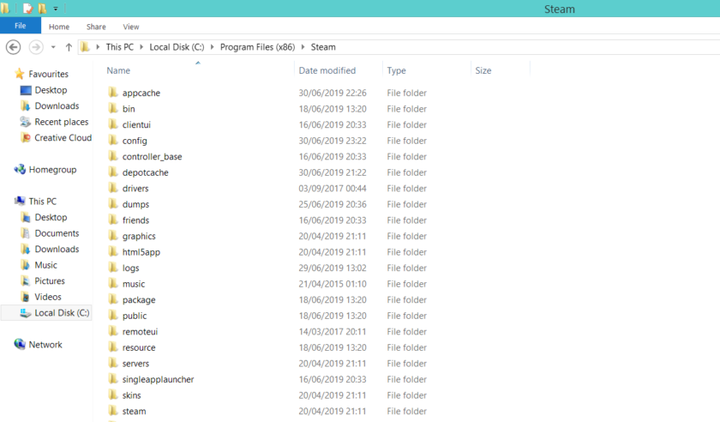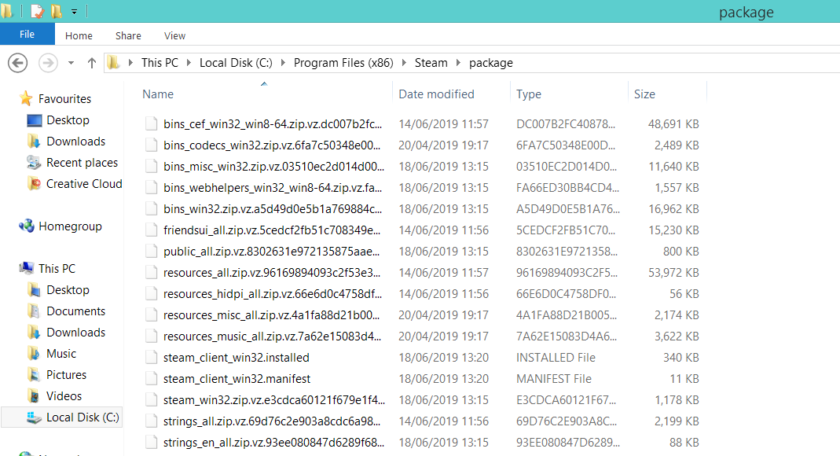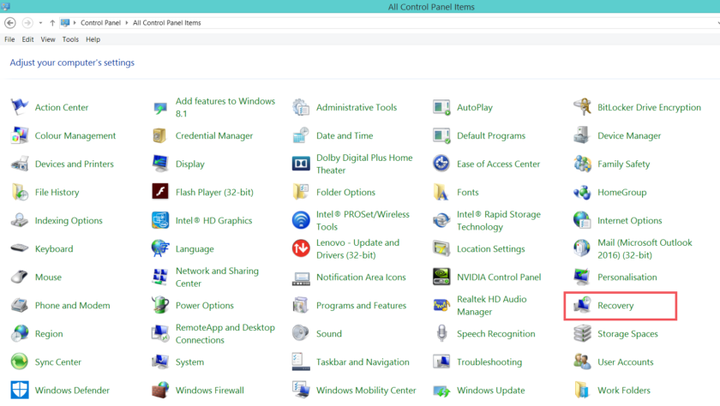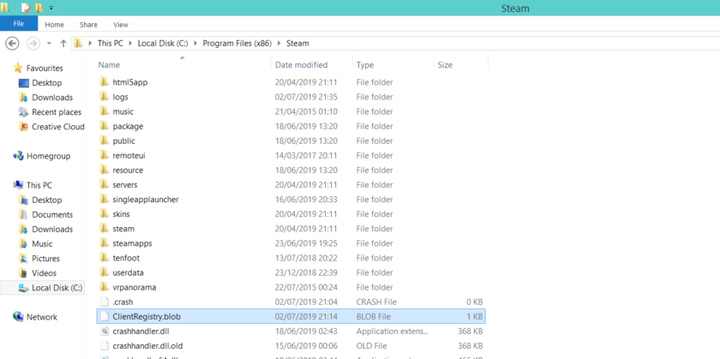Steam не открывается? Вот как это исправить
Steam – самая популярная и популярная игровая платформа для ПК на рынке. Оно значительно улучшилось с момента его выпуска в 2003 году, но это не значит, что само приложение иногда не бывает привередливым. Когда это происходит, это по понятным причинам расстраивает. Итак, если вы столкнулись с ужасной проблемой, когда клиент Steam не открывается, мы здесь, чтобы помочь. Вот общие причины и исправления!
Примечание. В этой статье основное внимание будет уделено решениям для Steam в Windows, поскольку приложение в основном используется в операционных системах Windows. Однако пользователи Mac должны знать, что обновления ОС часто могут нарушить работу игрового клиента, но только временно.
Проверьте, не работает ли Steam
Если ваш клиент Steam не открывается или открывается, но застревает на этапе подключения, наиболее разумным объяснением вашей проблемы является либо нестабильное соединение, либо временное отключение Steam. Откройте браузер и проверьте, загружаются ли веб-сайты, и при необходимости перезагрузите модем. Да, мы знаем, что этот шаг кажется несложным, но вам действительно стоит сделать это, прежде чем переходить к сложным исправлениям.
Чтобы проверить, не работает ли Steam, вы можете посетить либо сайт неофициального статуса Steam, либо сайт с метким названием Is Steam Down. Оба веб-сайта достаточно надежны, и первый может даже предоставить вам информацию о статусе координаторов многопользовательской игры.
Наконец, вы должны знать, что Steam ненадолго отключается на плановое обслуживание каждый вторник с 13 до 15 часов по тихоокеанскому времени, поэтому посмотрите в свой календарь, прежде чем паниковать.
Проверьте, можете ли вы найти Steam при нажатии alt-tab
Хотите верьте, хотите нет, но Steam иногда просто теряется среди множества окон (или за кадром), когда у вас более 1-2 мониторов. Это был виновник «Steam не открывается» в нескольких сообщениях сообщества Steam, поэтому мы сочли необходимым включить его.
Итак, если вы запускаете клиент Steam на своем ПК с Windows, и его нигде не видно, просто нажмите и удерживайте Alt и Tab. Вы увидите все программы, которые в данный момент открыты. Если Steam есть в списке, перейдите к нему и обратите внимание, на каком экране он появляется.
Завершить процессы Steam через диспетчер задач
Диспетчер задач Windows всегда пригодится! Если вы какое-то время использовали ПК с Windows, вы, вероятно, знаете, что делать, но если вы не знакомы, вот что вам нужно сделать. Щелкните правой кнопкой мыши на панели задач или нажмите Control + Alt + Delete, а затем выберите Диспетчер задач. Процессы должны быть в алфавитном порядке. Найдите Steam и убедитесь, что вы завершили все процессы Steam, а затем перезапустите программу. Это простое, но на удивление надежное решение. Не работает? Вам также следует попробовать перезагрузить компьютер.
Очистить кеш приложения Steam
Возможно, вы сделали это на своем устройстве Android, когда приложения вызывали у вас проблемы, но, как ни странно, вы можете сделать это и в Steam в Windows. Кэш помогает запускать приложения быстрее, но иногда он может «неправильно запоминать» вещи, что приводит к проблемам. Чтобы исправить это, вам нужно найти папку appcache в каталоге Steam. Если вы установили клиент Steam на свой диск C: , вы обычно найдете его здесь: C: Program Files (x86) Steam. Папка appcache должна быть первой, если ваши папки отсортированы по алфавиту.
На всякий случай скопируйте и вставьте папку кеша приложения в безопасное место. Как только вы это сделаете, просто удалите оригинал в каталоге Steam. Осталось только запустить клиент. Не беспокойтесь, новая папка appcache будет создана автоматически. Steam должен запуститься без проблем.
Удалите и переустановите Steam
Если ни один из шагов до сих пор не помог, пришло время для более радикального решения, но проверенного и верного. Удалить Steam так же просто, как перейти в Панель управления, найти программу и нажать «Удалить». Однако есть способ быстрой переустановки, который вы можете использовать.
Удаление является радикальным процессом, но есть способ сделать это, не загружая всю свою игровую библиотеку заново.
Если вы хотите сэкономить время и не загружать каждую игру в своей библиотеке заново, вот что вам нужно сделать! Перейдите в папку установки Steam в Program Files и удалите все, кроме Steam.exe, папок steamapps и userdata. Да, Вы прочли это правильно. Не стоит слишком беспокоиться об этом. Если ваш компьютер запрашивает разрешение администратора, предоставьте его и продолжите удаление. Как только это будет сделано, просто дважды щелкните Steam.exe, и приложение переустановится.
Если вы все еще сталкиваетесь с проблемами, вы также можете ознакомиться с собственным руководством Valve по удалению Steam вручную.
Убедитесь, что вы не используете бета-клиент Steam.
По определению, бета-клиент более нестабилен, поэтому он может доставить вам некоторые проблемы. Если вы используете его в настоящее время (или использовали в прошлом) и подозреваете, что это виновник, вы можете предпринять шаги, чтобы решить проблему. Еще раз перейдите в папку установки Steam, затем в папку «package». Точный путь к файлу для большинства пользователей будет C: Program Files (x86) Steam package. Найдите файл с именем beta и просто удалите его. Если это стало причиной того, что Steam не открылся, все будет в порядке при следующем запуске программы.
Бета-файл должен отображаться вверху, если отсортирован в алфавитном порядке.
Использовать восстановление системы
Обновления Windows печально известны тем, что ломают вещи. Steam перестал нормально работать после обновления Windows? Затем вы можете откатить его с помощью восстановления системы. Ни один из ваших файлов или игр не будет удален в этом процессе. Просто перейдите в Панель управления, затем в правом верхнем углу выберите Просмотр больших значков. Найдите Recovery и щелкните его.
Выберите и запустите Восстановление системы. Нажмите «Далее», чтобы найти точки автоматического восстановления, и выберите дату перед установкой обновления Windows. Процесс немного долгий, но наберитесь терпения и позвольте ему сделать свое дело. Он устраняет удивительное количество проблем, не только Steam.
Отключите брандмауэры или антивирусное программное обеспечение
Дважды проверьте, не блокирует ли Steam брандмауэр или антивирусное программное обеспечение. Если это так, не забудьте включить Steam в исключения или временно отключить брандмауэр или антивирус. Вам также следует подумать о замене антивирусного программного обеспечения на что-то менее агрессивное.
Непонятные исправления
Вы пробовали все из этого списка, но Steam все еще не открывается? Вот старое решение, найденное на досках сообщества Steam, которое, казалось, помогло многим пользователям. Как обычно, зайдите в директорию Steam / папку установки. Найдите файл с именем ClientRegistry.blob и переименуйте его в ClientRegistryOld.blob. Перезапустите Steam, чтобы файл можно было воссоздать. Ваша проблема должна быть решена!
Обратитесь в службу поддержки Steam
Если вы на пределе и ничто не решит вашу проблему, пора обратиться в службу поддержки Steam. Хотя в прошлом это было печально известно относительно медленным откликом, теперь это не относится к персоналу службы поддержки Valve. Так что перейдите в справку Steam по этой ссылке и войдите в свою учетную запись Steam. Убедитесь, что у вас есть телефон под рукой, если вы включили Steam Guard. Когда вы находитесь, прокрутите вниз и выберите клиент Steam, затем выберите Client происшествий с последующим обратитесь в службе поддержки. Обязательно сообщите им, какие исправления вы уже пробовали, и надейтесь на лучшее!
Это наши советы и рекомендации, как решить, что Steam не открывается. Вы нашли решение среди перечисленных нами исправлений? Дайте нам знать об этом в комментариях.
Читайте дальше: Dota Underlords: все, что вам нужно знать
Источник записи: https://www.androidauthority.com